Cómo restringir el contenido a los usuarios registrados en su sitio web de WordPress
Restringir el contenido premium a los miembros pagos es el requisito básico para ejecutar un sitio web de membresía. De esta manera, puede mantener algunas secciones de su sitio web privadas mientras que otras están disponibles para el público.
Si está impulsando su sitio web con WordPress, puede restringir fácilmente el contenido con el complemento para miembros Ultimate; puede restringir el contenido en función de secciones, páginas o publicaciones selectivas.
En este artículo, revisaremos el proceso paso a paso para restringir el contenido utilizando el complemento Ultimate Member.
¿Qué ofrece el complemento Ultimate Member?
Ultimate Member es un complemento de WordPress fácil de instalar y de usar que le permite restringir el contenido según los roles de los usuarios o su estado de inicio de sesión.
Puede limitar fácilmente el acceso de su audiencia según el tipo de función que tengan en su sitio web. Cuando un usuario no registrado intenta acceder a estas páginas restringidas, el complemento lo redirigirá primero al inicio de sesión oa cualquier otra página seleccionada.
Descargar : Complemento para miembros definitivo
Cómo instalar el complemento Ultimate Member
A continuación, le mostramos cómo puede instalar complementos desde el directorio de complementos de WordPress.
1. Vaya a Panel de control> Complementos> Agregar nuevo complemento .
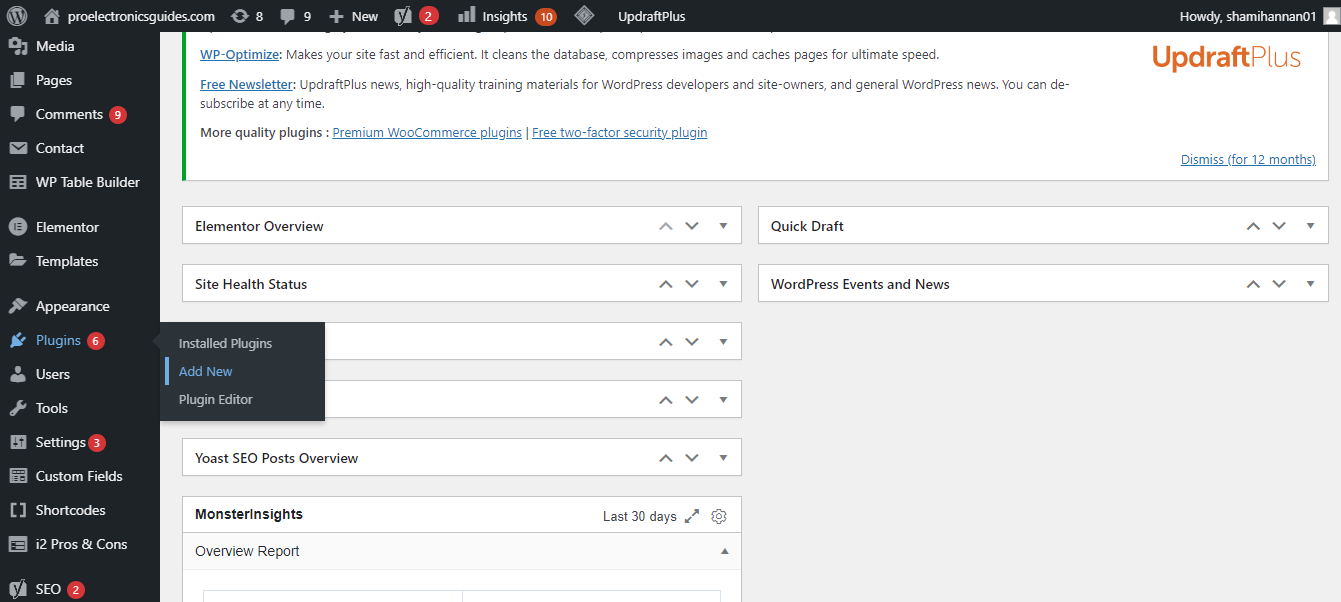
2. Busque el miembro definitivo en el directorio de complementos de WordPress. Instale y active el complemento.
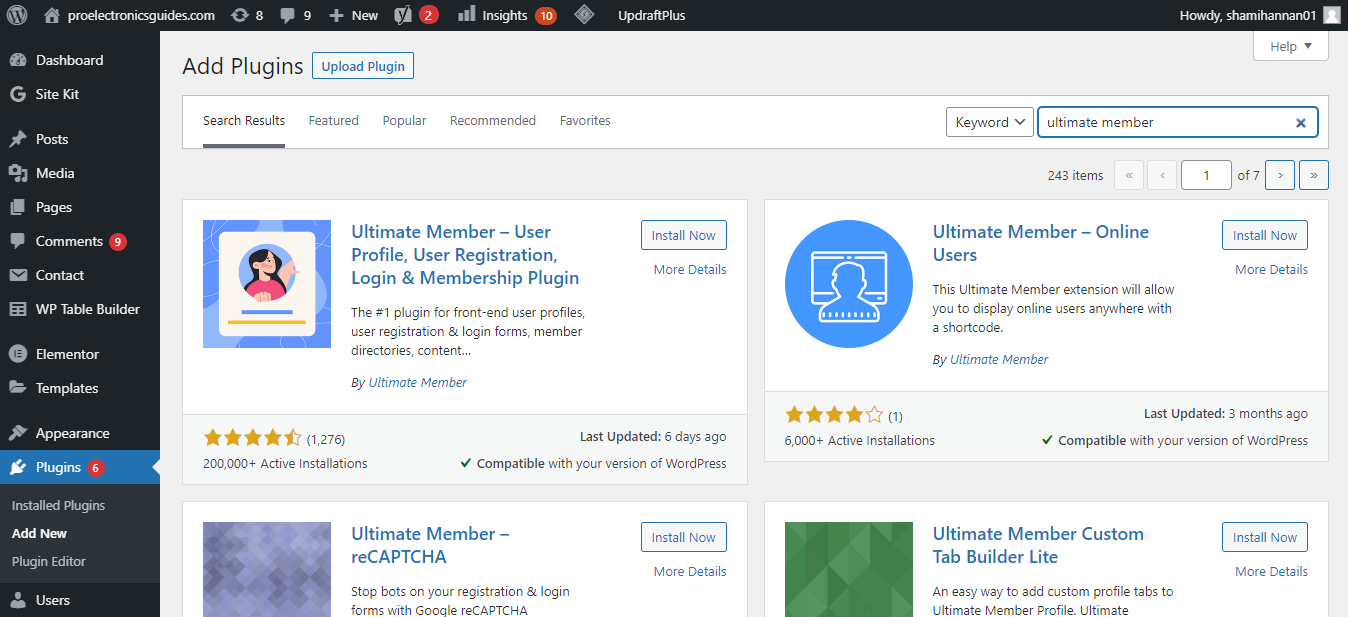
Cómo restringir el contenido con Ultimate Member
Siga los pasos a continuación para restringir el contenido con el complemento Ultimate Member.
1. Vaya a Panel de control> Miembro definitivo> Configuración .
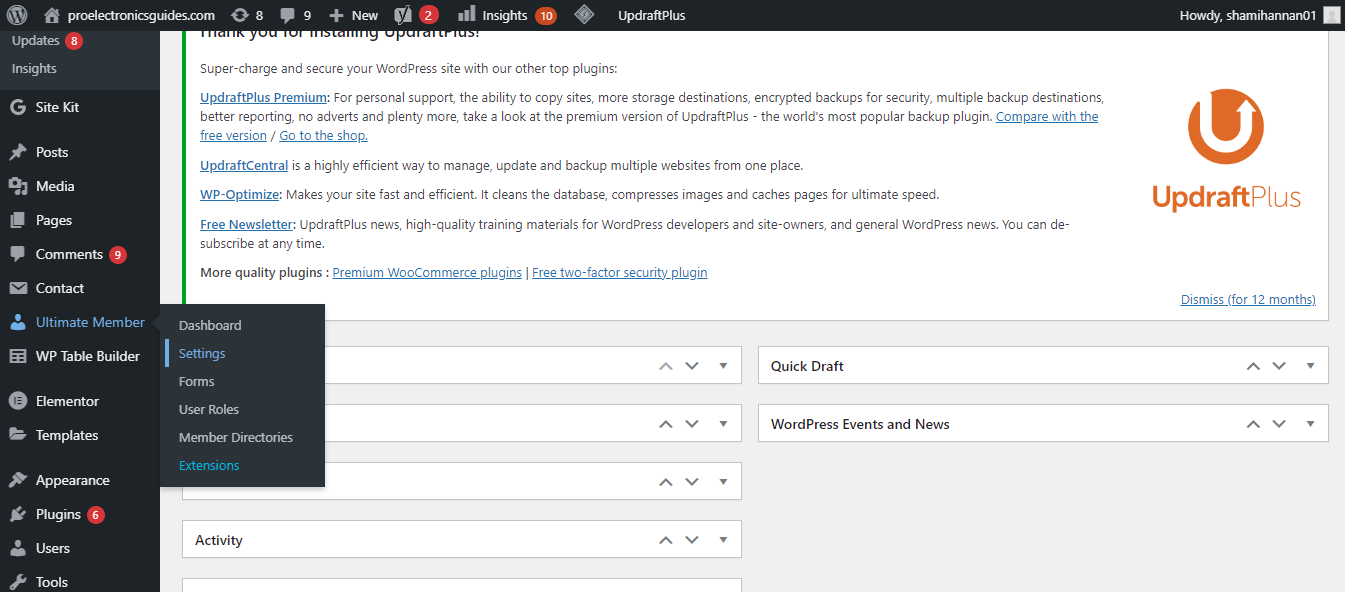
2. Vaya a Acceso desde la lista de pestañas.
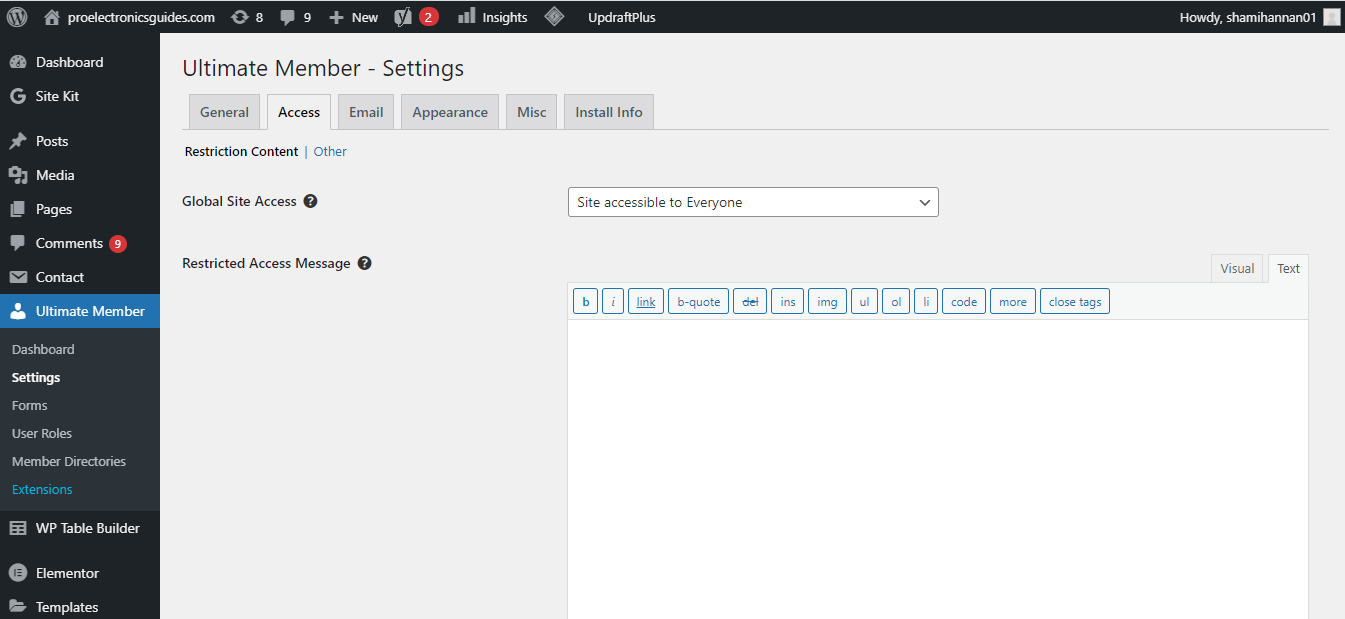
3. Seleccione el contenido que desea restringir aquí. Puede elegir entre publicaciones, páginas, categorías, etc.
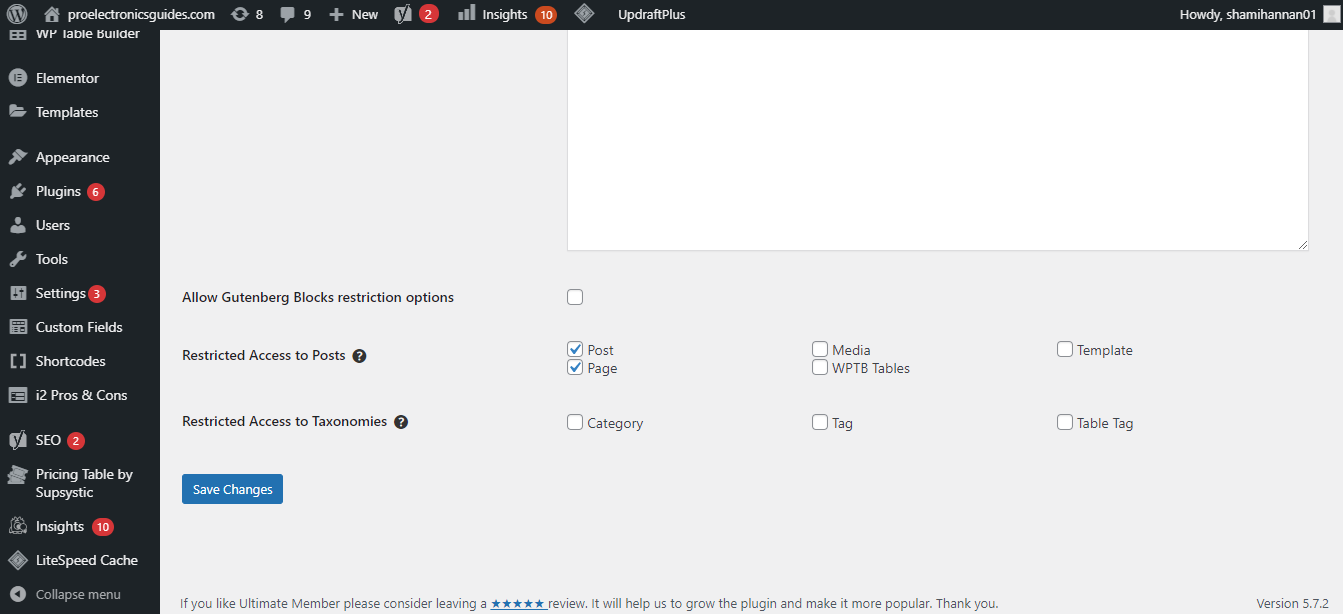
4. Haga clic en guardar cambios .
Cómo restringir una página en su sitio
A continuación, le mostramos cómo restringir una página específica para que se muestre solo a los usuarios registrados.
1. Vaya a Panel de control> Páginas> Todas las páginas .
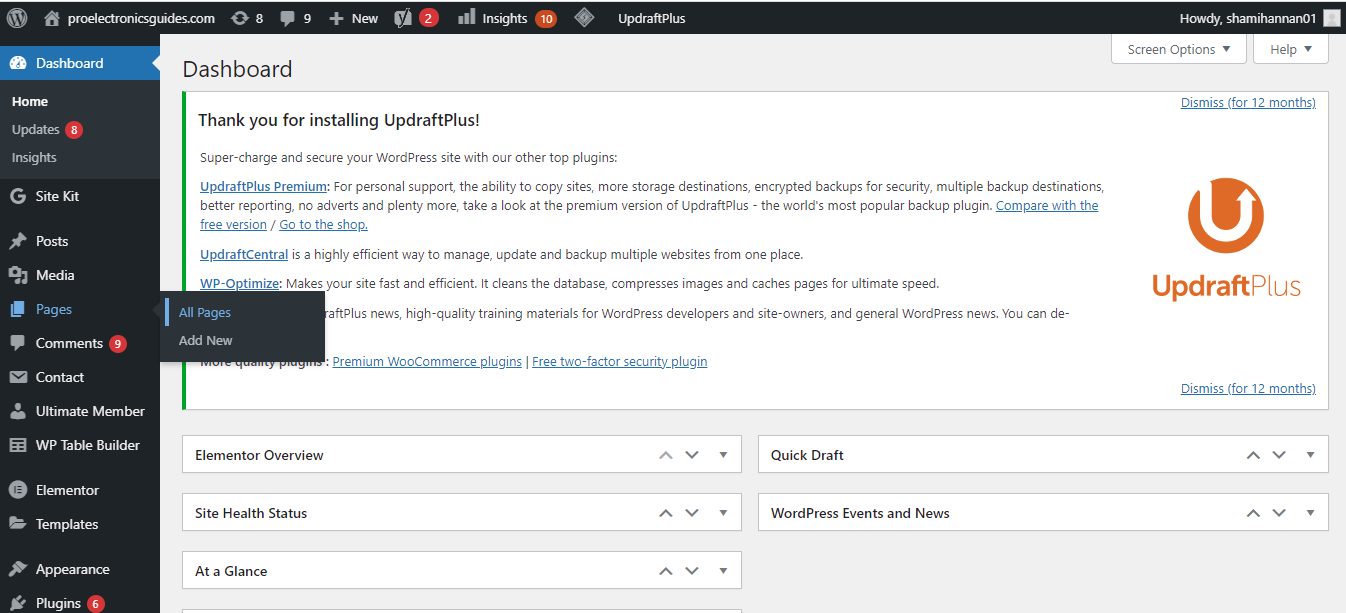
2. Haga clic en la edición de una de las páginas a las que desea restringir el acceso.
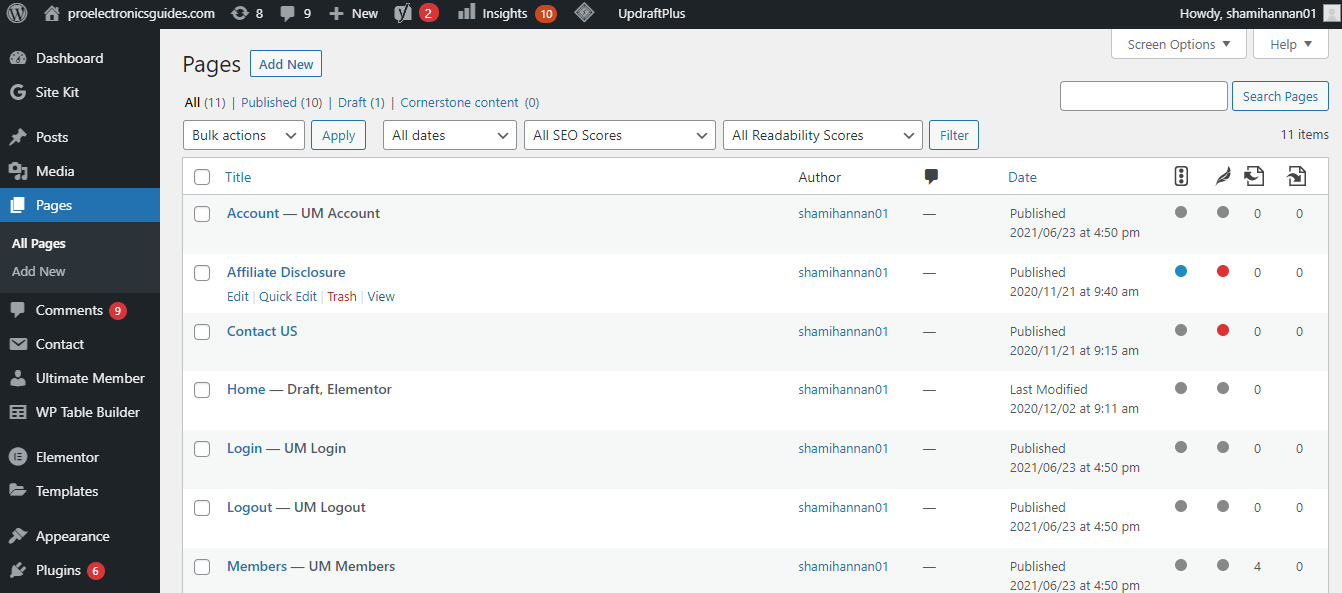
3. Para restringir, desplácese hacia abajo y marque la casilla para restringir el acceso a este contenido.
4. Seleccione solo los usuarios que hayan iniciado sesión, ya que queremos mostrar la página solo a los usuarios registrados.
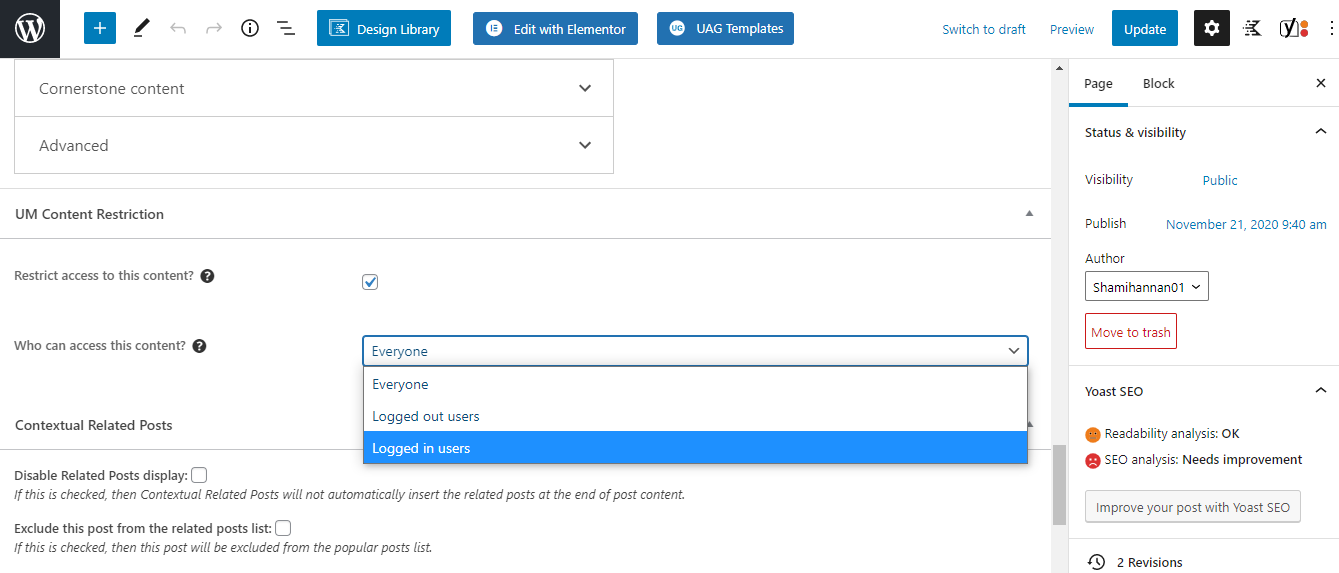
5. Asigne el rol de usuario como suscriptor .
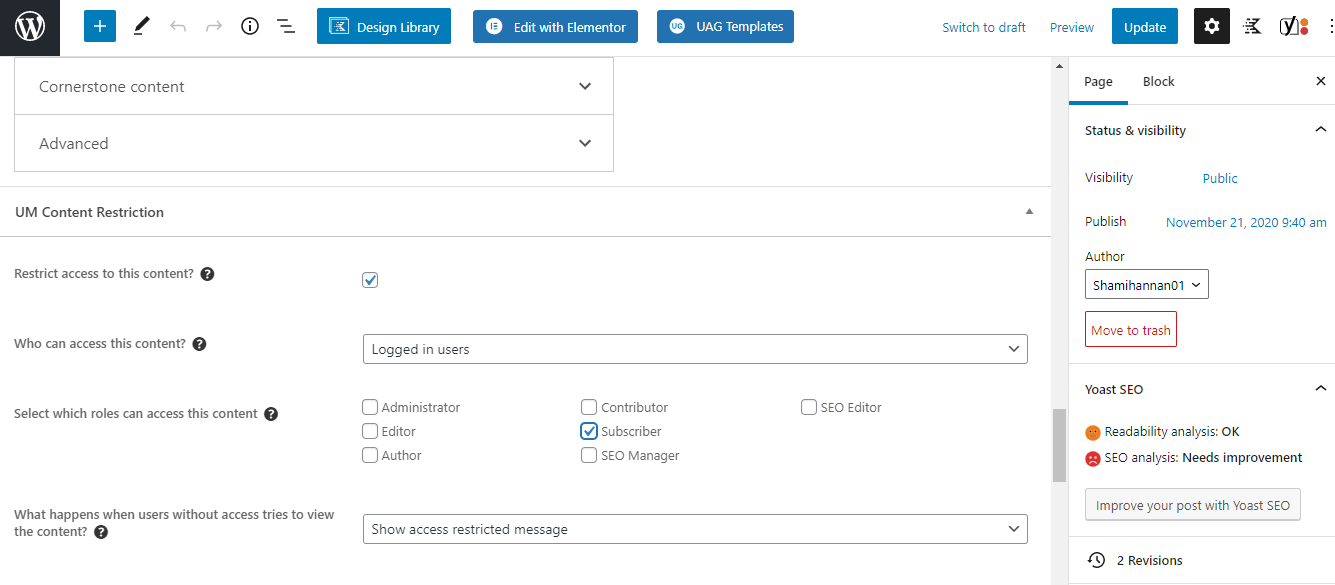
6. Para redirigir a los visitantes a la nueva página, vaya a ¿A dónde deben redirigirse los usuarios? sección y elija la página de inicio de sesión de las opciones disponibles.
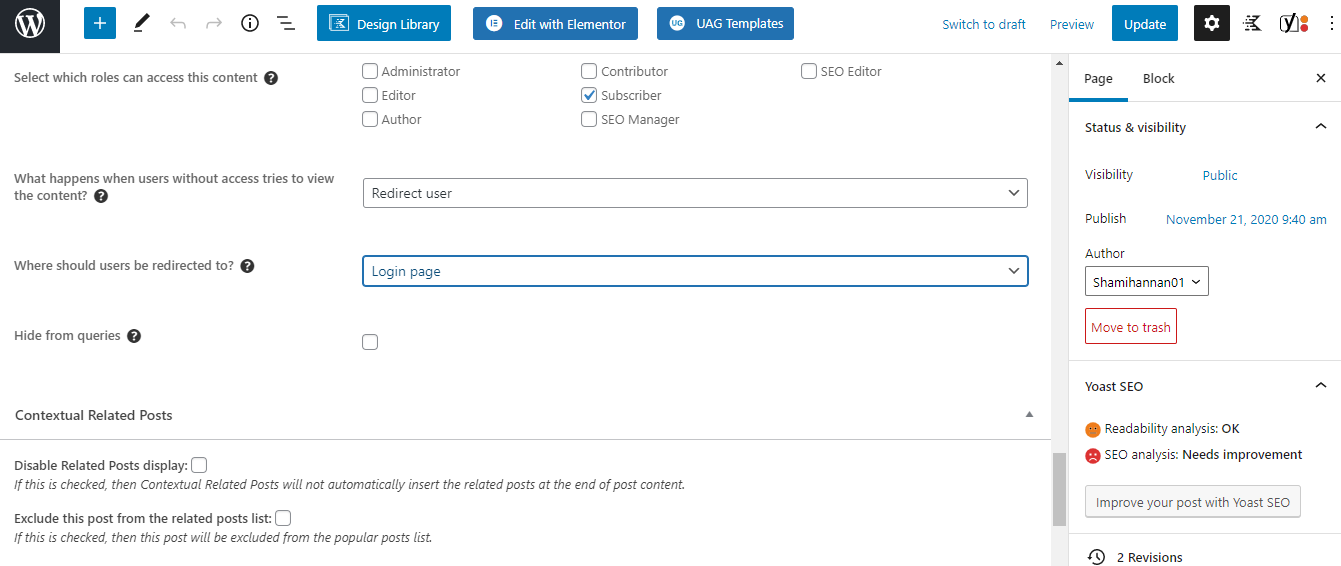
7. Actualice la página después de establecer las restricciones.
Siempre que un usuario no registrado intente acceder a esta página, será redirigido automáticamente a la página de inicio de sesión.
Cuando un visitante nuevo o desconectado intenta iniciar sesión en su sitio web para acceder a contenido restringido, verá un mensaje de error.
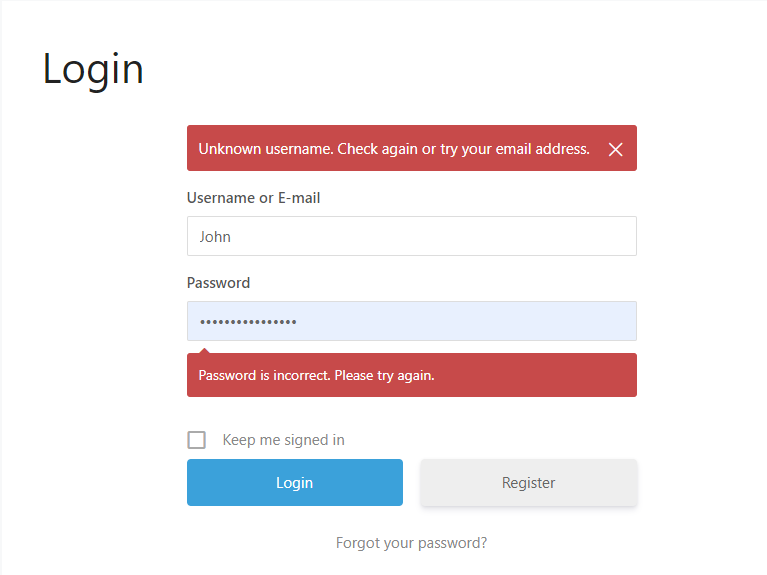
Cómo restringir una publicación de blog en su sitio web
A continuación, le indicamos cómo restringir las publicaciones en su sitio web.
1. Vaya a Panel de control> Publicaciones> Todas las publicaciones .
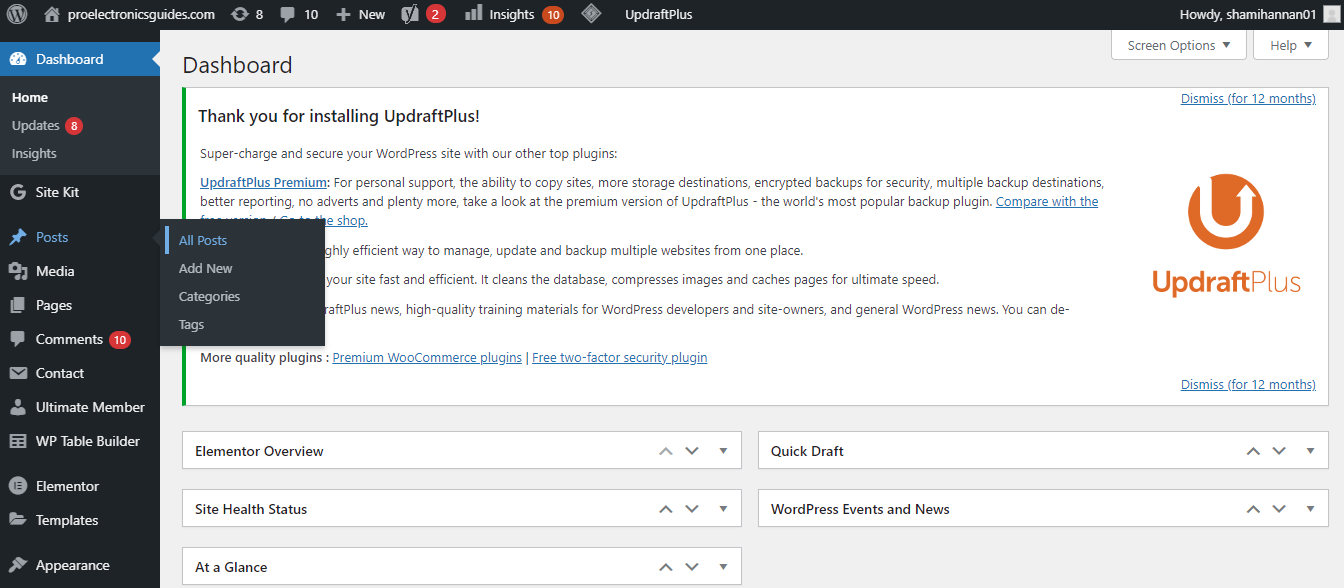
2. De la lista de publicaciones, seleccione la publicación que desea restringir.
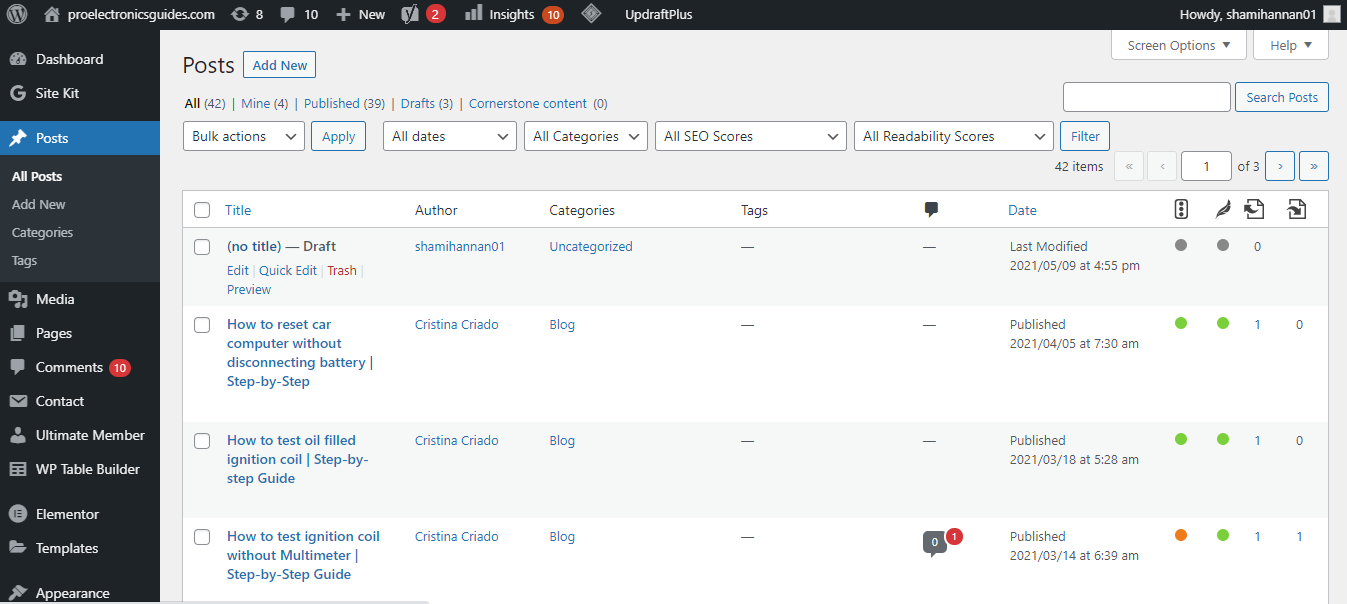
3. Desplácese hacia abajo hasta la sección Restricción de contenido para una publicación de blog que desee restringir. Establezca restricciones de la misma manera que lo hizo para las páginas individuales anteriores.
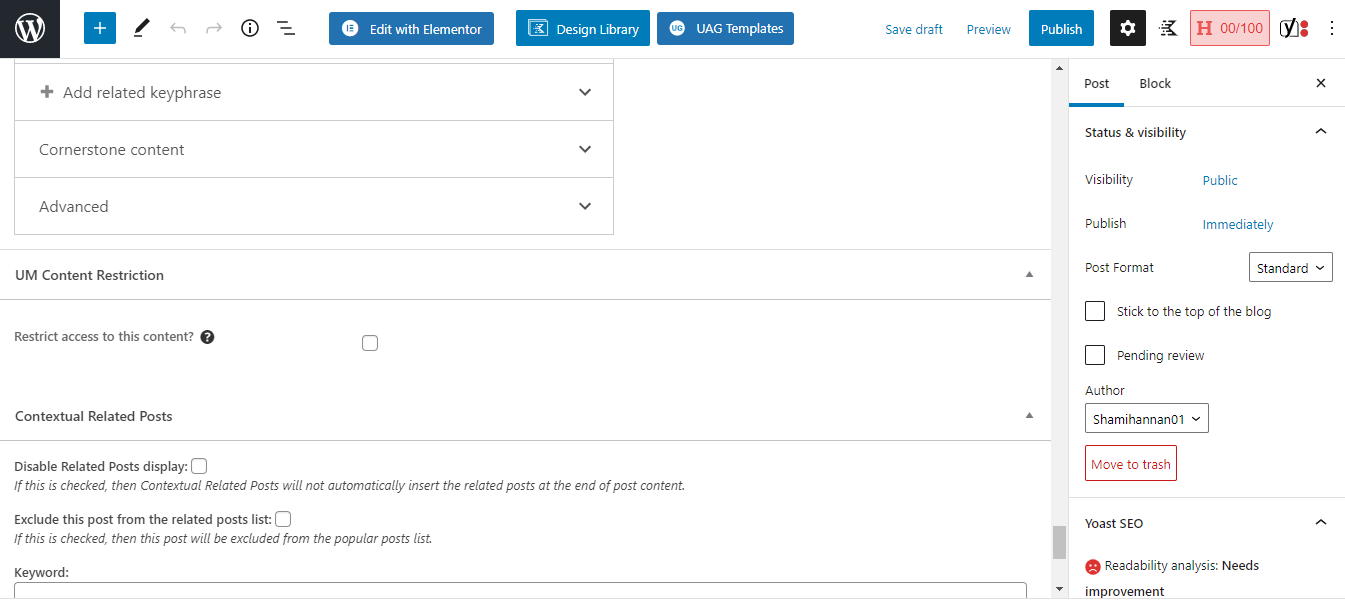
Con la opción de restricción habilitada, los usuarios no autorizados no accederán a publicaciones específicas sin su permiso.
Cómo aprobar el registro de usuarios manualmente en su sitio web
Con la aprobación manual activada, el estado de suscripción de todos los miembros pasará a pendiente primero incluso después de pagar los cargos. Puede aprobar sus cuentas después de confirmar el pago.
Para aprobar manualmente a los usuarios en su sitio web, primero debe configurar un área de revisión de administrador. He aquí cómo hacer eso,
1. Navegue hasta el panel de WordPress y luego haga clic en Ultimate Member> User Roles .
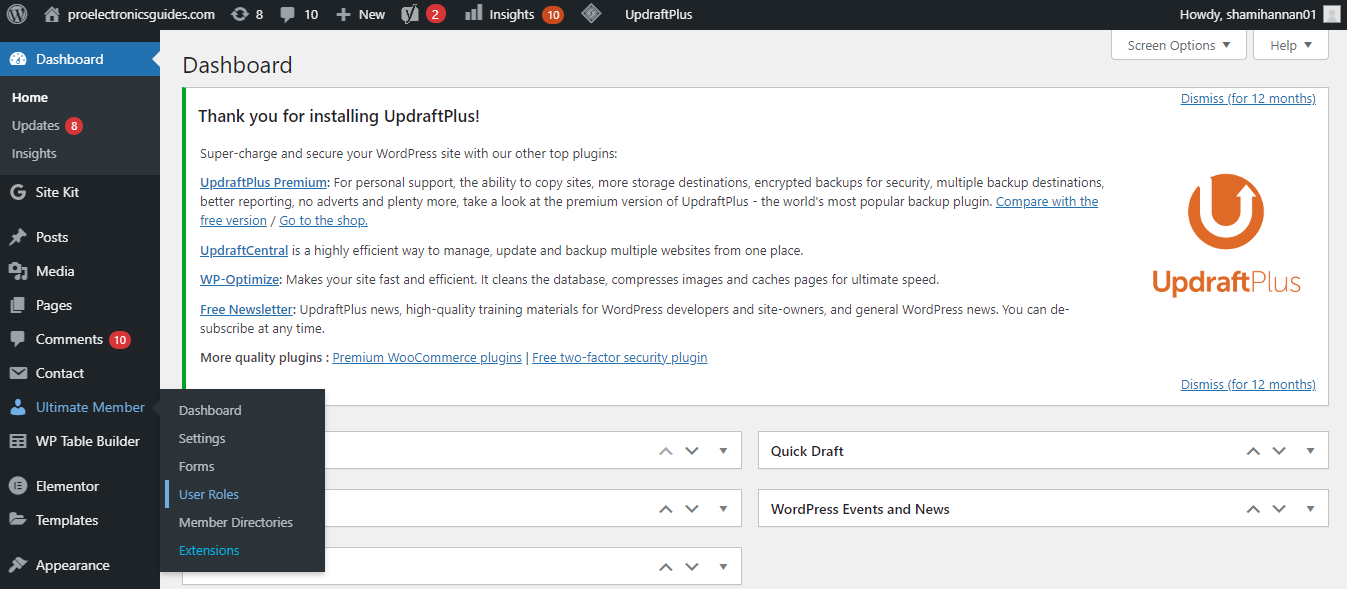
2. Seleccione Suscriptor de la lista y haga clic en editar .
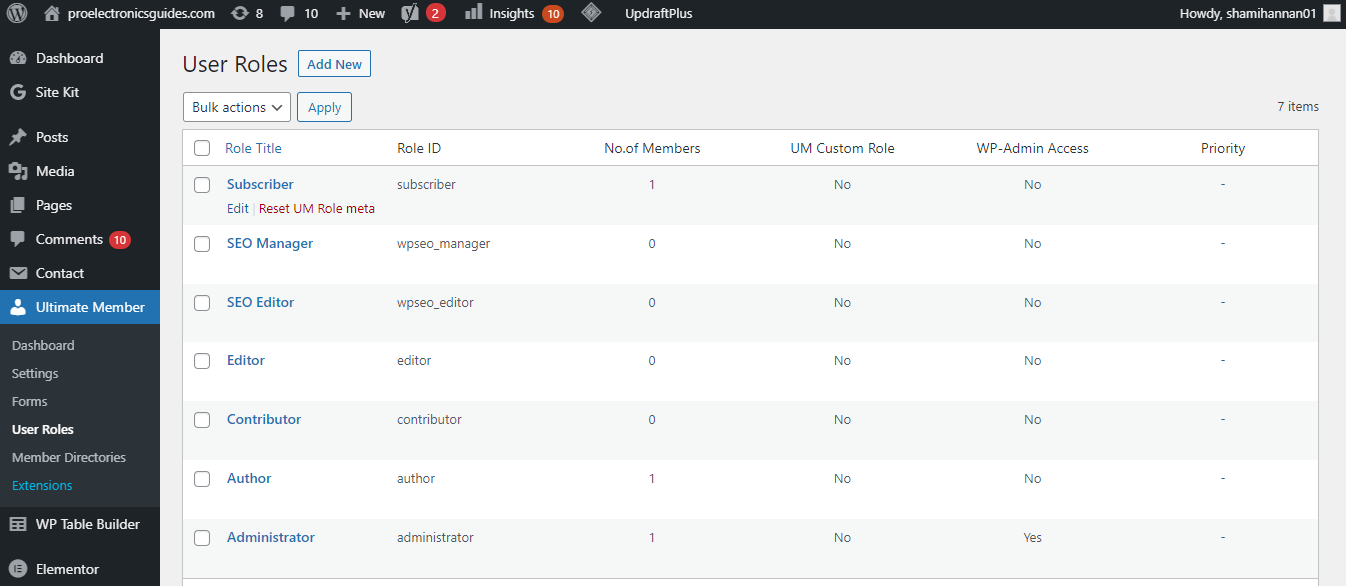
3. Puede cambiar el estado de registro seleccionando Requerir revisión del administrador en las opciones de registro.
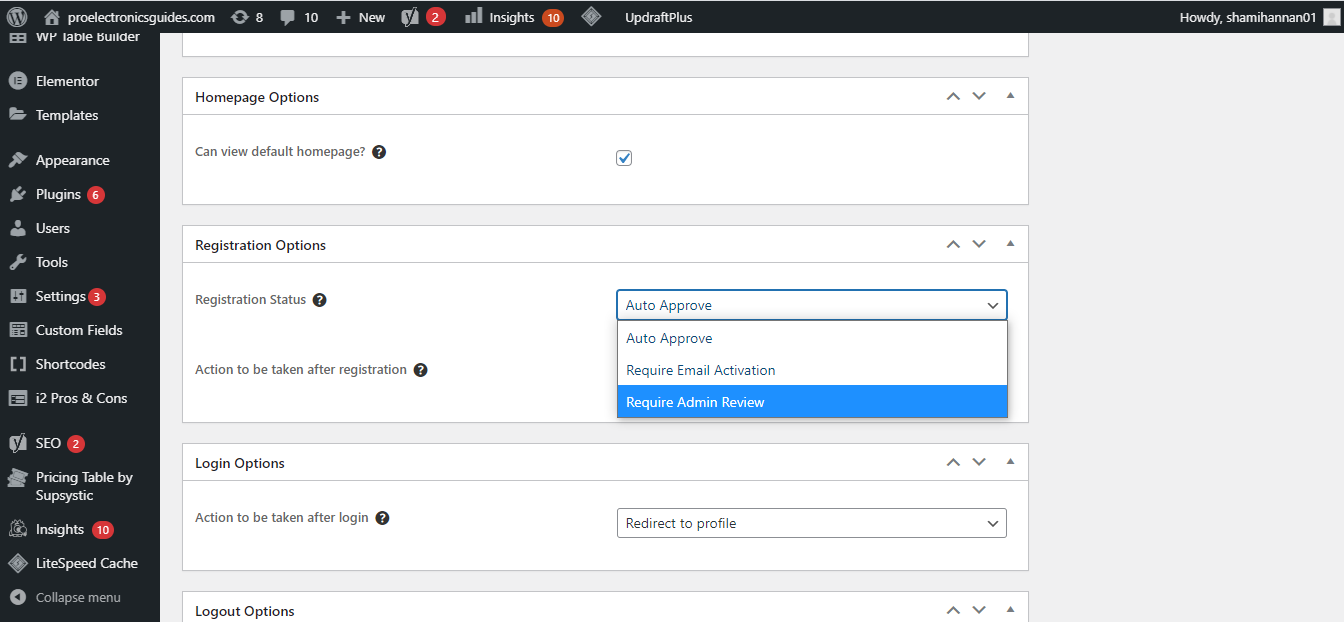
4. Haga clic en Actualizar rol .
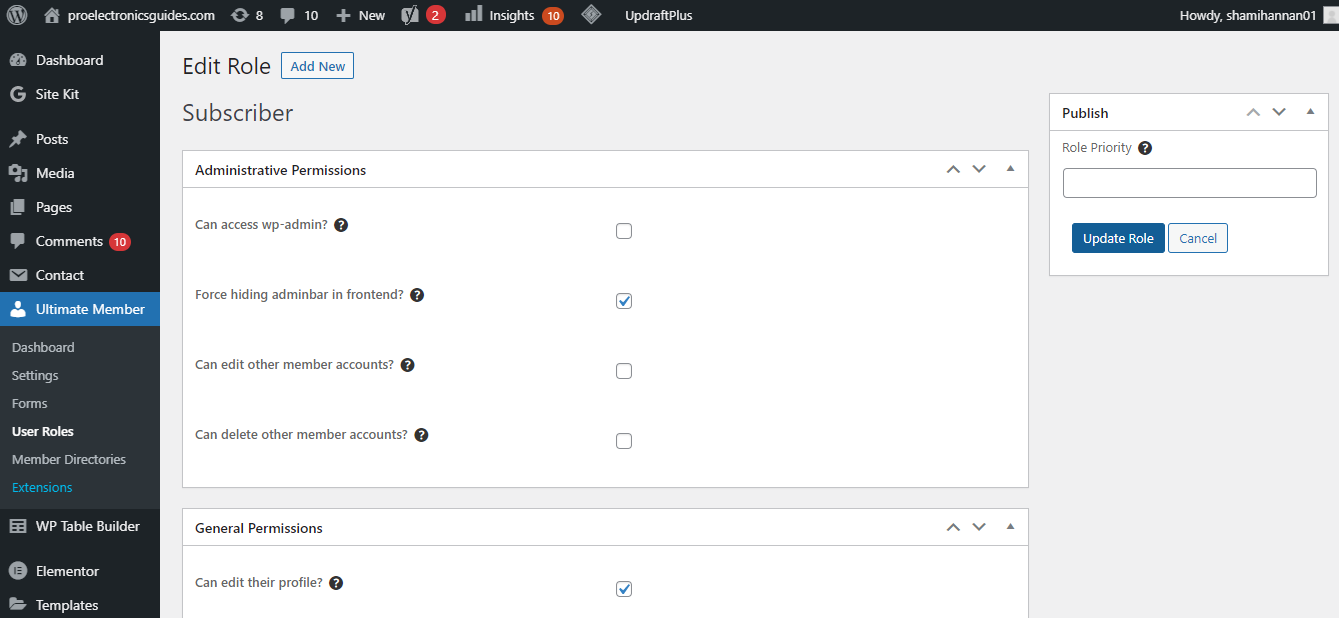
Veamos una forma alternativa de asignar roles a los usuarios por correo electrónico.
1. En su panel de WordPress, haga clic en Ultimate Member> User Roles .
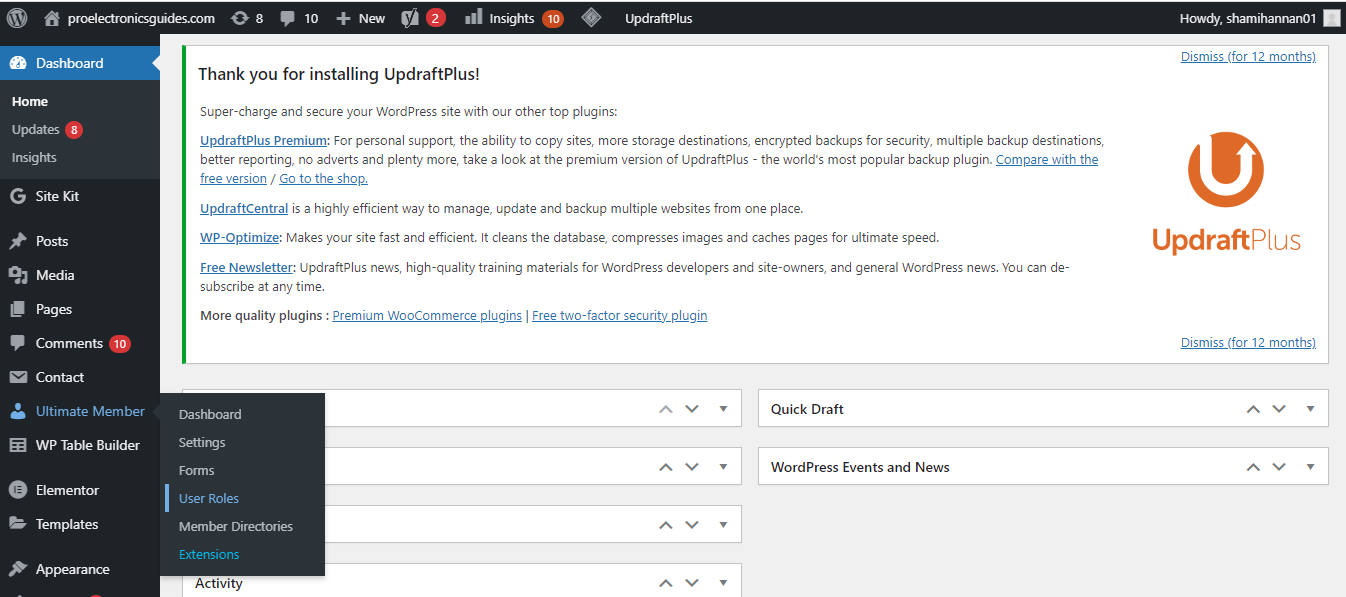
2. Haga clic en Suscriptor .
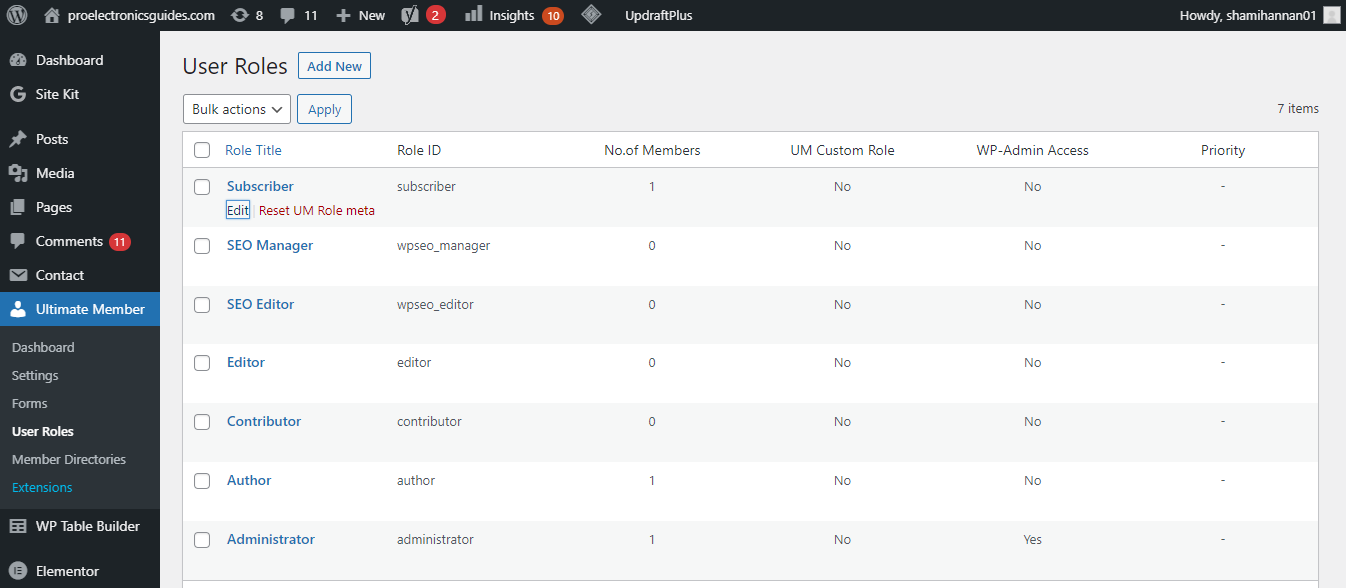
3. Desplácese hacia abajo para ver las opciones de registro. Establezca el estado de registro en Activación por correo electrónico requerida .
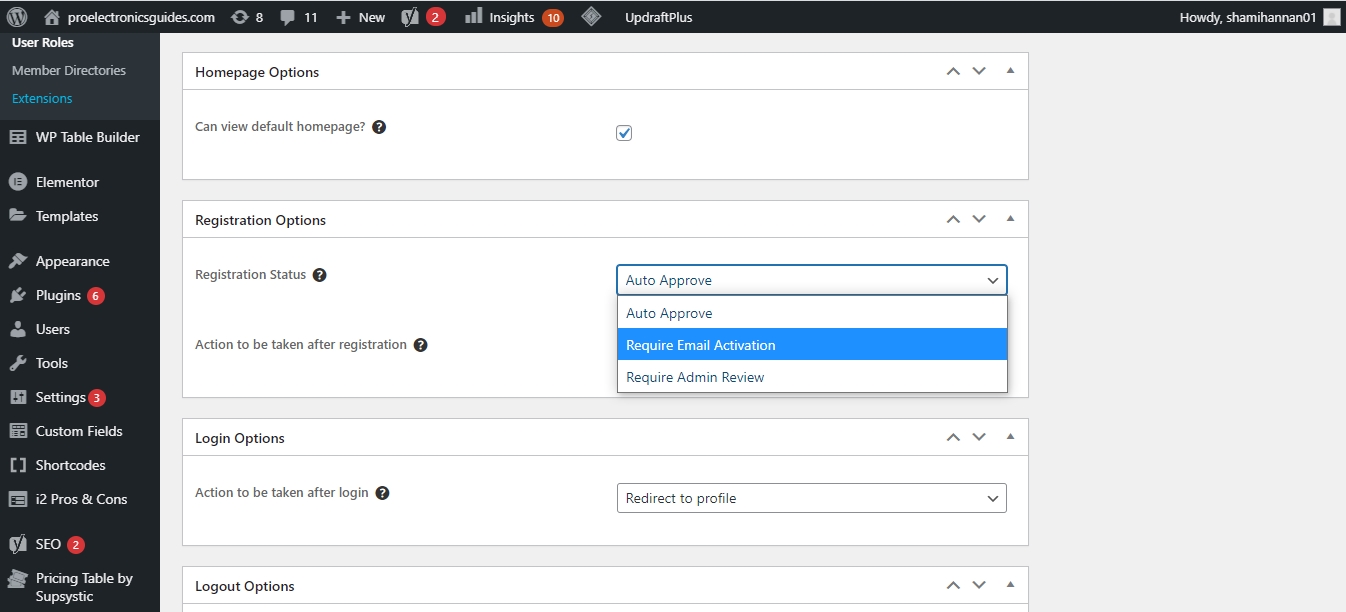
4. También puede personalizar los correos electrónicos ingresando un mensaje personalizado.
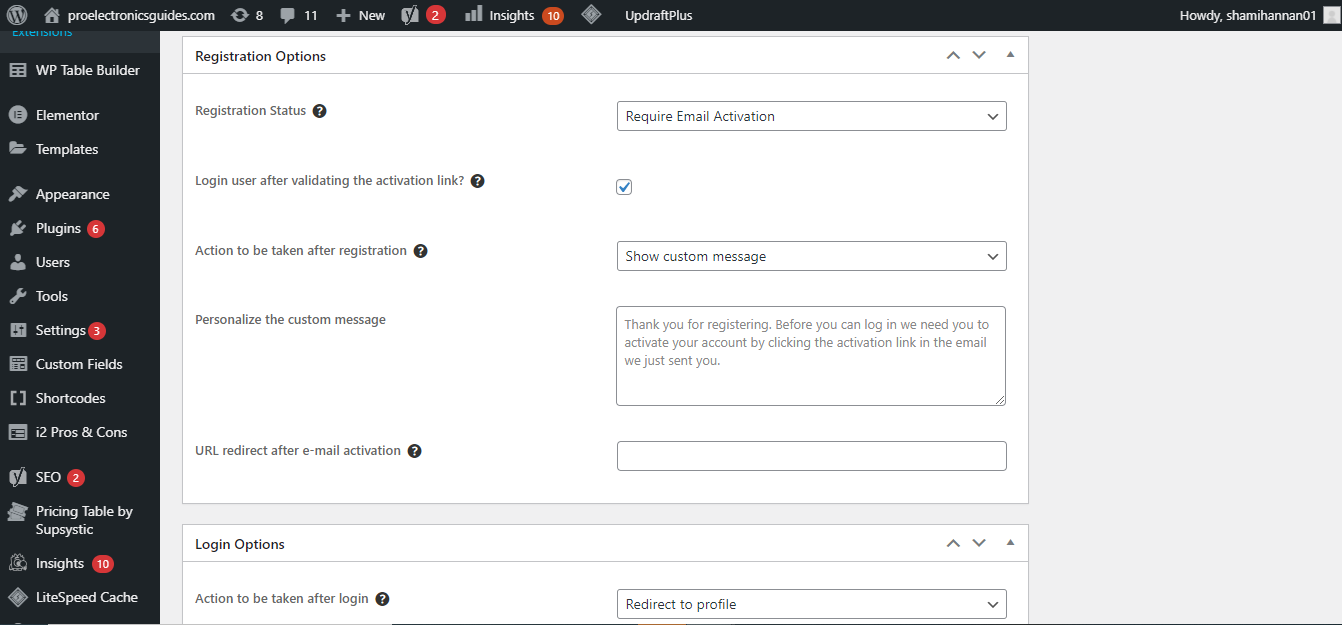
5. Haga clic en Actualizar función después de realizar los cambios.
El siguiente paso es habilitar la notificación por correo electrónico para que cuando alguien se registre en su sitio, sepa que está esperando aprobación.
Cómo habilitar la notificación por correo electrónico para el administrador
Siga los pasos a continuación para habilitar la notificación por correo electrónico para que el administrador apruebe los registros.
1. Vaya a Panel de control> Configuración> Correo electrónico .
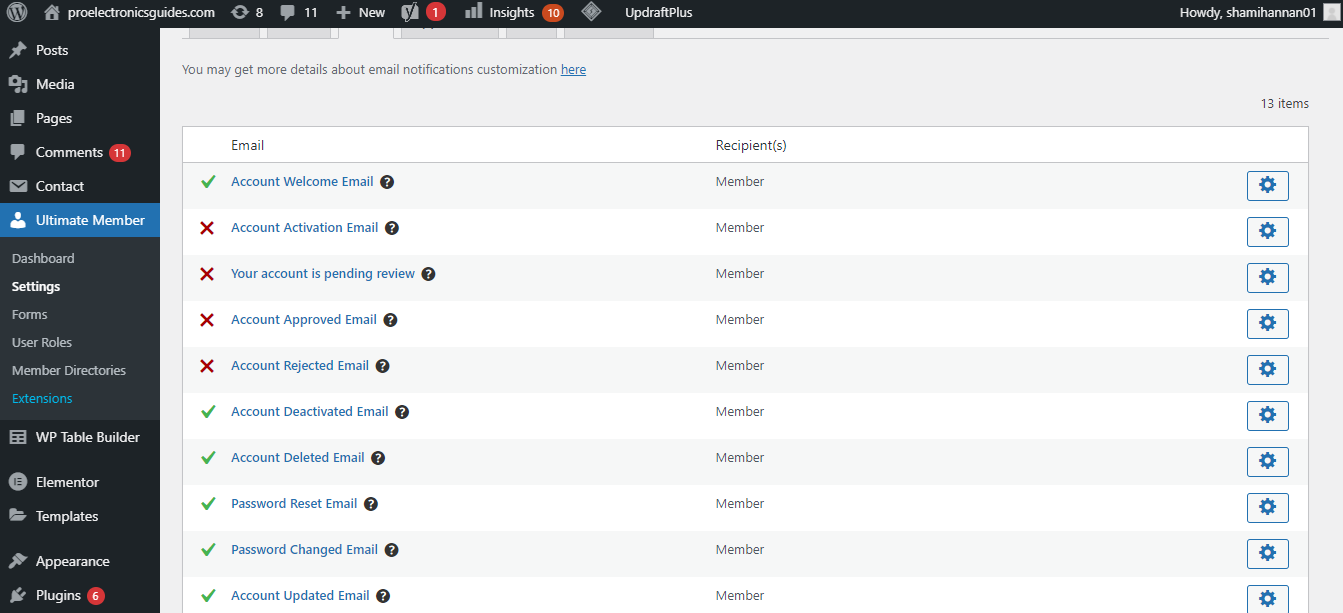
2. Haga clic en el icono de configuración (engranaje) junto a la Notificación de revisión de necesidades de cuenta .
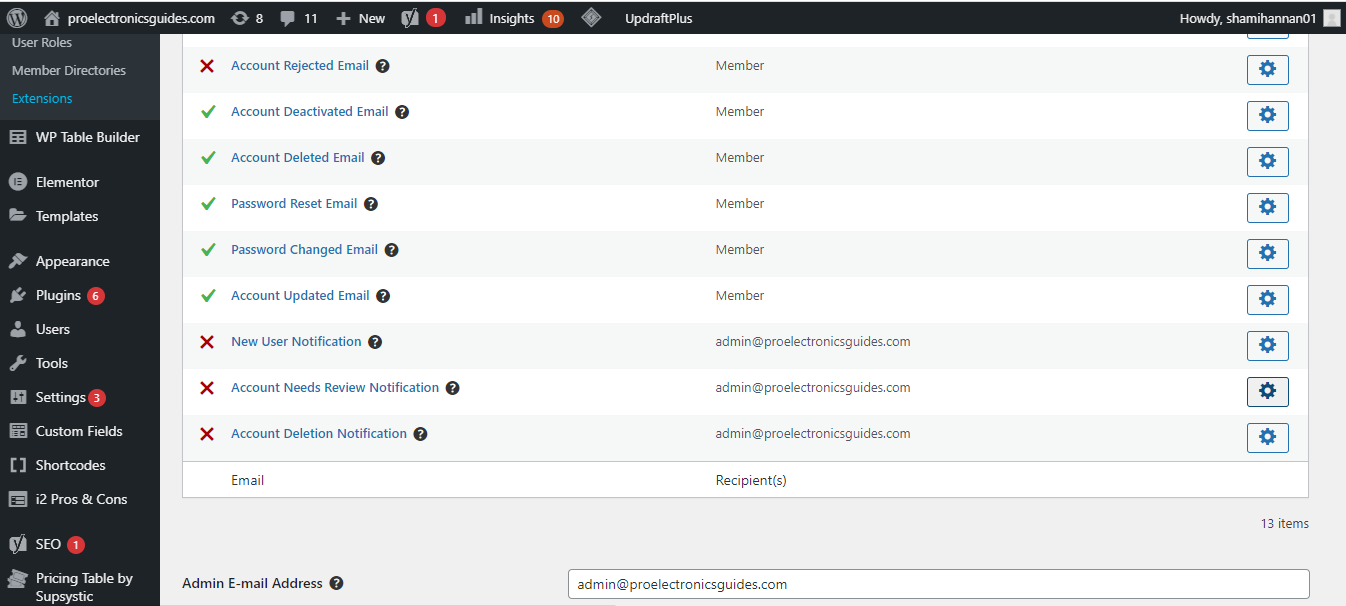
3. Active la Notificación de revisión de necesidades de cuenta y haga clic en Guardar cambios.
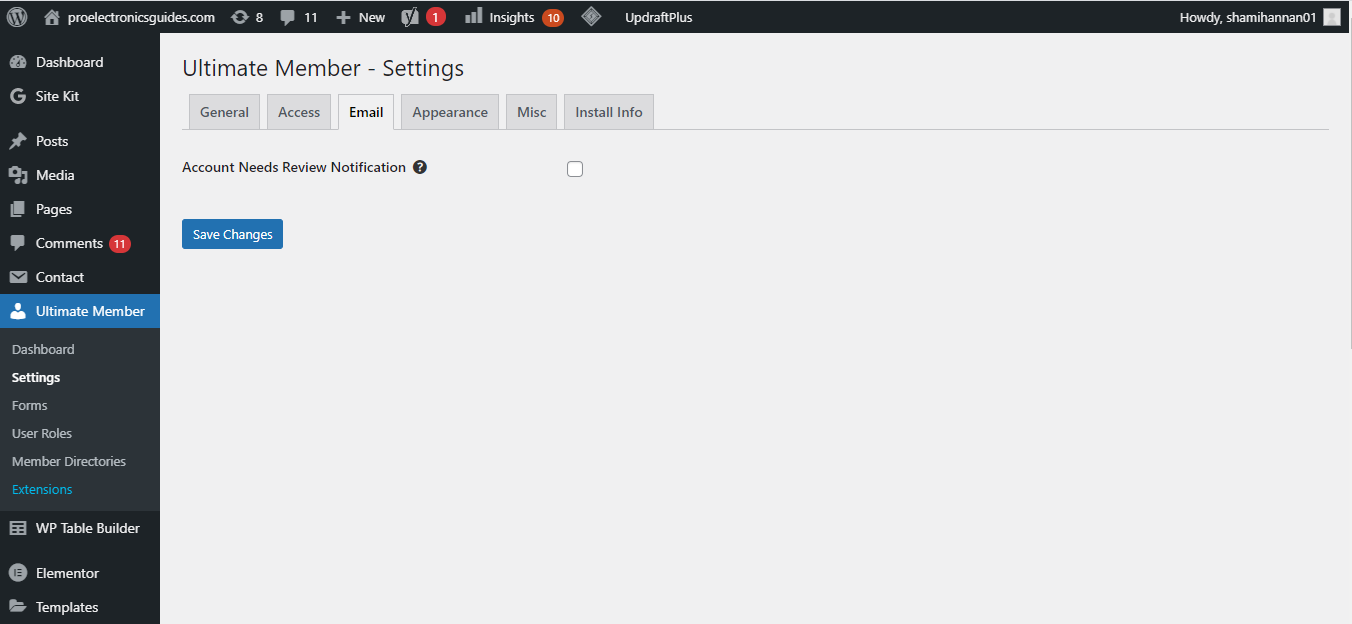
Ahora recibirá un correo electrónico cuando un visitante se registre en su sitio. De esta manera, puede aprobarlos rápidamente en lugar de dejarlos esperar durante horas o días.
Cómo enviar un correo electrónico de activación de cuenta al usuario
Para enviar un correo electrónico de activación de cuenta,
1. Vaya a Configuración> Correo electrónico> Correo electrónico de activación de cuenta .
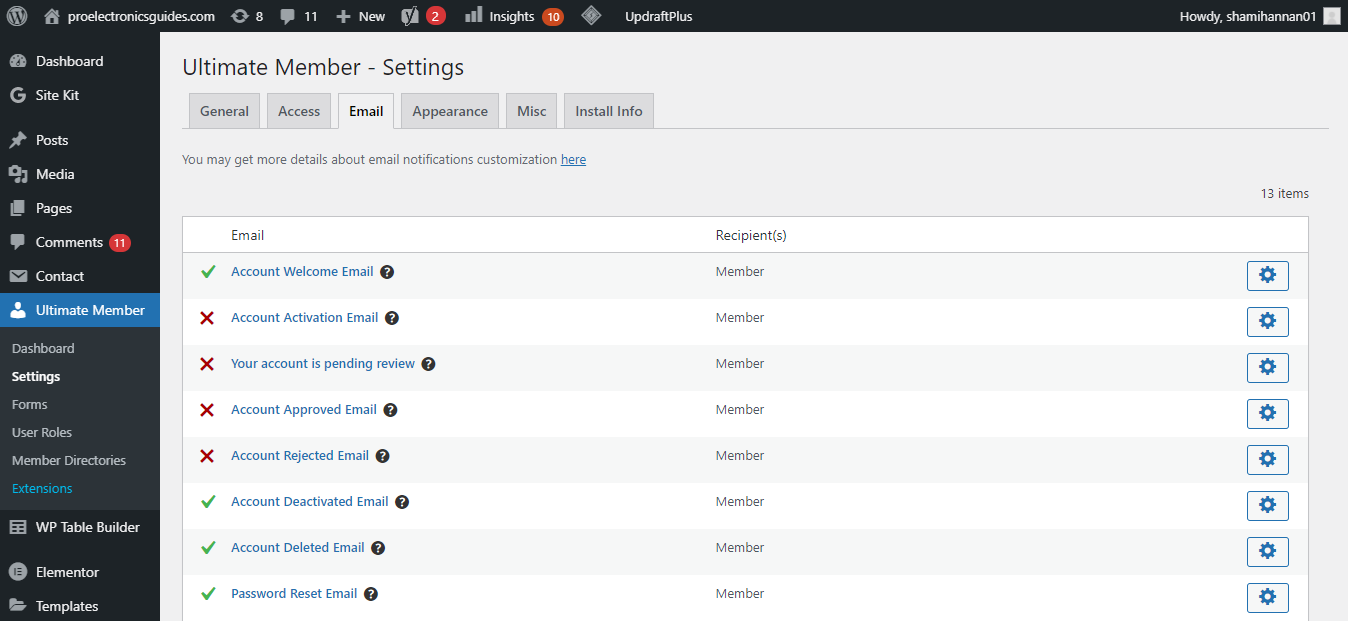
2. Habilite la opción y haga clic en Guardar cambios .
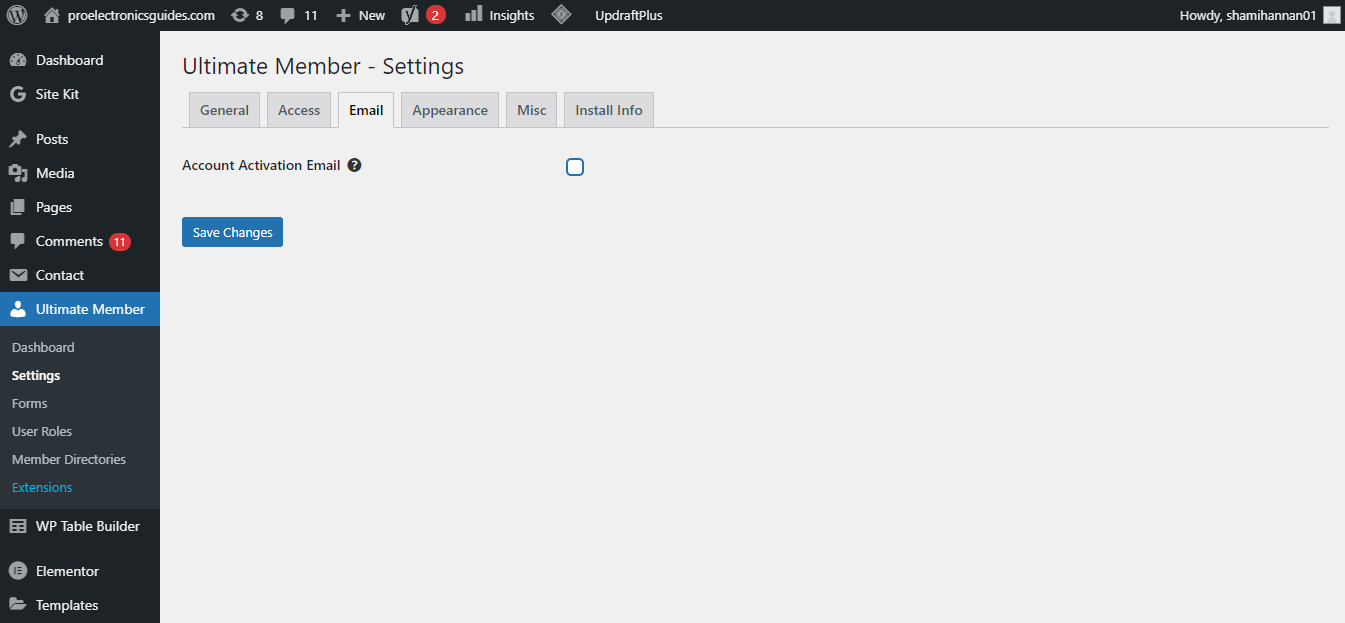
Los usuarios recibirán un correo electrónico pidiéndoles que activen su cuenta cuando se registren en su sitio. Un usuario podrá ver el contenido de su sitio web solo después de activar su cuenta.
Eliminar restricciones del contenido
También puede deshabilitar las restricciones en su publicación, página, producto, etc., para que el contenido vuelva a ser público. Esto anula todas las reglas que se aplican al contenido, lo que lo hace accesible al público para todos. Esto se puede hacer desde el cuadro meta desde el que restringió el contenido anteriormente.
¿Qué ofrece la versión Ultimate Member Pro?
El plan gratuito de Ultimate Member le permite restringir el contenido de su sitio web. Sin embargo, si desea tener más flexibilidad en la administración del contenido de su sitio web, eche un vistazo a su versión premium. La versión premium viene con extensiones como MailChimp, Social Login, notificaciones en tiempo real y muchas otras.
Tiene la opción de comprar todas las extensiones de una sola vez o comprar algunas de ellas individualmente. Su Extension Pass incluye acceso a todas las extensiones, licencias de sitios ilimitadas, actualizaciones y soporte por correo electrónico durante un año.
Restrinja el contenido para tener más control en su sitio web
Si planea ejecutar un sitio web de comunidad premium, vender productos informativos solo a miembros premium o organizar un curso en línea completo, el miembro final es un complemento para administrar todo.
Cuanto más atractivas sean las páginas de registro, mayor será la tasa de participación de los visitantes de su sitio web. Con un aumento en el tráfico, su sitio web puede ralentizarse. En ese caso, pruebe los servicios de optimización de velocidad de WordPress para acelerarlo.
