Cómo restablecer la apariencia de Adobe Photoshop a la predeterminada
Uno de los aspectos más abrumadores de Photoshop para principiantes es la gran cantidad de paneles que tiene abiertos y cómo estos paneles a veces pueden desaparecer.
Si un panel con el que está acostumbrado a trabajar ha desaparecido y no puede averiguar dónde fue, existe una manera sencilla de hacer que Photoshop se vea exactamente como está acostumbrado.
Cómo restaurar paneles en Photoshop
Si se trata de un panel faltante, hay una solución muy simple para esto. Digamos que la barra de herramientas de la izquierda ha desaparecido: simplemente vaya a la opción Ventana en el menú y asegúrese de que Herramientas esté marcada.
El proceso es el mismo para cualquier panel listado en el menú Ventana. Haga clic en él para seleccionarlo y volverá a aparecer en su pantalla.
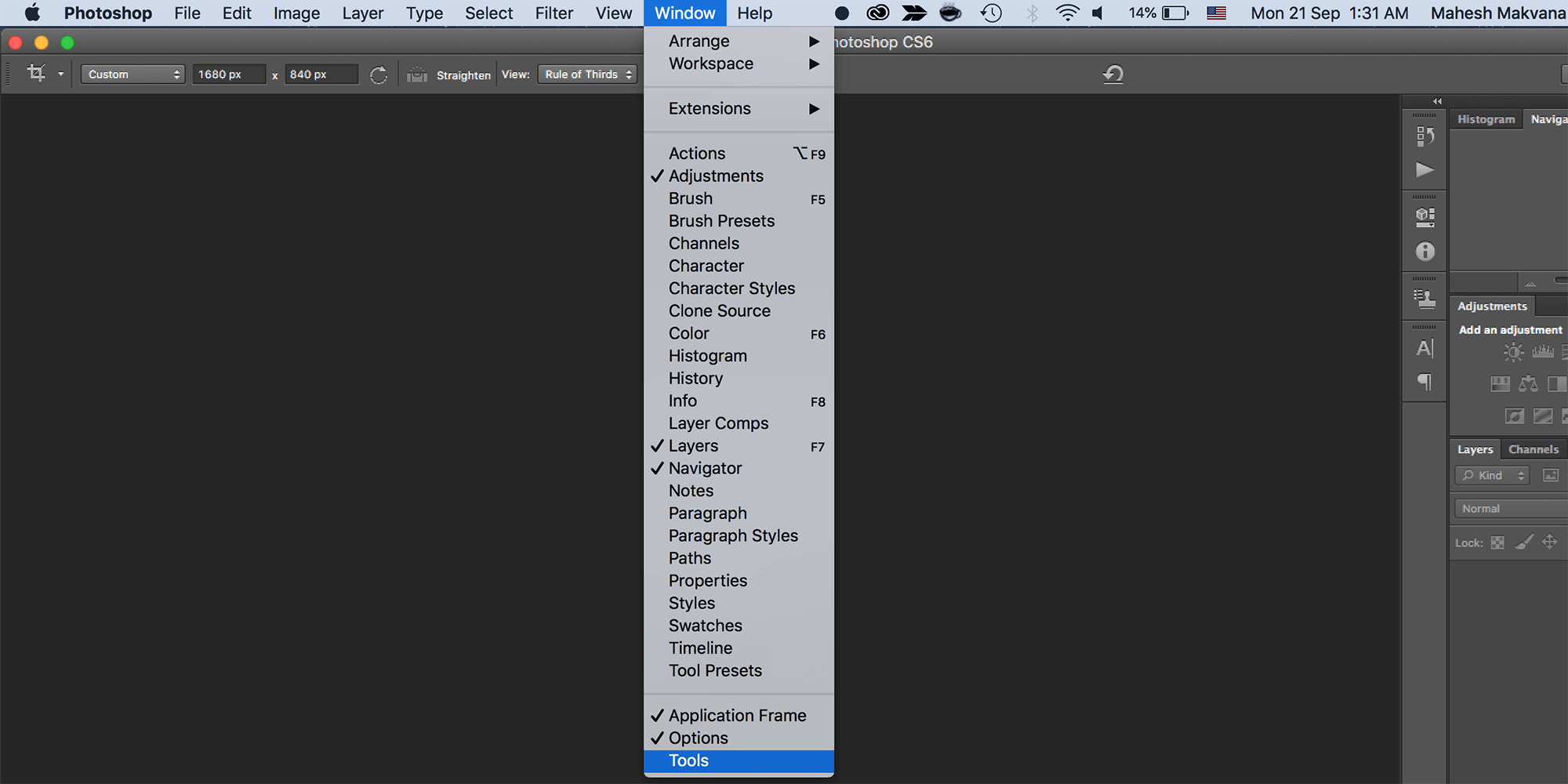
Si hay un panel que no desea utilizar, también puede cerrarlo haciendo clic en el botón de menú en la esquina del panel y haciendo clic en Cerrar .
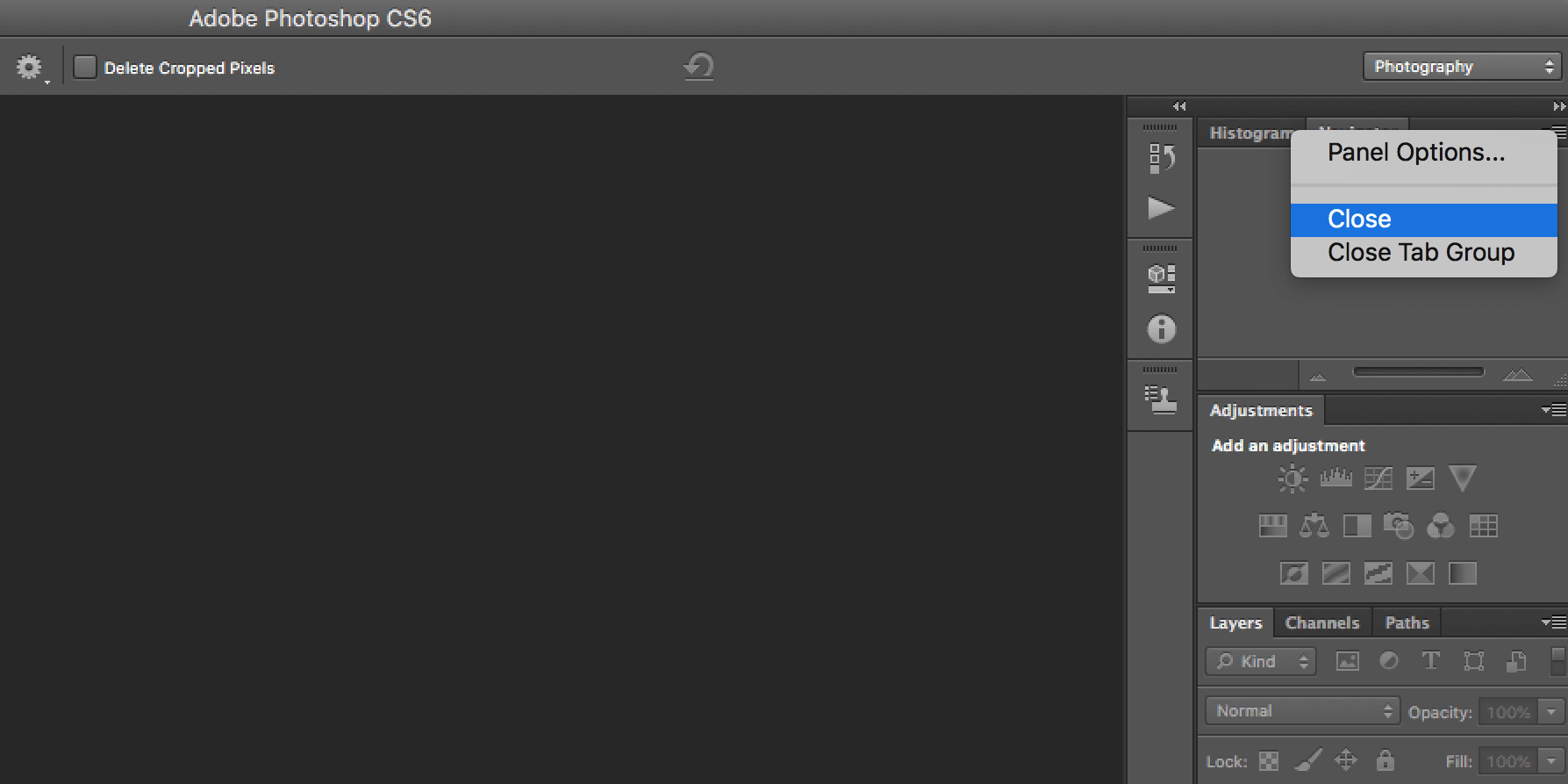
Cómo restablecer la apariencia de Photoshop a la predeterminada
Si todo el programa le parece completamente diferente, es probable que su espacio de trabajo haya cambiado.
Photoshop tiene una serie de espacios de trabajo preestablecidos entre los que puede elegir. Estos espacios de trabajo abrirán los paneles que son útiles para sus usuarios según lo que estén haciendo. Para ello, cuentan con un espacio de trabajo para diseño 3D, diseño gráfico y web, diseño de movimiento, pintura y fotografía.
Adobe también ofrece el espacio de trabajo predeterminado de Essentials, al que probablemente esté acostumbrado.
Puede seleccionar su espacio de trabajo yendo a Ventana > Espacio de trabajo y seleccionando una de las opciones enumeradas anteriormente.
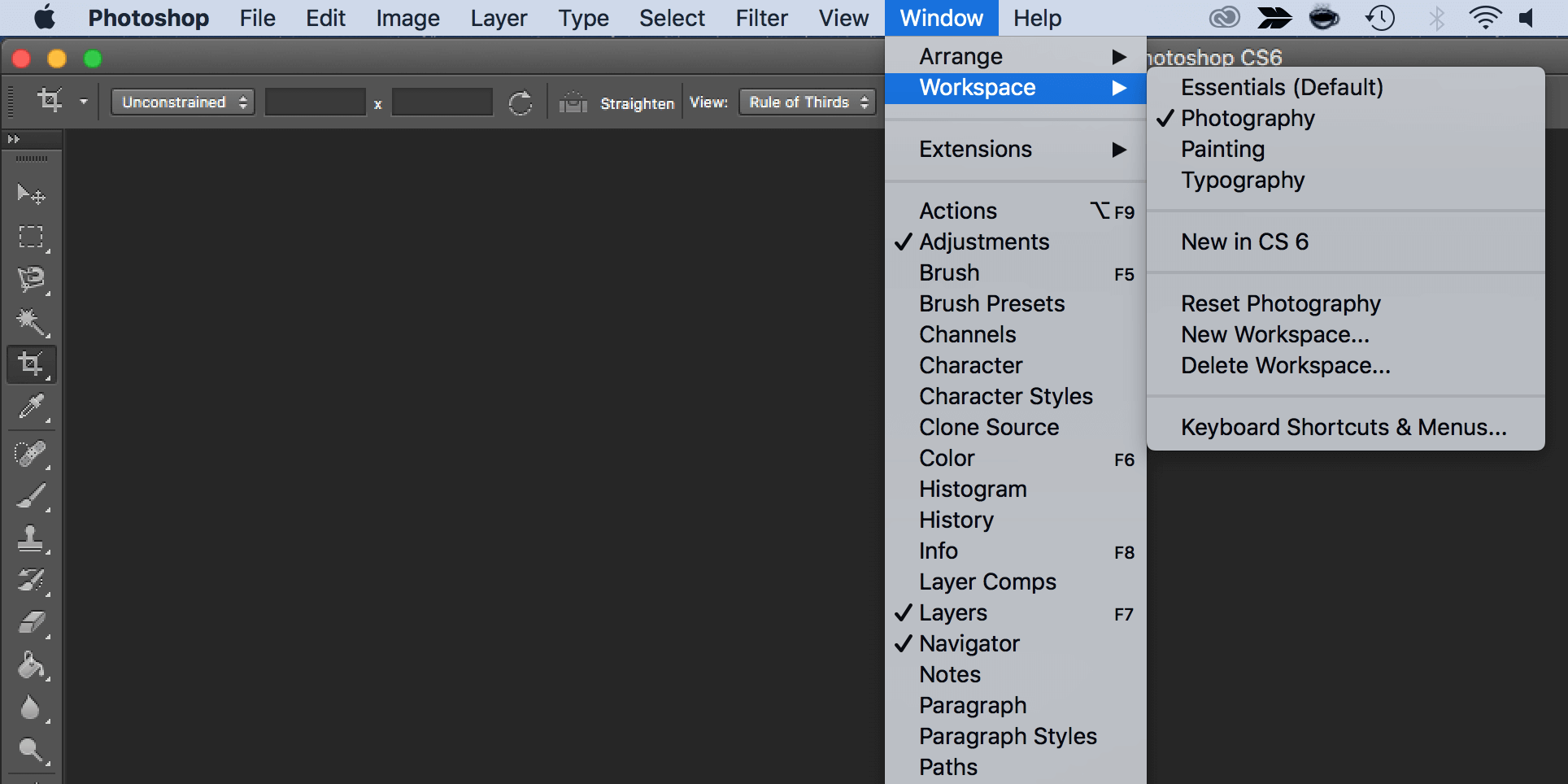
Si ha vuelto a Photoshop y ha descubierto que los paneles a los que está acostumbrado ya no están abiertos, vaya a Ventana > Espacio de trabajo > Restablecer elementos esenciales . (Si está utilizando uno de los otros espacios de trabajo que ofrece Photoshop, ese es el que debería ver en la lista de la opción Restablecer).
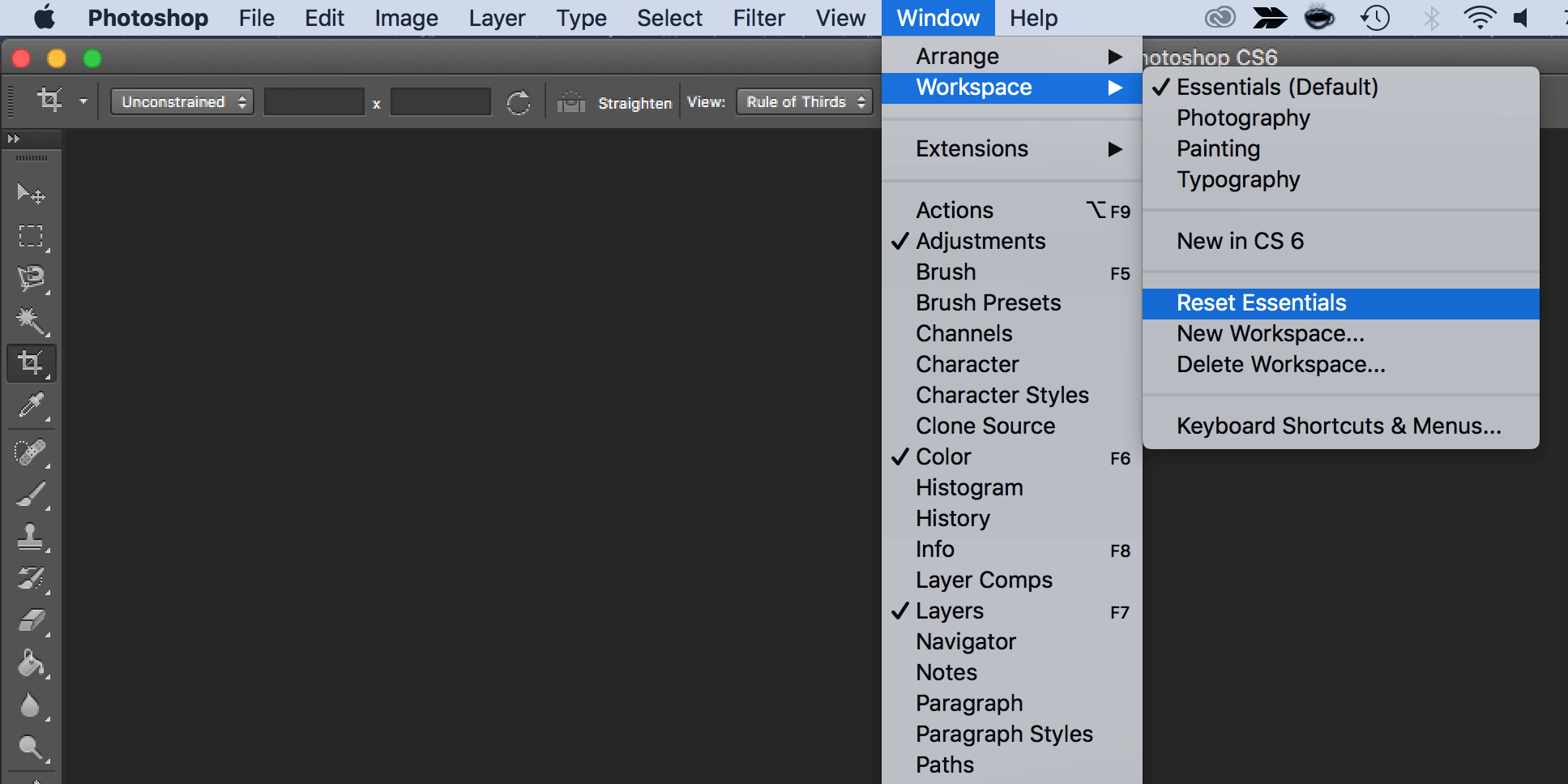
Si ninguno de estos espacios de trabajo satisface exactamente sus necesidades, puede abrir todos sus paneles e ir a Ventana > Espacio de trabajo > Nuevo espacio de trabajo y Photoshop capturará todas las ubicaciones de sus paneles. También puede capturar atajos de teclado, menús y opciones de la barra de herramientas que puede haber personalizado.
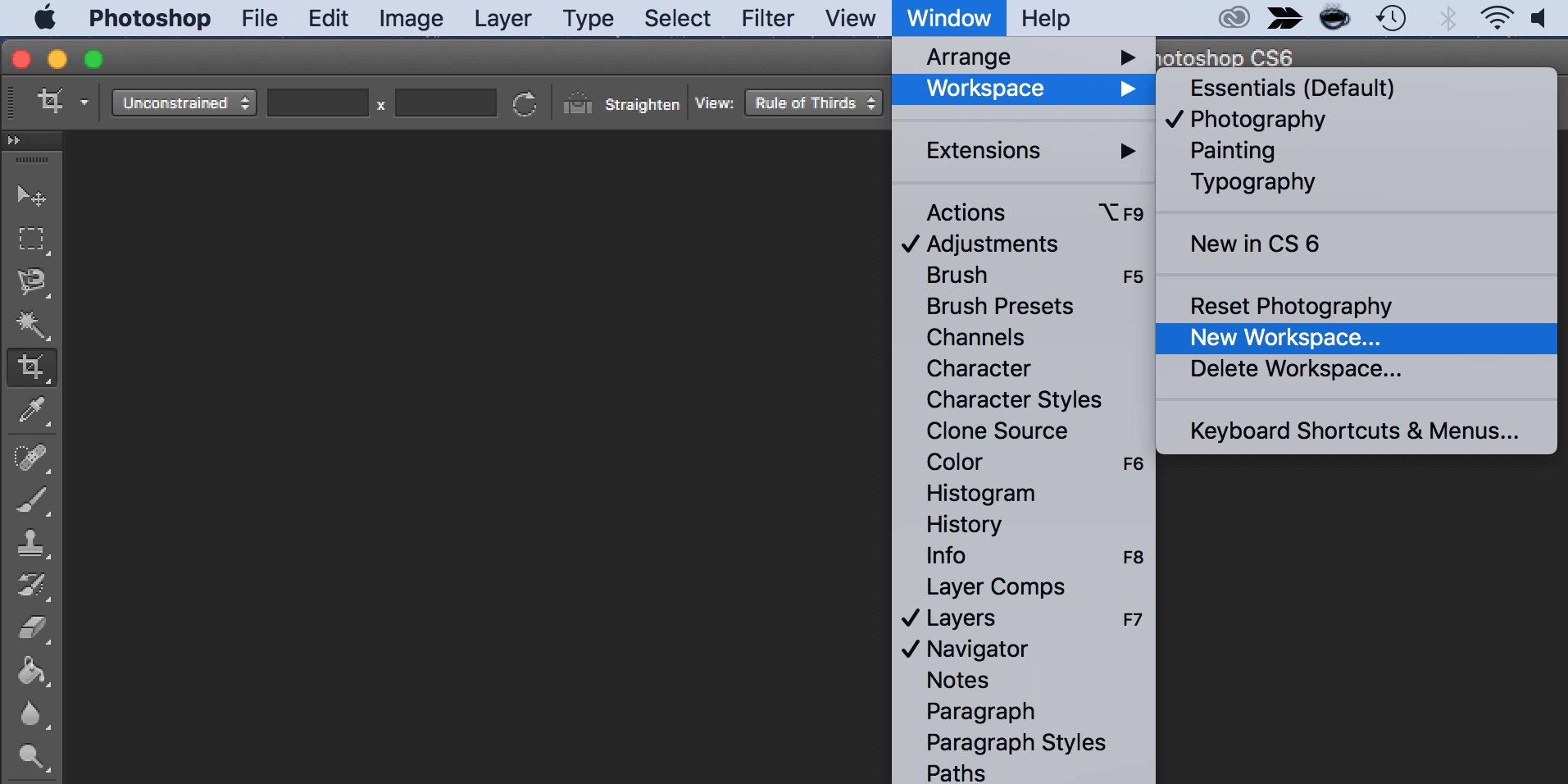
Puede arrastrar los paneles, reordenarlos, cerrarlos, abrirlos o minimizarlos, hasta que su espacio de trabajo se vea exactamente como le gusta antes de guardarlo.
Cómo restablecer todas las herramientas en Photoshop
Cuando personaliza la configuración de una herramienta en Photoshop, su configuración se guarda para que pueda usarla la próxima vez que edite una imagen. Si está restableciendo Photoshop, también querrá restablecer la configuración de estas herramientas.
Así es como puede hacerlo:
- Seleccione una de las herramientas de la barra de herramientas. Recuerde, está restableciendo todas las herramientas y no solo la que ha seleccionado.
- Si está en Windows, mantenga presionada la tecla Ctrl y haga clic en el icono de la herramienta en la parte superior. Los usuarios de Mac deben mantener presionado el botón Control y hacer clic en el icono de la herramienta en la parte superior.
- Seleccione la opción Restablecer todas las herramientas .
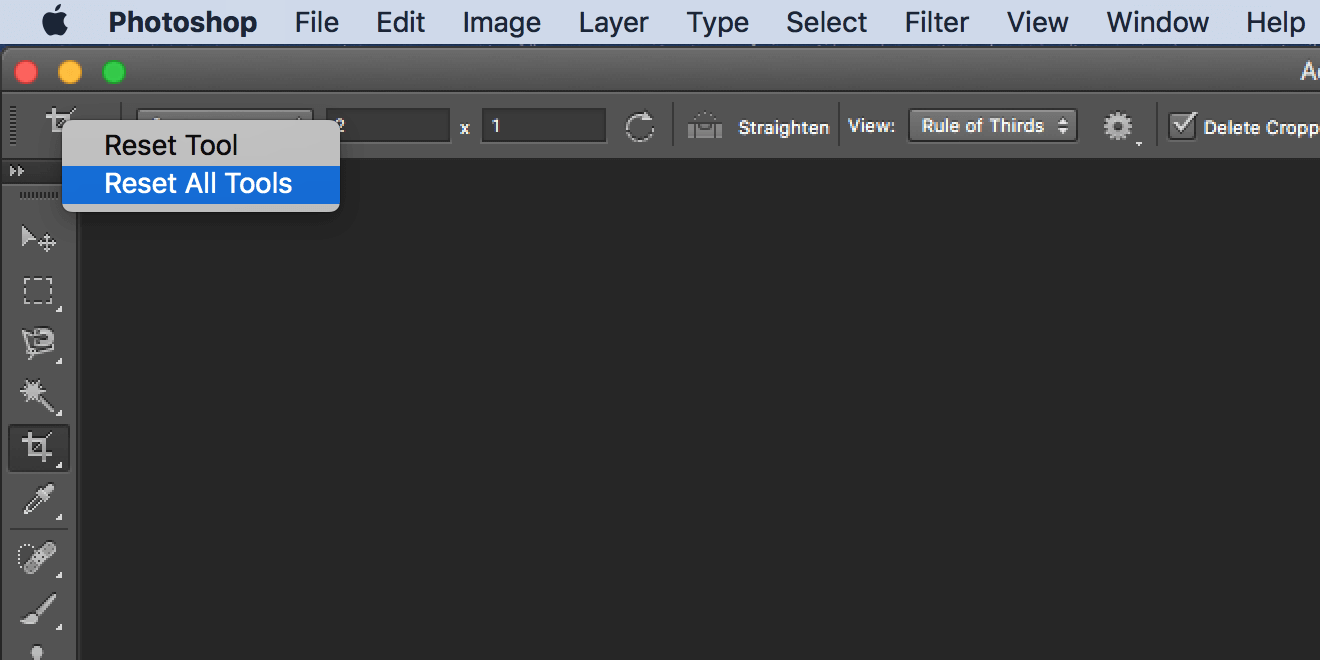
- Presione OK en el mensaje en su pantalla y todas sus herramientas se restablecerán.
Cómo restablecer todas sus preferencias en Photoshop
Photoshop guarda su configuración personalizada en un archivo de preferencias. Si desea que Photoshop vuelva a ser como estaba cuando lo instaló por primera vez, puede eliminar el archivo de preferencias y eso restablecerá por completo la aplicación.
Tenga en cuenta que no se conservará ninguna de sus configuraciones, así que haga una copia de seguridad de todo lo que necesite más adelante.
Luego, siga estos pasos para restablecer completamente Photoshop:
- Cierre Photoshop si se está ejecutando en su computadora.
- Si está en Windows, presione y mantenga presionadas las teclas Mayús + Ctrl + Alt y haga doble clic en el acceso directo de Photoshop . Si usa una Mac, presione y mantenga presionadas las teclas Shift + Command + Option e inicie Photoshop .
- Recibirá un mensaje que le preguntará si desea eliminar el archivo de configuración de Photoshop. Haga clic en Sí para continuar.
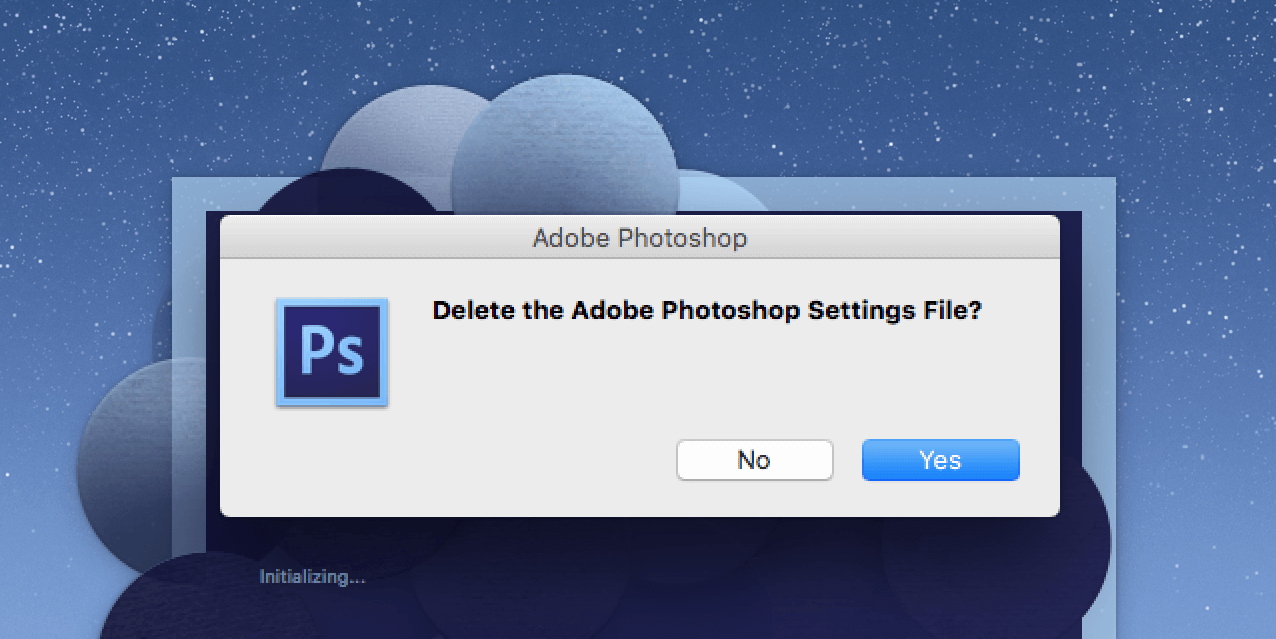
Photoshop debería volver a la configuración de fábrica.
Personalización de su editor favorito desde cero
Una vez que Photoshop vuelva al estilo predeterminado, puede personalizarlo según sus propias preferencias. Puede mover los paneles, configurar opciones predeterminadas para ciertas herramientas, ocultar y mostrar varias opciones, etc. Depende de usted cómo reorganizar la interfaz de su editor de imágenes favorito.
Si Photoshop es su aplicación de referencia para todas las tareas de edición, debería considerar aprender algunos consejos y trucos útiles de Photoshop. Estos le permitirán descubrir algunas funciones ocultas y ayudarán a aprovechar al máximo esta aplicación en su máquina.
