Cómo resolver el & quot; El servidor RPC no está disponible & quot; Error en Windows 10
Para alguien con poco o ningún conocimiento de redes, el error "El servidor RPC no está disponible" de Windows 10 puede parecer abrumador.
Pero con algunos ajustes, puede corregir fácilmente el error. Antes de llegar a las correcciones, los usuarios deben conocer el significado de este error. El error Servidor RPC no está disponible aparece cuando una computadora con Windows no puede comunicarse con otros dispositivos en la misma red. Puede deberse a una falla en la configuración de su firewall o interferencia de software de terceros.
Así es como se corrige el error El servidor RPC no está disponible en Windows 10.
1. Reinicie el servidor RPC.
La forma más eficaz de resolver el error es reiniciar el servicio. Esto hará que Windows restablezca todas las conexiones y recupere todos los procesos.
- En la barra de búsqueda del menú Inicio, escriba Panel de control y ábralo.
- Haga clic en Herramientas administrativas y luego seleccione Servicios .
- Busque DCOM Server Process Launcher y haga doble clic en él.
- Asegúrese de que el "Tipo de inicio" esté configurado en Automático y el "Estado del servicio" esté En ejecución .
- Si hay alguna discrepancia, configure el "Tipo de inicio" en Automático y haga clic en Iniciar debajo de "Estado del servicio".

Reiniciar su computadora es una solución a muchos problemas de Windows y, a menudo, es una excelente primera opción antes de profundizar en soluciones más serias.
2. Arranque limpio la computadora para descartar aplicaciones de terceros
Un "arranque limpio" es un estado de arranque que desactiva todo el software y los servicios de terceros. Aunque esta no es una función automática incorporada en Windows, es bastante fácil de hacer. Muchos usuarios informan que el error "El servidor RPC no está disponible" se debe a aplicaciones de terceros defectuosas.
Para descartar esto como la causa del error, tendrá que limpiar el inicio de su computadora:
- En la barra de búsqueda del menú Inicio, ingrese sysconfig y abra Configuración del sistema .
- Vaya a la pestaña Servicios y marque el botón Ocultar todos los servicios de Microsoft .
- Posteriormente, verifique todos los servicios de la lista y haga clic en Desactivar todo .
- Después de esto, abra el Administrador de tareas haciendo clic derecho en la barra de tareas y seleccionando Administrador de tareas .
- Vaya a la pestaña Inicio y haga clic en cada servicio uno por uno y haga clic en Desactivar.
- Salga y reinicie la computadora.
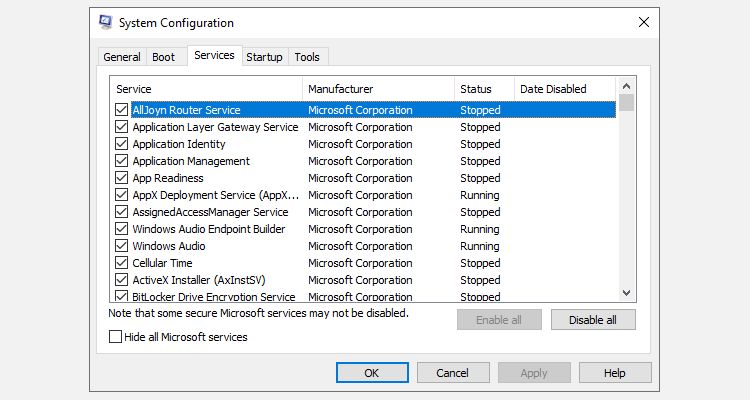
Intente usar su computadora y vea si el error vuelve a aparecer. Si no es así, significa que el error se debió a la interferencia de una aplicación de terceros. Lo mejor sería desinstalar las aplicaciones instaladas recientemente y descargar una versión diferente.
3. Verifique la configuración de su conexión de red
Si no puede abrir carpetas o archivos específicos con el Explorador de archivos, es posible que la configuración de su red no se haya configurado correctamente. Siga estos pasos para habilitar las opciones ideales para su red:
Cómo configurar su red
- Presione la tecla de Windows + R para abrir el comando Ejecutar. En el cuadro de diálogo, escriba ncpa.cpl y presione Entrar.
- Haga clic con el botón derecho en la conexión de red correspondiente. Por ejemplo, si está usando Wi-Fi, haga clic con el botón derecho en Wi-Fi.
- Luego haga clic en Propiedades . Se requerirán privilegios de administrador para hacerlo.
- En el menú Propiedades , habilite las opciones Compartir impresoras y archivos para redes Microsoft y Protocolo de Internet versión 6 (TCP / IPv6) .
Si esto no soluciona el problema, los usuarios también pueden intentar reinstalar los controladores de red. Esto hará que Windows vuelva a descargar e instalar los controladores de red, lo que podría resolver el problema. Para hacer esto, siga estos pasos:
Cómo desinstalar controladores de red
- Presione la tecla de Windows + R y escriba devmgmt.msc en el cuadro de diálogo Ejecutar.
- Se abrirá el Administrador de dispositivos .
- Navegue hasta la opción Adaptadores de red y expándala.
- Haga clic derecho en los controladores de red y haga clic en Desinstalar .
- Cierre todas las ventanas y reinicie su computadora.

4. Cambie la configuración de su firewall
El Firewall de Windows a veces puede bloquear el tráfico del servidor RPC, lo que genera el error "El servidor RPC no está disponible". En tales casos, los usuarios deben volver a configurar la configuración de su firewall para permitir el tráfico.
Para los firewalls de terceros, los pasos pueden variar, pero así es como reconfigura el Firewall de Windows:
- En la barra de búsqueda del menú Inicio, ingrese al Panel de control y ábralo.
- En la barra de búsqueda del Panel de control, escriba "firewall".
- En la opción Firewall de Windows , haga clic en Permitir una aplicación a través del Firewall de Windows .
- En el cuadro de diálogo, busque Asistencia remota y marque todas las casillas.
- Guarde los cambios y reinicie su computadora.
5. Cambiar la configuración del registro
Antes de intentar esta solución, asegúrese de crear un punto de restauración y hacer una copia de seguridad de su registro. Si ninguna de las correcciones anteriores ayudó a resolver el error, podría valer la pena buscar en su registro para verificar si hay valores defectuosos y corregirlos.
Para hacer esto, siga estos pasos:
- Presione la tecla de Windows + R para abrir el cuadro de diálogo Ejecutar.
- Escriba regedit para abrir el Editor del registro .
- Navegar a:
HKEY_LOCAL_MACHINESystemCurrentControlSet
ervicesRpcSs. - Haga doble clic en la entrada Inicio y establezca "Datos de valor" en 2.
- Navegar a:
HKEY_LOCAL_MACHINESystemCurrentControlSet
ervicesDcomLaunch - Haga doble clic en Valor inicial y cambie "Datos del valor" a 2.
- Navegar a:
HKEY_LOCAL_MACHINESystemCurrentControlSet
ervicesRpcEptMapp - En el valor inicial , establezca "Datos del valor" en 2.

Si no puede encontrar estas entradas de registro, puede ser el momento de reinstalar Windows o usar Restaurar sistema para restaurar su computadora. Para los usuarios que no tienen puntos de restauración, es mejor que configuren Windows para crear un punto de restauración diario para evitar tales contratiempos en el futuro.
6. Use Restaurar sistema para restaurar su computadora
Si los usuarios han intentado todo en la lista y aún no pueden resolver el error, puede que sea el momento de usar Restaurar sistema. Si tiene la Protección del sistema habilitada, Windows generalmente creará puntos de restauración automáticamente o al instalar un nuevo software.
Para usar Restaurar sistema, siga estos pasos:
- En la barra de búsqueda del menú Inicio, escriba Panel de control y seleccione la mejor coincidencia.
- En la barra de búsqueda del Panel de control, ingrese "recuperación" y haga clic en la opción Recuperación .
- Haga clic en Abrir Restaurar sistema en la ventana Recuperación . Necesitará privilegios de administrador para hacerlo.
- Haga clic en Siguiente , luego seleccione un punto de restauración de la lista.
- Haga clic en Finalizar.

Después de esto, Windows reiniciará automáticamente su computadora a un estado anterior. Alternativamente, también puede consultar otras 4 formas de reiniciar su computadora.
La oferta de despedida del RPC no está disponible Error
Como se desprende de las correcciones enumeradas anteriormente, el error no es particularmente difícil de resolver. Pero evita que los usuarios abran o modifiquen ciertos archivos, lo que causa pánico.
Siga estos sencillos pasos y estará listo y funcionando en poco tiempo.
