Cómo reparar Windows 10 cuando no detecta sus auriculares
Sin ninguna advertencia, Windows 10 podría dejar de detectar sus auriculares. Esto puede deberse a un problema de conectividad, un controlador que funciona mal o una configuración inadecuada.
Echemos un vistazo más de cerca a cómo puede identificar y solucionar los problemas con sus auriculares en Windows 10.
Identifique el problema con sus auriculares
Cuando Windows 10 parece tener problemas para detectar sus auriculares, podría ser un problema de hardware o software. O ambos.
- Empiece por comprobar el conector de audio. Conecte sus auriculares a otro dispositivo y compruebe si funcionan. Si este es el caso, puede reemplazar el conector para auriculares de su dispositivo o usar un adaptador de conector a USB.
- Para auriculares USB, desconéctelos y vuelva a enchufarlos. Si esto no funciona, intente usar un puerto USB diferente.
- Si está utilizando auriculares Bluetooth, asegúrese de estar dentro del alcance. Luego, verifique si los auriculares no vienen con un botón de silencio que podría haber habilitado accidentalmente.
- Eche un vistazo al control de volumen de su dispositivo. ¿Está reducido a cero?
¡A veces las cosas más básicas nos atrapan! Una vez que haya establecido que esto no es un problema de hardware, puede probar las soluciones que se enumeran a continuación.
1. Verifique la configuración de Bluetooth
Si está utilizando auriculares Bluetooth, debe verificar si Bluetooth está activado. Así es como puede hacerlo rápidamente:
- Presione la tecla de Windows + I para abrir Configuración .
- Haga clic en Dispositivos> Bluetooth y otros dispositivos .
- Compruebe si la palanca está activada. Si ya está encendido, apáguelo y vuelva a encenderlo.
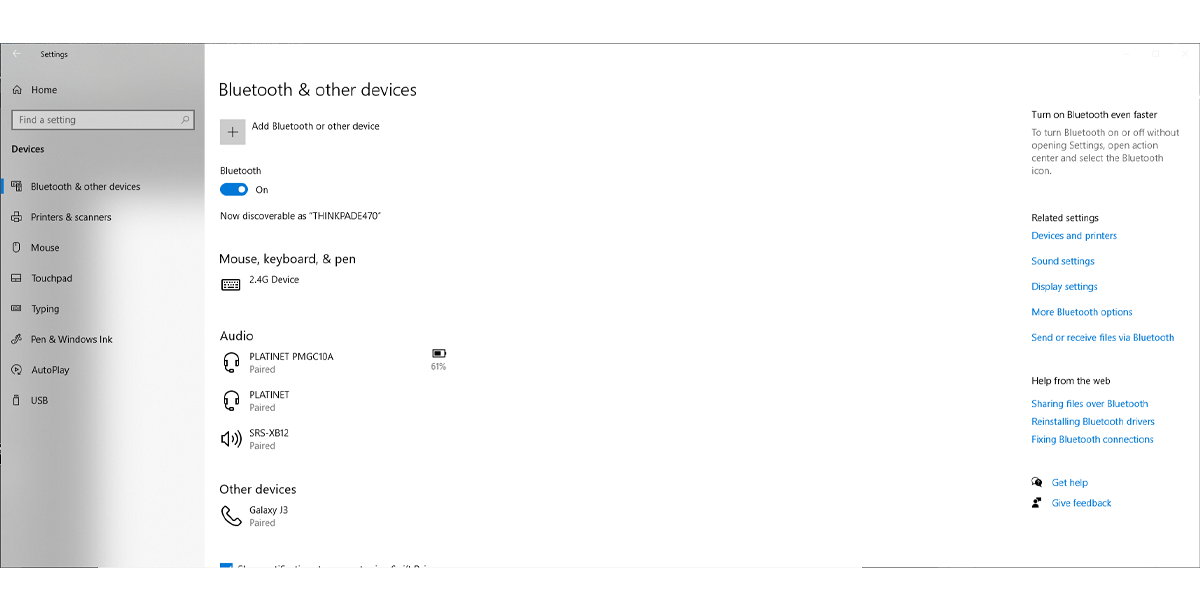
Compruebe si sus auriculares aparecen en Audio . Si no puede encontrarlos, haga clic en el botón Agregar Bluetooth y otros dispositivos en la parte superior de la ventana y conéctelos a su PC o computadora portátil. Si sus auriculares Bluetooth aparecen en la lista, haga clic en su nombre y seleccione Eliminar . Luego, vuelva a conectarlos.
Compruebe la batería de los auriculares
Windows 10 muestra cuánta batería tienen los dispositivos conectados. Si el nivel de la batería está por debajo del 15%, debe cargar sus auriculares.
Si esto no soluciona el problema, puede usar el menú Configuración para acceder al solucionador de problemas de Bluetooth.
- En el menú Configuración , haga clic en Actualización y seguridad> Solucionar problemas> Solucionadores de problemas adicionales .
- En Buscar y solucionar otros problemas , seleccione Bluetooth> Ejecutar solucionador de problemas .
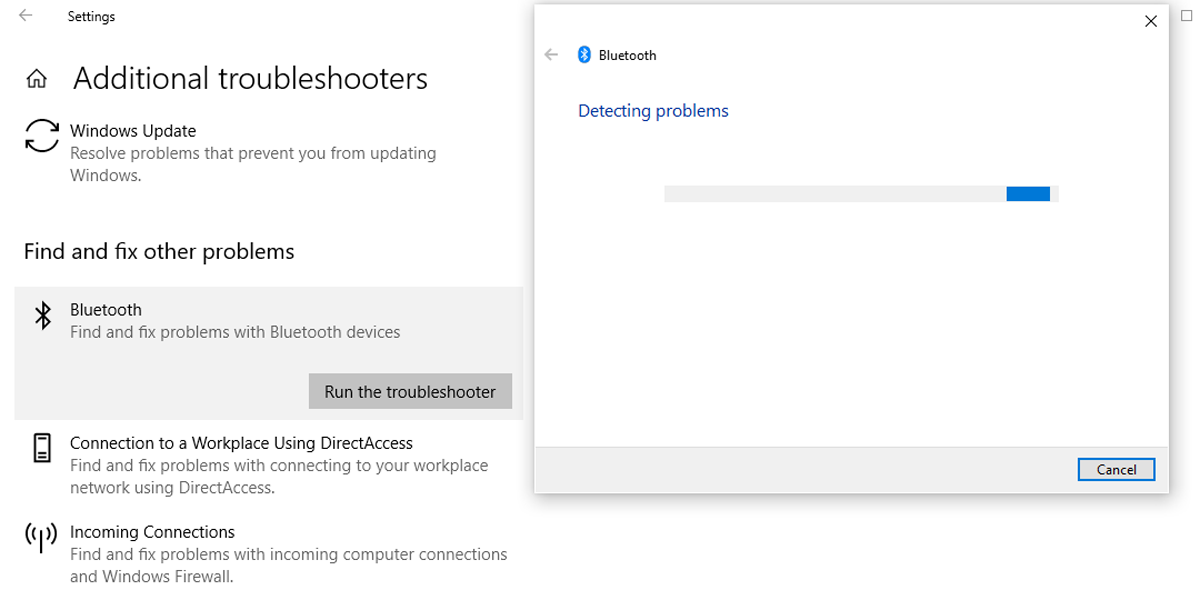
2. Verifique la configuración de sonido
Digamos que Windows 10 podría detectar sus auriculares pero está usando otro dispositivo para la salida de audio. Siga estos pasos para seleccionar sus auriculares como dispositivo de salida de sonido predeterminado:
- Presione la tecla de Windows + I para acceder a Configuración , luego diríjase a Sistema .
- En el menú de la izquierda, seleccione Sonido .
- En Salida , use el menú desplegable para seleccionar sus auriculares como dispositivo de salida.
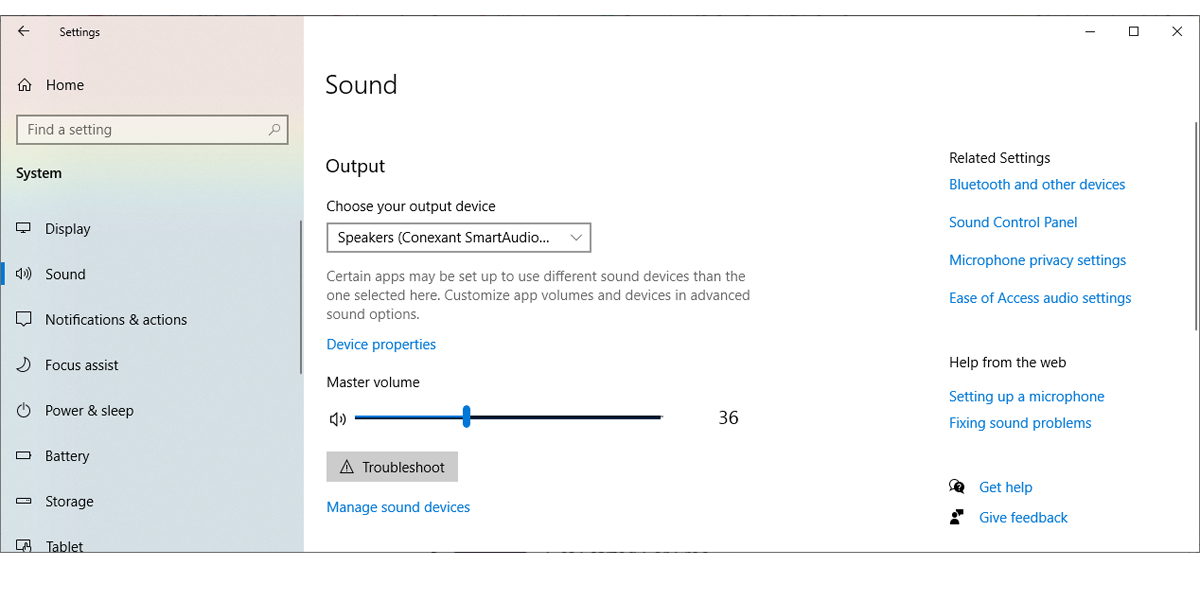
Si desea verificar más configuraciones, haga clic en Propiedades del dispositivo . Aquí, puede cambiar el nombre de sus auriculares para que pueda identificarlos más fácilmente. Si desea deshabilitar otro dispositivo de audio conectado a su PC o computadora portátil, selecciónelo y marque Deshabilitar .
3. Verifique los controladores
Es posible que Windows 10 no pueda detectar sus auriculares debido a un controlador obsoleto o corrupto. Si está utilizando auriculares Bluetooth, también debe echar un vistazo a los controladores de Bluetooth. Afortunadamente, Windows 10 tiene varias formas de actualizar los controladores y puede usar la que prefiera.
4. Desactive las mejoras de audio
Algunas tarjetas de sonido no funcionan correctamente si las mejoras de sonido de Windows están habilitadas. Así es como puede desactivar las mejoras de sonido de Windows:
- Presione la tecla de Windows + X y seleccione Panel de control .
- Haga clic en Ver por y seleccione Iconos grandes o Iconos pequeños .
- Sonidos abiertos.
- Seleccione sus auriculares y haga clic en Propiedades .
- Abra la pestaña Avanzado y desmarque Habilitar mejoras de audio .
- Haga clic en Aplicar> Aceptar para guardar los cambios.
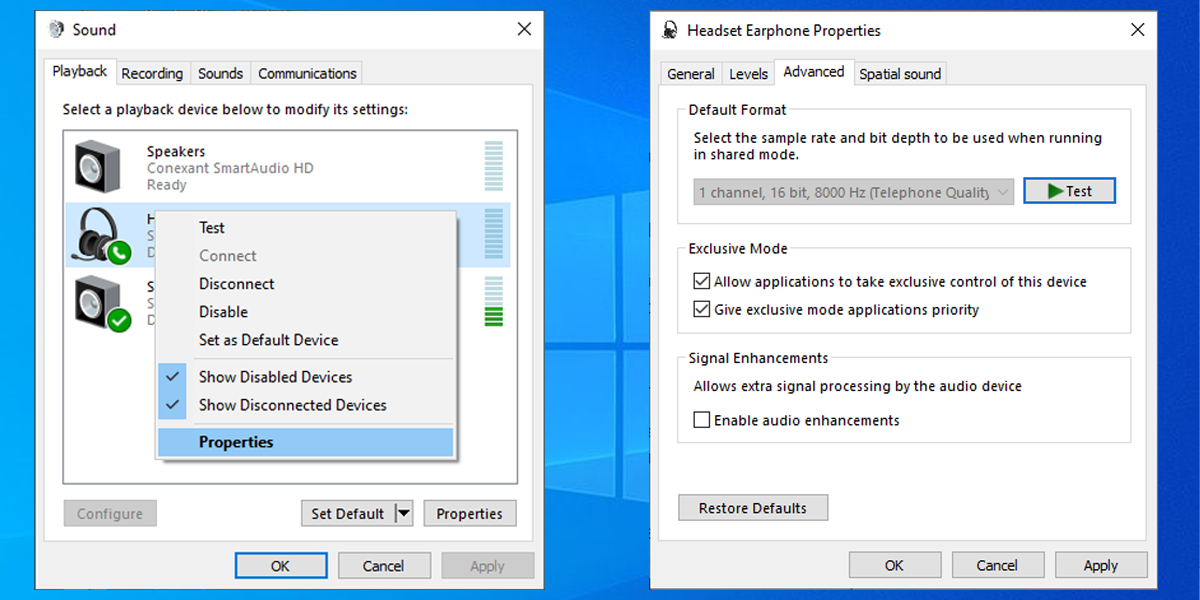
Aprenda a arreglar sus auriculares favoritos en Windows 10
Puede solucionar este problema simplemente presionando un botón en su juego de auriculares. A veces tienes que acceder a la configuración de Windows 10, por lo que es un poco más complicado. Con suerte, esta guía lo ayudó a solucionar el problema para que ahora pueda disfrutar de su música favorita o ver los últimos programas.
