Cómo reparar un asistente de actualización de Windows atascado y rescatar su actualización
Microsoft lanza con frecuencia nuevas actualizaciones para Windows 10 y no todos los sistemas hacen la transición sin problemas.
Si bien muchas cosas pueden salir mal durante la actualización, la más común es un Asistente de actualización de Windows 10 atascado. El Asistente de actualización de Windows 10 descarga e instala automáticamente actualizaciones en su dispositivo, pero no siempre funciona correctamente.
Aunque es común que la actualización se bloquee por un tiempo en varios puntos, a veces simplemente permanece allí. Microsoft recomienda esperar de 6 a 7 horas antes de intentar solucionar el problema.
Estos son algunos pasos que puede seguir para reparar un Asistente de actualización de Windows atascado.
1. Copie la carpeta multimedia de C: $ GetCurrent
Este es el método oficial recomendado por Microsoft y normalmente corrige el error. Así es como puede realizar esta operación:
- Inicie el Explorador de archivos y escriba C: $ GetCurrent en la barra de direcciones. Presione Entrar .
- Desde el directorio, copie y pegue la carpeta de Medios en el escritorio. Por favor, que la casilla de verificación Elementos ocultos esté marcada. Se puede acceder a través de Ver .
- Reinicie su computadora y copie la carpeta de Medios del escritorio nuevamente a C: $ GetCurrent .
- Abra la carpeta de Medios y haga doble clic en Configuración.
- Siga las instrucciones en pantalla hasta llegar a la pantalla Obtener actualizaciones importantes . Aquí seleccione No ahora y luego haga clic en Siguiente.
- Una vez completada la configuración, debe instalar las actualizaciones. Para hacerlo, escriba Windows Update y haga clic en Configuración de Windows Update en los resultados de la búsqueda.
- Luego haga clic en Buscar actualizaciones .
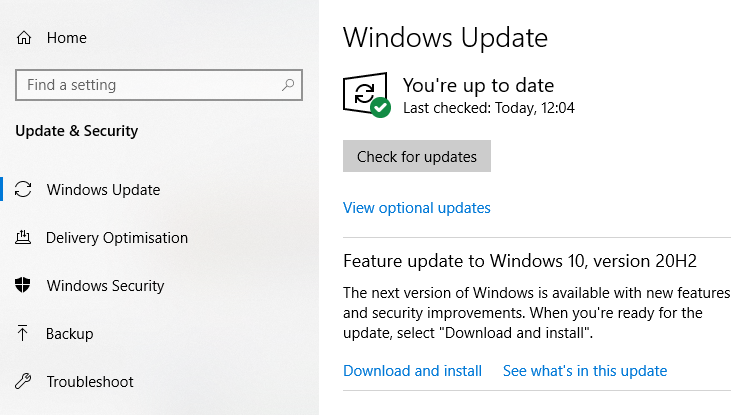
2. Reinicie el servicio de actualización de Windows.
Otra forma efectiva de combatir un Asistente de actualización de Windows atascado es reiniciar el servicio de actualización de Windows por completo. Alternativamente, si su PC se siente lenta después de una actualización, puede solucionarlo fácilmente.
Para hacerlo, siga estos pasos:
- En la barra de búsqueda del menú Inicio, escriba "servicios" y haga clic en Servicios en los resultados. Alternativamente, puede presionar la tecla de Windows + R para abrir el comando Ejecutar . Escriba services.msc y presione Entrar para iniciar la aplicación Servicios.
- En la lista Servicios, desplácese hacia abajo hasta encontrar el servicio Windows Update .
- Haga doble clic en él y, en la pestaña General , haga clic en Detener .
- Salga y vuelva a iniciar la aplicación Servicios .
- Desplácese hacia abajo y busque Windows Update
- Haga doble clic en él, y esta vez haga clic en Iniciar .
- Sal y reinicia tu computadora.
- Intente instalar las actualizaciones nuevamente.
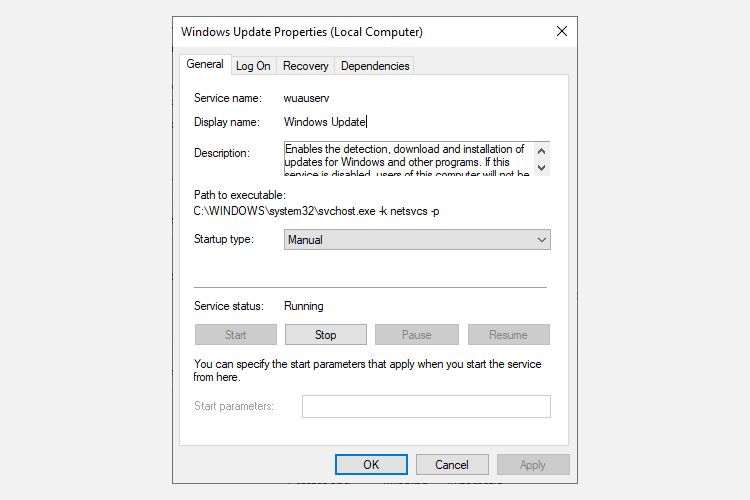
3. Utilice el solucionador de problemas de Windows Update
El solucionador de problemas de Windows incorporado también se puede utilizar para diagnosticar problemas comunes con Windows Update. Aunque no siempre es el más competente, logra detectar una amplia gama de errores.

Para utilizar el solucionador de problemas de Windows Update, haga lo siguiente:
- En la barra de búsqueda del menú Inicio, escriba "panel de control" y haga clic en la aplicación Panel de control .
- En la barra de búsqueda del Panel de control, escriba "actualizar".
- De los resultados, haga clic en Buscar y solucionar problemas de actualización de Windows en la sección Solución de problemas .
- En el asistente de resolución de problemas, haga clic en Siguiente y espere a que se complete el proceso de resolución de problemas.
4. Deshabilite el antivirus de terceros y Windows Defender temporalmente
Se sabe que el software antivirus interfiere con las actualizaciones de Windows y con otros procesos del sistema.
Cómo deshabilitar el software antivirus de terceros
Si bien el proceso puede diferir entre las ofertas, el software antivirus de terceros generalmente se puede desactivar desde la bandeja del sistema. Vaya a la bandeja del sistema, haga clic con el botón derecho en su software antivirus y seleccione Desactivar protección. Además, asegúrese de consultar el mejor software antivirus que puede instalar para obtener la máxima protección.
Cómo deshabilitar Windows Defender
Para deshabilitar Windows Defender temporalmente, siga estos pasos:
- En la barra de búsqueda del menú Inicio, escriba "seguridad de Windows" y seleccione Seguridad de Windows en los resultados de la búsqueda. Tendrá un icono de escudo azul junto a él.
- En el panel, haga clic en Protección contra virus y amenazas .
- Haga clic en Administrar configuración en Configuración de protección contra virus y amenazas .
- Cambie Protección en tiempo real a Desactivada .

Después de esto, vaya a Windows Update para descargar y reinstalar las actualizaciones. Una vez que las actualizaciones hayan terminado de descargarse, puede habilitar Windows Defender cambiando la Protección en tiempo real a Activado .
5. Limpiar la caché de actualización
Otra forma de resolver el problema del Asistente de actualización de Windows atascado es borrar la memoria caché de Windows Update. Se recomienda a los usuarios que hagan esto después de iniciar en modo seguro.
Cómo arrancar en modo seguro
- Presione la tecla de Windows + R para abrir la ventana Ejecutar. Escriba msconfig y presione Entrar.
- En la ventana Configuración del sistema , haga clic en la pestaña Arranque .
- En la pestaña Arranque , busque Opciones de arranque y marque la casilla de verificación Modo seguro .
- Guarde los cambios y reinicie su computadora. La computadora se iniciará en modo seguro.
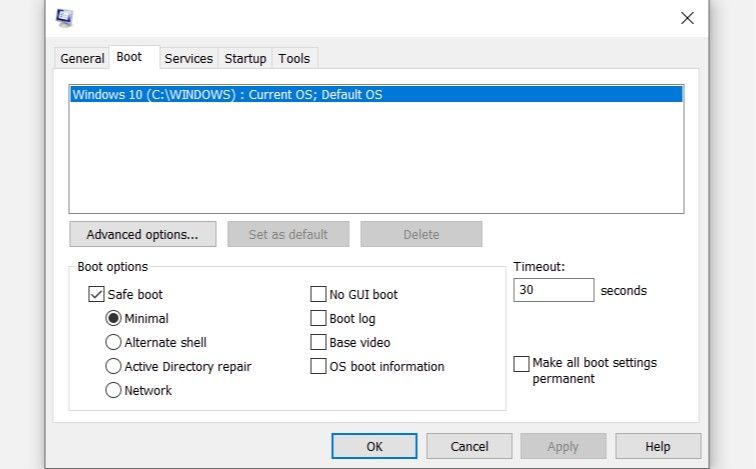
Cómo borrar la caché de Windows Update
Antes de borrar el caché, los usuarios deben deshabilitar el servicio de actualización de Windows. Esto se puede hacer siguiendo los pasos 1, 2 y 3, como se menciona en la solución "Reiniciar el servicio de actualización de Windows" que se encuentra al principio del artículo, o mediante el símbolo del sistema.
Para deshabilitar la actualización de Windows a través del símbolo del sistema, siga estos pasos:
- En la barra de búsqueda del menú Inicio, escriba cmd y haga clic con el botón derecho en Símbolo del sistema, luego Ejecutar como administrador .
- Escriba los siguientes comandos: net stop wuauserv y net stop bits , presionando Enter después de cada entrada.
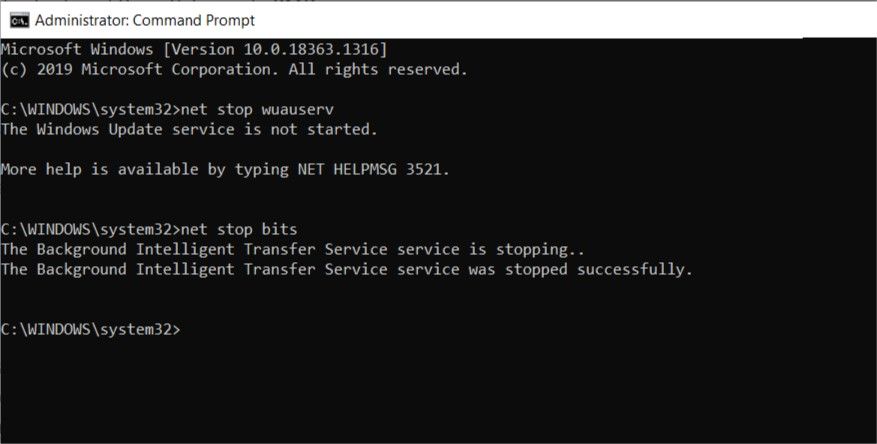
Ahora es el momento de borrar el caché. Para hacerlo, siga estos pasos:
- Navegue a C: Windows SoftwareDistribution y elimine el contenido de la carpeta. Puede presionar CTRL + A para seleccionar todos los archivos y luego Eliminar / DEL .
- Después de esto, reinicie su servicio de actualización iniciando el símbolo del sistema según las instrucciones de la sección anterior.
- En la consola, escriba net start wuauserv y net start bits . Presione Enter después de cada uno.
- Reinicie su computadora y vuelva a ejecutar la actualización de Windows.
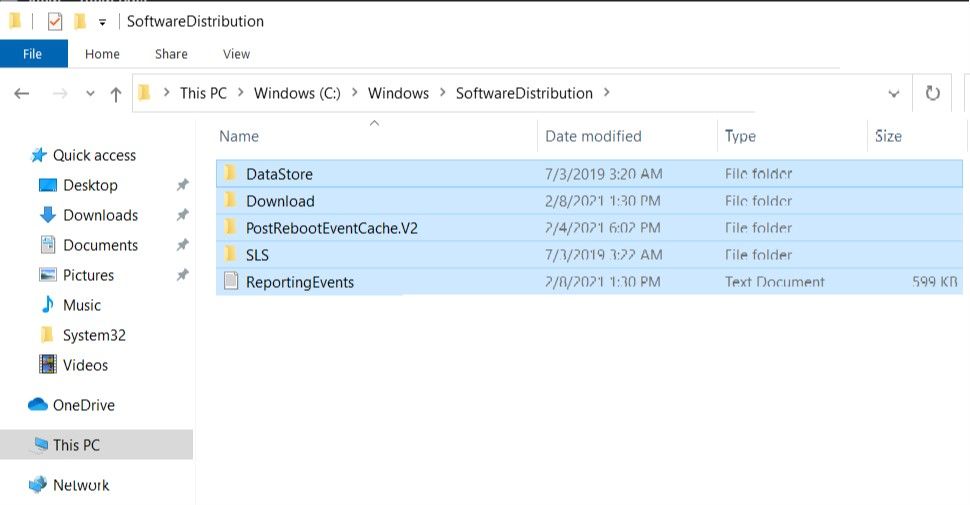
6. Utilice la herramienta de creación de Windows Media para actualizar su computadora
Para utilizar este método, los usuarios primero deberán descargar la herramienta de creación de medios de Windows 10 desde aquí.
Después de descargar la herramienta, siga estos pasos:
- Ejecute la Herramienta de creación de medios y en la pantalla de configuración, seleccione Actualizar esta PC ahora y luego haga clic en Siguiente
- Una vez completada la descarga, recuerde hacer clic en Aceptar, seguido de Conservar archivos y aplicaciones personales.
- Haga clic en Instalar para comenzar la actualización.
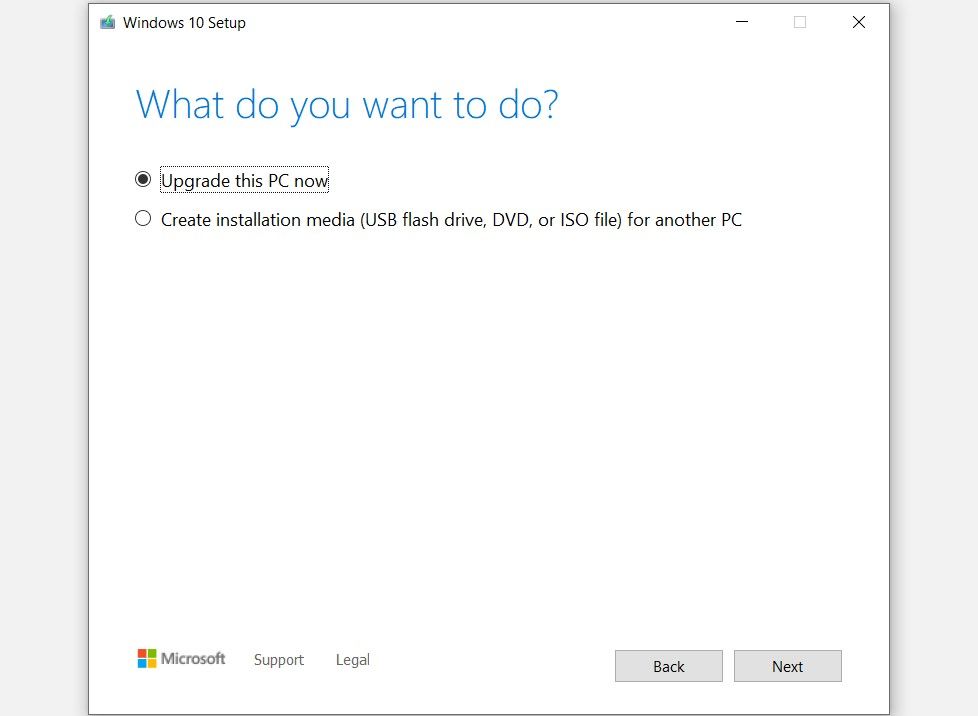
Ha arreglado el Asistente de actualización de Windows
Para la mayoría de los usuarios, el Asistente de actualización de Windows funciona sin problemas y sin contratiempos. Pero incluso en los momentos en que parece que está atascado, es posible que deba esperar un poco más para que comience a funcionar nuevamente. Como siempre, recuerde crear puntos de restauración del sistema antes de realizar cambios en su sistema.
