Cómo reparar el uso elevado de CPU ejecutable del servicio Antimalware en Windows 10
Si su computadora se siente lenta o no responde, es mejor verificar si algún proceso está consumiendo la memoria y la CPU. Es probable que el proceso sea el ejecutable del servicio antimalware. Este problema común surge cuando Windows Defender no se ha configurado correctamente o hay malware en su sistema que interfiere con su funcionamiento.
Así es como se corrige el error de alto uso de CPU de Antimalware Service Executable en Windows 10.
1. Optimizar las opciones de programación de Windows Defender
Antimalware Service Executable da como resultado un alto uso de la CPU cuando está programado para ejecutar un análisis completo de su sistema a intervalos regulares. Es mejor reprogramar estos escaneos para un momento en el que sea menos probable que intente realizar tareas intensivas de la CPU, o tal vez incluso usar su computadora.
A continuación, le indicamos cómo cambiar la programación de Windows Defender:
- En la barra de búsqueda del menú Inicio, escriba "programador de tareas" y haga clic en Programador de tareas .
- En el panel de navegación de la izquierda, vaya a Biblioteca del programador de tareas> Microsoft> Windows> Windows Defender . Puede hacer esto expandiendo cada una de las bibliotecas mencionadas anteriormente.
- En la biblioteca de Windows Defender , haga doble clic en Exploración programada de Windows Defender en el panel central.
- En la pestaña Condiciones , desmarque todas las opciones y haga clic en Aceptar. Esto elimina todos los análisis programados.
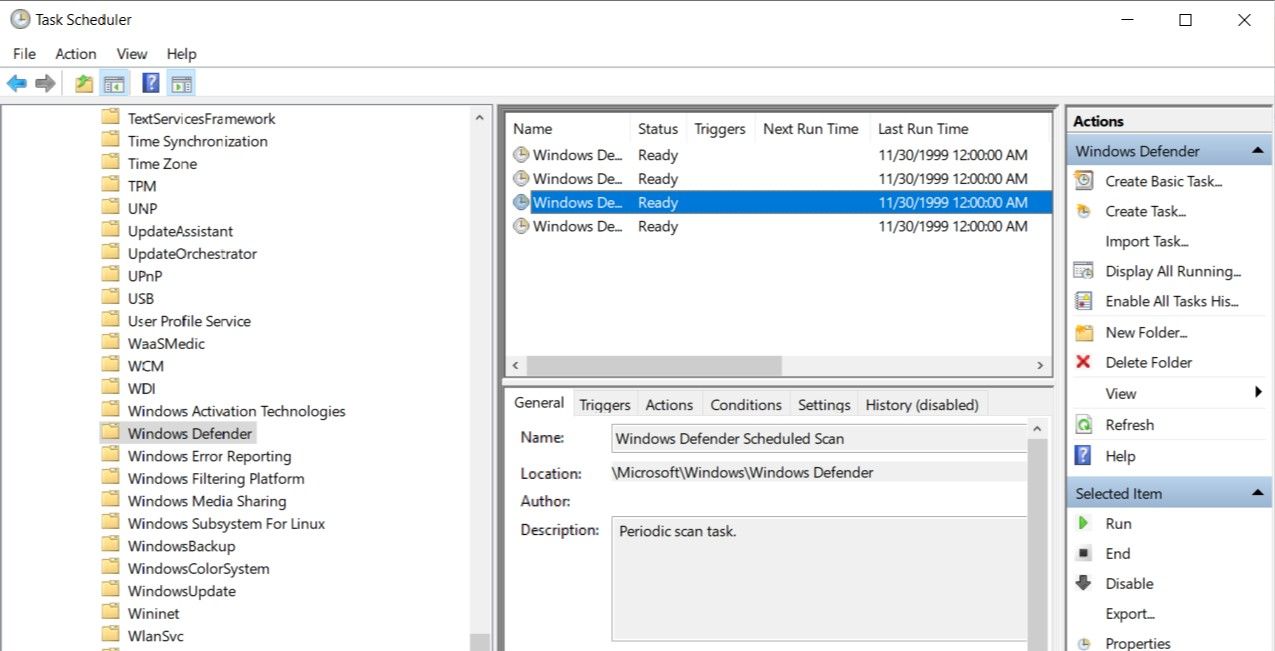
Crear nuevos análisis programados
Los usuarios deben crear nuevos análisis programados para que su computadora permanezca protegida. Es mejor personalizarlo según sus necesidades. Puede programarlos en momentos en los que sepa que no realizará tareas pesadas de la CPU. Pero la frecuencia debe ser al menos una vez a la semana.
Para crear una nueva programación de Windows Defender, siga estos pasos:
- Abra el Programador de tareas y una vez más vaya a Biblioteca del programador de tareas> Microsoft> Windows> Windows Defender
- Haga doble clic en Análisis programado de Windows Defender .
- En la pestaña Activadores , haga clic en Nuevo .
- Aquí puede elegir con qué frecuencia se ejecutará el análisis.
- Aplicar la configuración y salir.
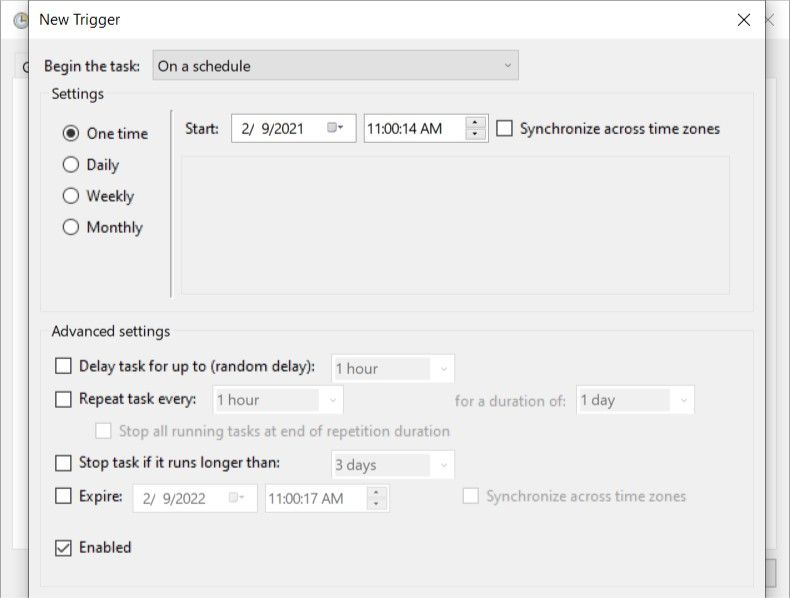
2. Agregue Windows Defender a su propia lista de exclusión
Al realizar un análisis completo del sistema, Windows Defender revisa todos los archivos de su sistema. Esto se incluye a sí mismo, lo que puede provocar algunos problemas, por lo general, un rendimiento lento del sistema. Los usuarios pueden evitar esto agregando Antimalware Service Executable a la lista de exclusión de Windows Defender.
Esto se puede hacer siguiendo estos pasos:
- Presione CTRL + Shift + ESC para iniciar el Administrador de tareas .
- En la pestaña Procesos, busque Antimalware Service Executable. Haga clic derecho y seleccione Abrir ubicación de archivo .
- En la barra de direcciones ubicada en la parte superior del Explorador de Windows, copie la ruta del archivo (CTRL + C).
- En la barra de búsqueda del menú Inicio, ingrese "Seguridad de Windows" y abra la aplicación. Tiene un icono de escudo azul.
- Haga clic en Protección contra virus y amenazas y luego haga clic en Administrar configuración .
- Desplácese hacia abajo hasta encontrar Exclusiones y luego haga clic en Agregar o quitar exclusiones .
- Haga clic en Agregar una exclusión y luego haga clic en Archivo.
- En la barra de direcciones de la ventana del Explorador de archivos, pegue la ruta que había copiado anteriormente (CTRL + V).
- Busque MsMpEng.exe y haga clic en Abrir.
- El archivo ahora se excluirá de todos los análisis futuros de Windows Defender.
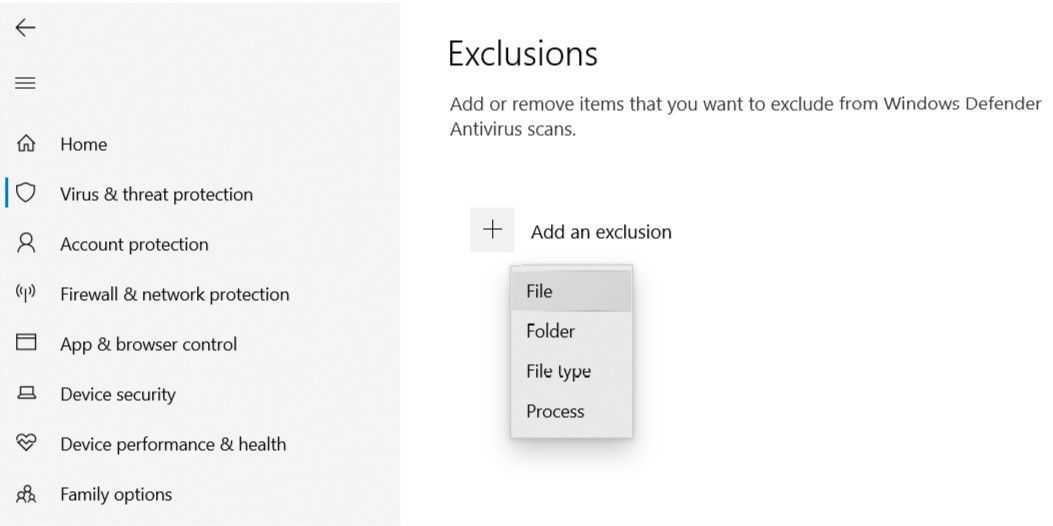
3. Reparar archivos corruptos de Windows Defender usando SFC
SFC es una utilidad de Windows incorporada que escanea y repara automáticamente cualquier archivo del sistema dañado. Esto es lo que ayudará a reparar archivos corruptos de Windows Defender.

Para usar esto, haga lo siguiente:
- En la barra de búsqueda del menú Inicio, escriba cmd y abra el símbolo del sistema .
- En la consola, escriba sfc / scannow y presione Enter.
- Windows tardará algún tiempo en escanear y reparar los archivos del sistema corruptos, incluidos los de Windows Defender.
4. Deshabilitar Windows Defender
Cuando todo lo demás falla, es hora de deshabilitar Windows Defender por completo. Antes de hacerlo, asegúrese de descargar e instalar un software antivirus de terceros para mantener su computadora segura.
Para deshabilitar Windows Defender, siga estos pasos:
- En la barra de búsqueda del menú Inicio, escriba Seguridad de Windows y ábralo.
- En el panel, haga clic en Protección contra virus y amenazas y luego haga clic en Administrar configuración .
- Cambie Protección en tiempo real a Desactivada.
- Sal y reinicia tu computadora.

5. Use un arranque limpio para verificar si una aplicación de terceros puede ser responsable
A veces, las aplicaciones de terceros pueden interferir con los procesos del sistema. También es posible que el software de terceros se interprete erróneamente como malware. Para descartar aplicaciones de terceros como el motivo del problema, los usuarios deben realizar un inicio limpio.
Estos son los pasos sobre cómo hacerlo:
- Presione la tecla de Windows + R para abrir el comando Ejecutar. Escriba msconfig y presione Enter.
- En la ventana Configuración del sistema , vaya a Servicios .
- Marque la opción Ocultar todos los servicios de Microsoft . Luego proceda a verificar todos los servicios en la lista.
- Haga clic en Desactivar todo .
- Guardar y Salir.
- Ahora, abra el Administrador de tareas presionando CTRL + Shift + ESC .
- En la pestaña Inicio , haga clic en cada servicio uno por uno y haga clic en Desactivar .
- Sal y reinicia tu computadora.
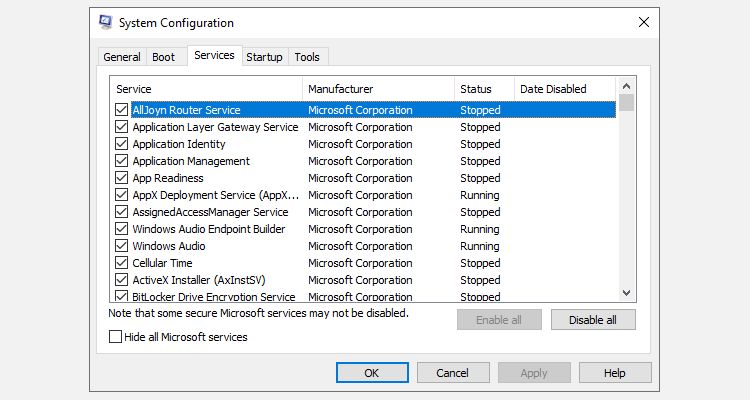
La computadora ahora se iniciará con todas las aplicaciones de terceros deshabilitadas. Los usuarios deben verificar si todavía tienen el problema y, si no es así, es mejor desinstalar las aplicaciones instaladas recientemente, ya que son las culpables.
6. Compruebe si hay software malicioso con antivirus de terceros
Hay virus que afectan directamente a Windows Defender y pueden interrumpir su funcionamiento o deshabilitarlo por completo. En tales casos, la única solución es escanear la computadora con un software antivirus de terceros.
Pero primero, para asegurarse de que Windows Defender haya sido efectivamente infectado, verifique si la protección en tiempo real se desactiva automáticamente. Recuerde, siempre debe asegurarse de que Windows Defender esté funcionando a su máximo potencial.
En algunos casos, los usuarios han informado que no pueden eliminar archivos infectados (detectados por el propio Windows Defender) con Windows Defender.
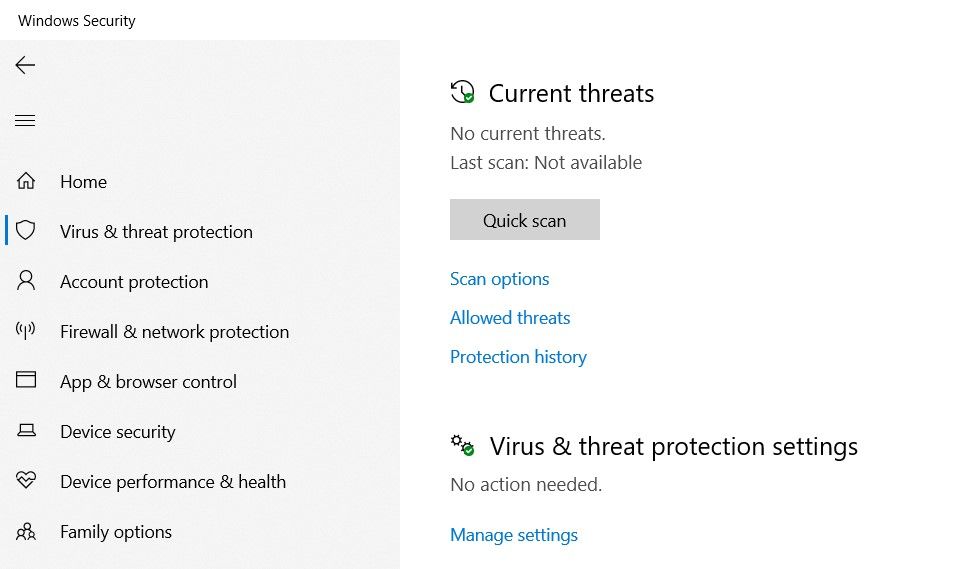
Para verificar este problema, simplemente siga estos pasos:
- En la barra de búsqueda del menú Inicio, escriba Seguridad de Windows e inicie la aplicación.
- En el panel, haga clic en Protección contra virus y amenazas .
- En Amenazas actuales, haga clic en Historial de protección .
- En Amenazas en cuarentena , haga clic en Ver historial completo .
- Ahora haga clic en cualquier amenaza de la lista y seleccione Eliminar .
- Si Windows Defender elimina el archivo, entonces todo está funcionando bien, pero si no puede eliminar el archivo o hay una animación de espera infinita, entonces Windows Defender ha sido infectado.
Corrección del error de uso elevado de CPU ejecutable del servicio Antimalware
El uso de los consejos anteriores mejorará el rendimiento y la capacidad de respuesta de su computadora. Solo asegúrese de que su computadora nunca quede desprotegida del malware. Se recomienda que descargue algún otro software antivirus antes de deshabilitar Windows Defender.
