Cómo reparar el PNP_DETECTED_FATAL_ERROR en Windows 10
Los controladores obsoletos o que funcionan mal son la causa principal de muchos errores de pantalla azul de Windows 10. El PNP_DETECTED_FATAL_ERROR no es diferente. Por lo general, debido a un mal funcionamiento de los controladores o dispositivos Plug and Play (PNP), se puede resolver fácilmente mediante los siguientes métodos.
Entonces, así es como arregla el PNP_DETECTED_FATAL_ERROR en Windows 10.
1. Actualizar o revertir los controladores
Una de las formas más fáciles de resolver una gran cantidad de errores de pantalla azul es asegurarse de que su computadora tenga instalados los controladores más recientes.
Sin embargo, si Windows 10 actualiza sus controladores recientemente y el error apareció inmediatamente después, es mejor volver a la versión anterior. Los controladores se pueden administrar fácilmente mediante el Administrador de dispositivos integrado en Windows.
Cómo actualizar un controlador
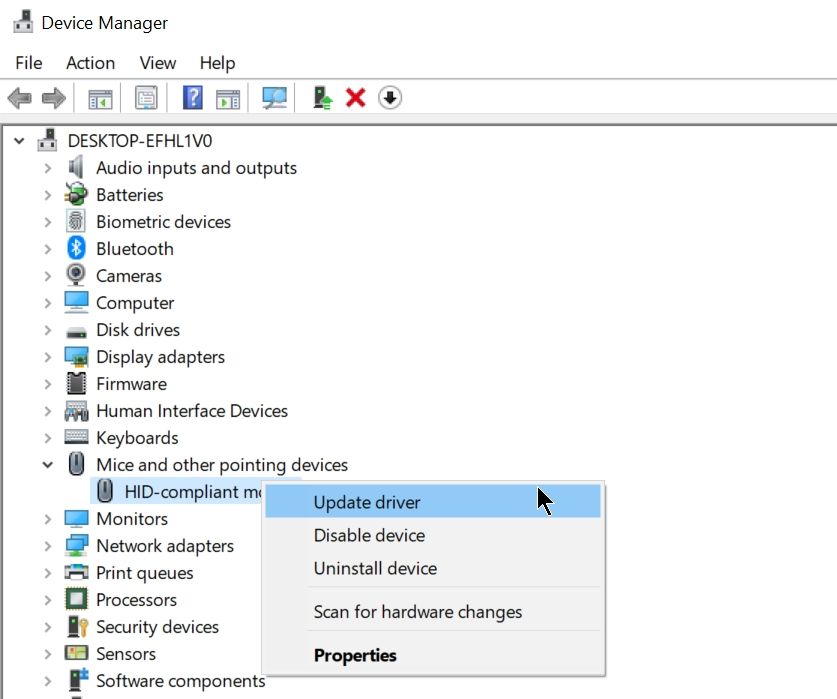
- Presione la tecla de Windows + R para iniciar la aplicación Ejecutar. Escriba devmgmt.msc en el cuadro de texto y presione Entrar para abrir el Administrador de dispositivos.
- En el Administrador de dispositivos, navegue hasta el dispositivo deseado y expanda el menú. Haga clic con el botón derecho en el controlador y seleccione Actualizar controlador . Dado que estamos tratando con el PNP_DETECTED_FATAL_ERROR, es mejor actualizar los controladores relacionados con dispositivos como teclados, ratones, auriculares, etc.
- En la ventana que se abre, haga clic en Buscar automáticamente el software del controlador actualizado .
- Windows descargará e instalará automáticamente los controladores más recientes.
- Reinicie su computadora.
Cómo revertir los controladores

- Presione la tecla de Windows + R y escriba devmgmt.msc en el cuadro de texto, luego presione Enter.
- En la ventana Administrador de dispositivos, busque el dispositivo requerido y expanda el menú.
- Haga clic con el botón derecho en el controlador deseado y seleccione Propiedades .
- En la pestaña Controlador , haga clic en Revertir controlador .
- Una vez que se haya instalado el controlador, reinicie su computadora.
2. Inicie la computadora en modo seguro
Muchas veces, la pantalla azul PNP_DETECTED_FATAL_ERROR puede ser causada por controladores o software de terceros problemáticos. Para diagnosticar este problema, es necesario iniciar su computadora en modo seguro.
Cuando está en modo seguro, Windows arranca con solo los servicios y aplicaciones esenciales en ejecución. Todo el software y los controladores de terceros se desactivarán. Alternativamente, los usuarios pueden echar un vistazo a algunas de las mejores herramientas gratuitas de reparación de Windows 10 para evitar pasar por esta molestia.
Cómo arrancar en modo seguro
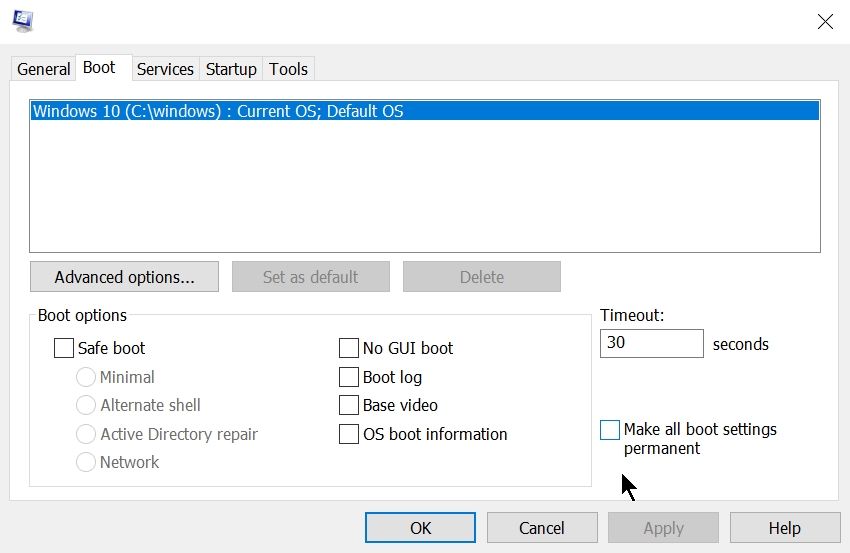
- En la barra de búsqueda del menú Inicio , escriba sysconfig y haga clic en Configuración del sistema en los resultados de la búsqueda.
- En la pestaña Arranque , marque la opción Arranque seguro y también seleccione la subopción Red debajo de ella.
- Haga clic en Aceptar y reinicie su computadora.
Después de iniciar en modo seguro, espere unos minutos para ver si el error vuelve a aparecer. Si no es así, es probable que sea causado por un software o un controlador recientemente instalado. Si instaló controladores nuevos recientemente, ahora es el momento de desinstalarlos usando el Administrador de dispositivos.
Cómo desinstalar un controlador
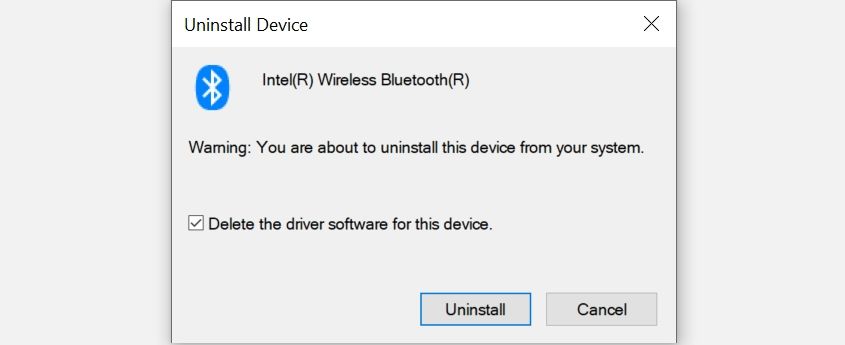
- Presione la tecla de Windows + R y escriba devmgmt.msc en la aplicación Ejecutar. Presione Entrar.
- En el Administrador de dispositivos , navegue hasta el tipo de dispositivo para el que (o Windows 10) instaló recientemente un controlador y expanda el menú. Haga clic derecho en el dispositivo específico y haga clic en Desinstalar dispositivo .
- En el mensaje Desinstalar dispositivo, marque la casilla Eliminar el software del controlador para este dispositivo .
- Haga clic en Aceptar y espere a que Windows desinstale el controlador.
- Reinicie su computadora.
3. Utilice la reparación de inicio
Para los usuarios que no pueden acceder a la pantalla de bloqueo, la reparación de inicio es la mejor opción. Para iniciar la reparación de inicio, siga estos pasos:
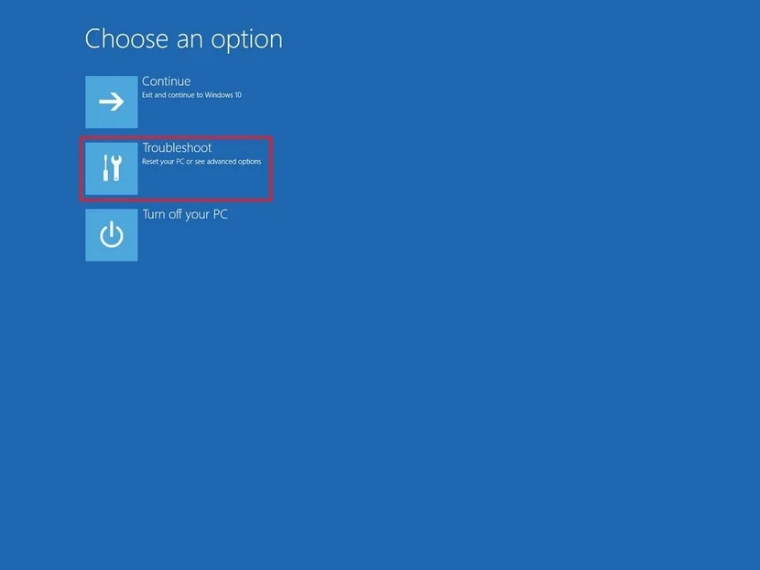
- Inicie su computadora presionando el botón de encendido. Cuando aparezca el logotipo del fabricante de la placa base, mantenga presionado el botón de encendido hasta que su computadora se apague.
- Repita el paso uno al menos tres veces hasta que inicie el entorno de recuperación de Windows. Será una pantalla azul con Elija una opción que se muestra en la parte superior.
- De las opciones que aparecen en la pantalla, haga clic en Solucionar problemas .
- En la siguiente pantalla, haga clic en Opciones avanzadas y luego haga clic en Reparación de inicio .
- Espere a que Windows detecte y resuelva el problema automáticamente.
Después de la reparación de inicio, debería poder arrancar en su computadora y probar otras correcciones si la pantalla azul vuelve a aparecer.
4. Utilice SFC y DISM para buscar archivos de sistema dañados
DISM son las siglas de Deployment Image Servicing and Management, y ayuda a detectar y solucionar problemas en la imagen del sistema. Es esencial utilizar esta utilidad siempre que los usuarios encuentren un error de pantalla azul. A continuación, se explica cómo utilizar el comando DISM:

- En la barra de búsqueda del menú Inicio , escriba cmd y , en los resultados de la búsqueda, haga clic con el botón derecho en Símbolo del sistema> Ejecutar como administrador .
- En la consola del símbolo del sistema, escriba DISM / Online / Cleanup-image / Scanhealth y presione Entrar.
- Espere a que finalice el proceso, luego escriba DISM / Online / Cleanup-image / Restorehealth y presione Enter.
- Windows reparará cualquier problema con la imagen del sistema.
SFC es una utilidad incorporada en Windows que verifica y repara archivos del sistema dañados o faltantes. Se puede utilizar para abordar una variedad de errores comunes y BSOD en Windows. Además de eso, es fácil de usar:

- En la barra de búsqueda del menú Inicio , escriba cmd y haga clic con el botón derecho en Símbolo del sistema> Ejecutar como administrador en los resultados de la búsqueda .
- En la consola, escriba sfc / scannow y presione Enter.
- Espere a que finalice el procedimiento y cierre el símbolo del sistema.
- Reinicia la computadora.
5. Ejecute Restaurar sistema
Restaurar sistema de Windows es una aplicación útil que permite a los usuarios restaurar su computadora a un estado anterior cuando todo funcionaba sin problemas. Windows crea automáticamente un punto de restauración semanalmente y también cuando se instala un nuevo programa o controlador. Pero también puede crear un punto de restauración manualmente:
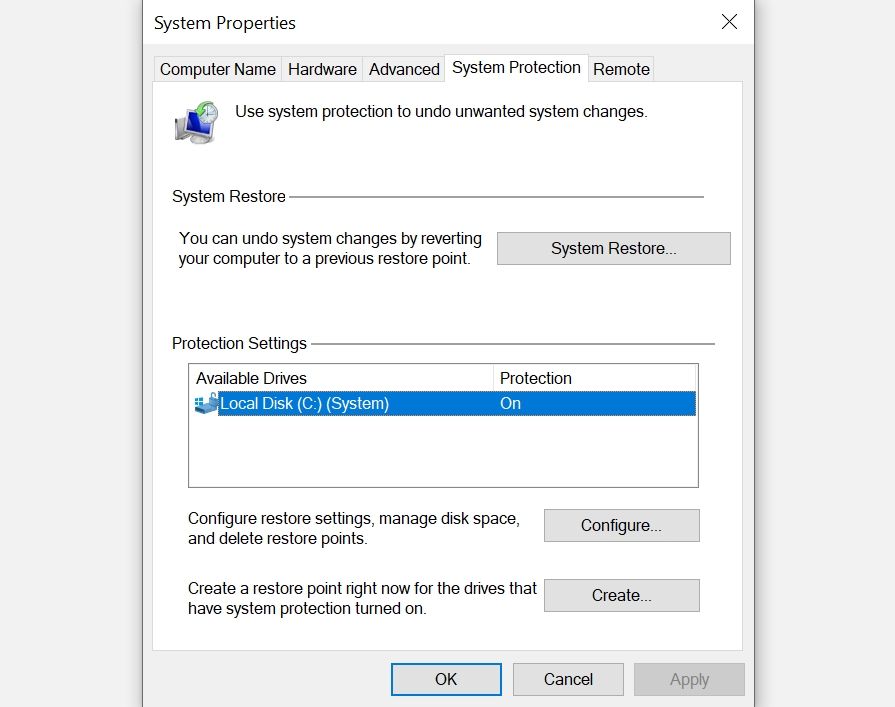
- En la barra de búsqueda del menú Inicio , escriba Restaurar sistema .
- En los resultados de la búsqueda, haga clic en Crear un punto de restauración del sistema .
- En la siguiente ventana, haga clic en Crear . Si la opción está atenuada, haga clic en una partición del disco en Configuración de protección> Configurar> Activar la protección del sistema . Haga clic en Aceptar.
- Ingrese un nombre para el punto de restauración y haga clic en Aceptar.
Si la utilidad de restauración del sistema no funciona correctamente, los usuarios pueden probar estas soluciones para resolver el problema /
La forma fácil de reparar el PNP_DETECTED_FATAL_ERROR
Incluso los usuarios novatos pueden arreglar fácilmente una pantalla azul aparentemente intimidante como PNP_DETECTED_FATAL_ERROR siguiendo los pasos mencionados anteriormente.
Siempre es una buena idea asegurarse de que su computadora tenga instalados los controladores más recientes. También se recomienda a los usuarios que creen un punto de restauración del sistema antes de intentar soluciones altamente técnicas.
