Cómo reparar el error de pantalla azul BSOD Ntoskrnl.exe en Windows
Un bloqueo de pantalla azul de la muerte (BSOD) puede ser un problema molesto y preocupante para una computadora con Windows, y el BSOD ntoskrnl.exe no es diferente. Pero, ¿qué significa "ntoskrnl.exe" y cómo se soluciona este problema?
Exploremos qué es ntoskrnl.exe y cómo solucionar este BSOD.
Cómo reparar el error de BSOD NTOSKRNL.exe
ntoskrnl.exe es la abreviatura de "ejecutable del kernel del sistema operativo Windows NT" y es responsable de muchos procesos importantes en su computadora. La administración de la memoria es uno de sus muchos trabajos, por lo que cuando algo en la memoria de su computadora se estropea, es probable que haga tropezar con ntoskrnl.exe y provoque un BSOD.
Como tal, cuando ntoskrnl.exe arroja un error, es probable que se deba a un problema de memoria. La mejor manera de corregir este error es abordar cualquier problema que ocurra en la RAM de su computadora.
1. Verifique la RAM de su computadora
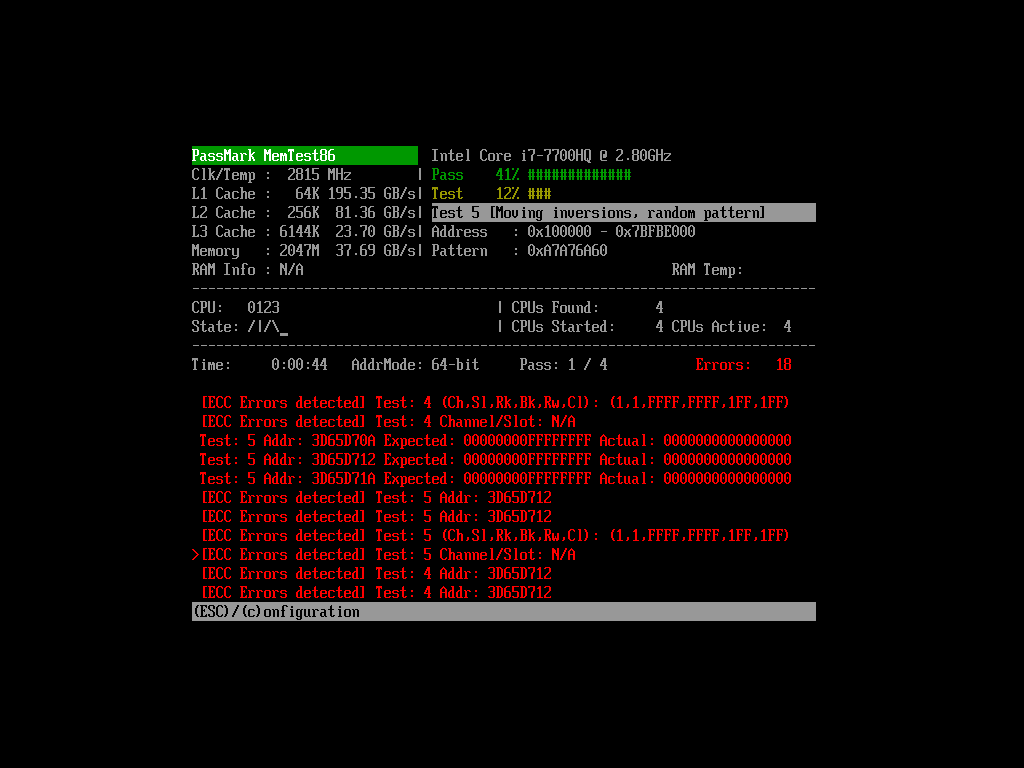
En primer lugar, antes de realizar ajustes, vale la pena verificar la integridad de su RAM. Con el tiempo, su RAM puede sufrir problemas que le impidan hacer su trabajo correctamente. En casos extremos, esto hará que su PC se bloquee.
Afortunadamente, Windows tiene su propia herramienta de verificación de RAM llamada Windows Memory Diagnostic. Hace bien el trabajo, pero hay herramientas de terceros poderosas pero gratuitas disponibles como MemTest86.
Cubrimos ambos en nuestra guía sobre cómo probar su PC en busca de hardware defectuoso , así que asegúrese de revisarlo y asegurarse de que su RAM esté a la par.
2. Vuelva a instalar sus controladores importantes
Si la RAM pasa todas las pruebas, entonces puede haber algo en el nivel del software que provoque que la RAM se dispare. Los controladores son los principales culpables de los fallos del sistema basados en software, por lo que vale la pena volver a instalarlos.
Sin embargo, dada la cantidad de controladores que puede acumular una máquina con Windows a lo largo del tiempo, es más fácil decirlo que hacerlo. Para reducir los culpables, piense en los controladores que haya instalado recientemente, luego vuelva a colocarlos en una versión anterior y vea si eso soluciona el problema.
Además, piense qué programas o dispositivos está utilizando cuando se produce el BSOD. Si puede vincular el accidente a una actividad o dispositivo específico, intente ajustar los controladores y programas asociados con esa actividad.
Si todavía sufre BSOD, intente iniciar su PC en modo seguro y vea qué sucede. Windows cargará la menor cantidad de controladores posible para que la PC esté en funcionamiento si realiza un arranque mínimo. Si hacerlo evita que se produzca un bloqueo, puede señalarlo como una unidad que el Modo seguro desactivó.
También puede ir a la búsqueda de controladores antiguos y obsoletos. Afortunadamente, Windows tiene una herramienta que enumera todos los controladores de su PC y sus fechas de lanzamiento. La herramienta hace que sea útil para detectar posibles alborotadores en su computadora.
3. Apague su overclocking

Si no tiene idea de lo que significa "overclocking", puede omitir este paso con seguridad. Sin embargo, si ha estado jugando con sus voltajes recientemente, intente volver a poner todo en stock y vea si eso hace una diferencia.
4. Desinstale los programas antivirus de terceros
Si ha instalado o actualizado recientemente un programa antivirus de terceros, intente desinstalarlo y luego reinicie su PC. Un antivirus tiene que funcionar cerca de los sistemas centrales de Windows para evitar que los virus lo afecten. Sin embargo, si el antivirus comienza a estropearse, es muy probable que acabe con el sistema operativo.
Si está utilizando Windows Defender, no debería ser la causa de sus BSOD. Aún así, si lo desea, puede intentar obtener un programa antivirus de terceros y deshabilitar Defender para ver si soluciona sus problemas.
5. Encuentre y solucione cualquier problema de corrupción de Windows 10
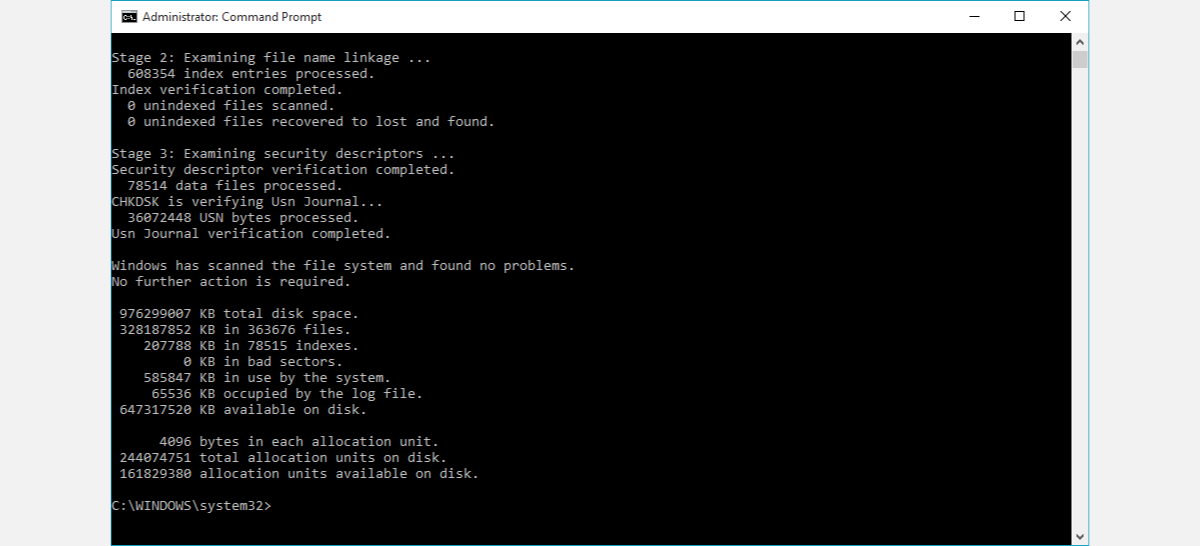
Si nada de eso funcionó, vale la pena verificar dos veces los archivos de su sistema en busca de signos de corrupción. Afortunadamente, no es necesario que busque cada archivo manualmente; Windows 10 tiene algunas herramientas útiles para hacer el trabajo por usted.
Vale la pena darle a su PC un escaneo CHKDSK y SFC para asegurarse de que todo esté como debería ser. Si no es así, las herramientas deberían repararlas automáticamente y hacer que su PC vuelva a funcionar bien.
No se sienta triste por las pantallas azules
Los BSOD pueden ser crípticos y difíciles de solucionar, pero no es imposible encontrar la causa. Ahora conoce algunos de los principales culpables de un BSOD ntoskrnl.exe y cómo encontrarlos.
Si la idea de arreglar un BSOD por ti mismo te enfría la sangre, es una buena idea aprender a abordarlos correctamente. Hay muchas herramientas y tácticas a su disposición para ayudarlo a localizar y solucionar lo que sea que esté causando sus problemas de BSOD.
Haber de imagen: Shevchenko Evgenii / Shutterstock.com
