Cómo reparar el error de escritorio remoto no se puede conectar a la computadora remota
Conexión a Escritorio remoto le permite conectarse a computadoras habilitadas para Escritorio remoto para solucionar problemas y otros propósitos. Sin embargo, al intentar configurar o establecer una conexión, es posible que se encuentre con el error "El escritorio remoto no se puede conectar a la computadora remota".
Este error puede ocurrir debido a varias razones, principalmente debido a una configuración incorrecta y problemas de red. En este artículo, analizamos las causas y algunos consejos de solución de problemas para ayudarlo a que el RDC vuelva a funcionar.
¿Qué causa el error de escritorio remoto no se puede conectar a la computadora remota?
Este error puede ocurrir por varias razones:
- La computadora host debe tener habilitado el Escritorio remoto. Esta función solo está disponible en Windows 10 Pro y versiones superiores.
- Las conexiones entrantes y salientes pueden verse afectadas por la presencia de antivirus en su máquina. Verifique si su firewall está bloqueando la conexión RDP y agréguelo a la lista blanca si es necesario.
- Compruebe si su cuenta tiene permiso suficiente para iniciar la conexión desde la computadora de origen.
- Tiene una configuración incorrecta de los puertos de escucha, credenciales RDC dañadas o algunos problemas relacionados con la red.
Ahora que conoce las posibles causas, exploremos algunas correcciones que puede seguir para resolver este error en su PC.
1. Habilite el escritorio remoto en su PC
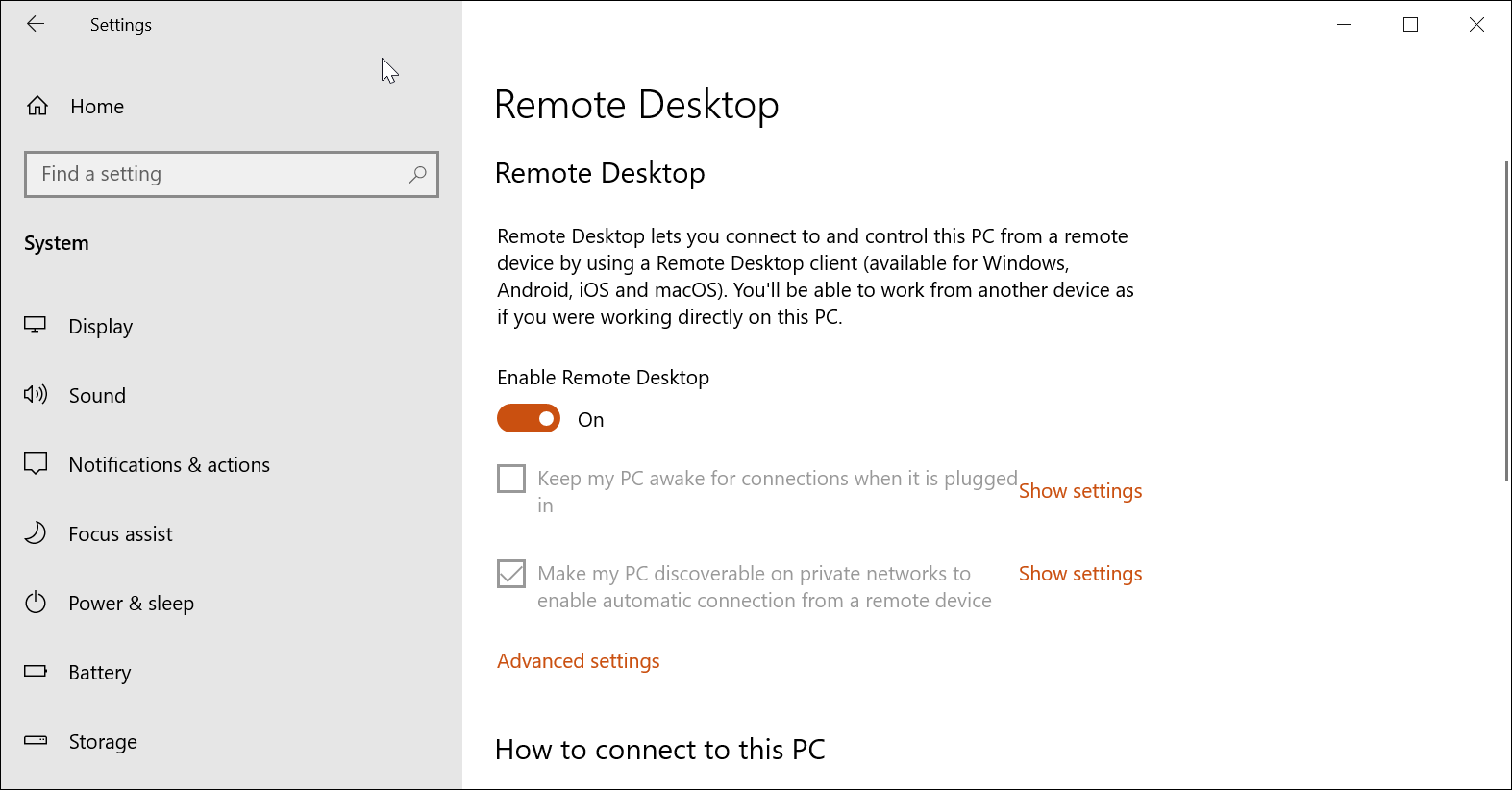
Antes de intentar cualquier corrección en este artículo, asegúrese de que Escritorio remoto esté habilitado en su PC.
Para habilitar el escritorio remoto en Windows 10:
- Vaya a Inicio> Configuración> Sistema> Escritorio remoto.
- Mueva el interruptor debajo de Habilitar escritorio remoto para habilitar el servicio.
Siga nuestra guía sobre cómo habilitar y configurar la Conexión a escritorio remoto en Windows 10 para obtener más instrucciones.
Si el Escritorio remoto ya está habilitado, apáguelo y reinicie su PC. Cuando la PC se reinicie, encienda el Escritorio remoto nuevamente y verifique si hay mejoras.
2. Verifique las reglas de su firewall
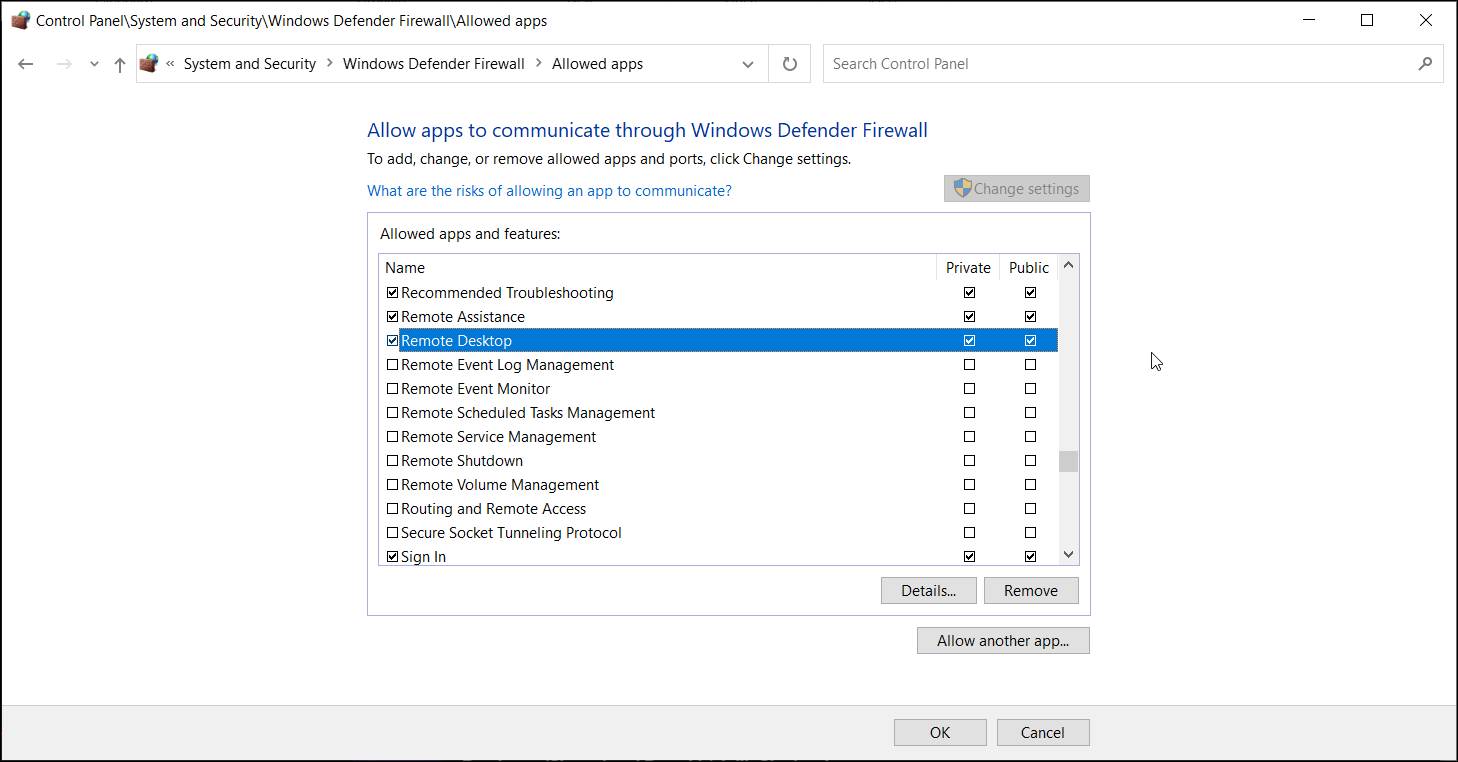
Dependiendo de cómo haya configurado la política de su firewall, puede bloquear algunas comunicaciones entrantes y salientes. Verifique la configuración del Firewall de Windows Defender para ver si la Conexión a Escritorio remoto está bloqueada. En caso afirmativo, agregue la aplicación a la lista de permitidos.
Para desbloquear el escritorio remoto en el Firewall de Windows Defender:
- Escriba Windows Defender en la barra de búsqueda de Windows y haga clic en Firewall de Windows Defender.
- En la ventana que aparece, haga clic en Permitir una aplicación o función a través del Firewall de Windows Defender .
- Haga clic en Cambiar configuración para agregar o cambiar el permiso de las aplicaciones. Mostrará una lista de aplicaciones y funciones que están permitidas para conexiones entrantes y salientes.
- Desplácese hacia abajo y marque la casilla Escritorio remoto para las columnas Privada y Pública .
- Haga clic en Aceptar para aplicar los cambios.
3. Cambie su perfil de red
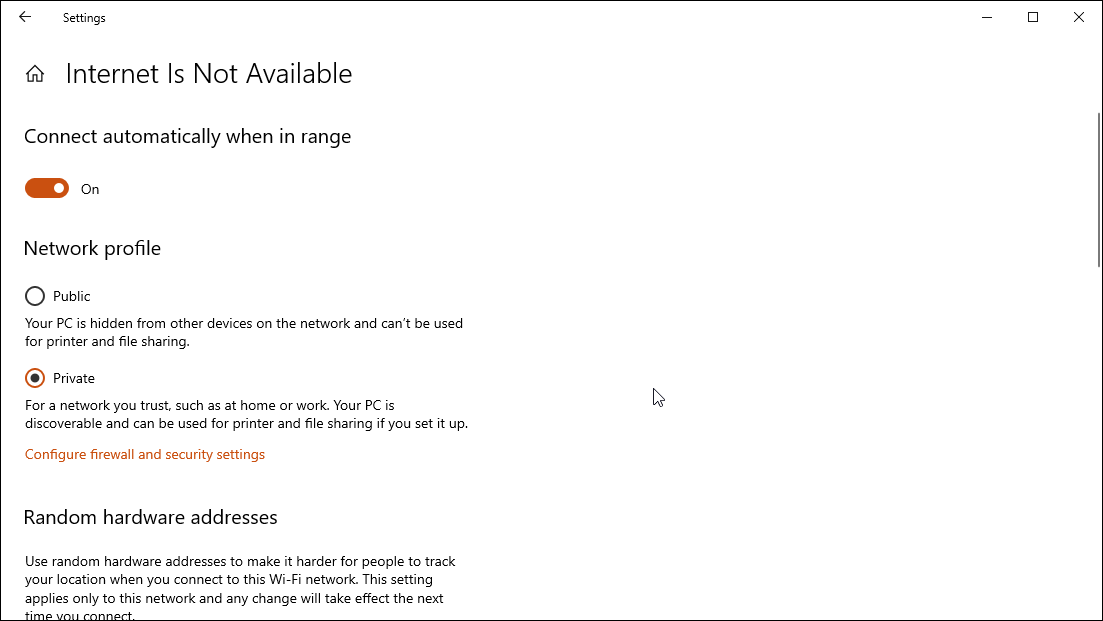
En Windows 10, puede elegir que su perfil de red sea Público o Privado. En una red pública, Windows deshabilita la función de descubrimiento de red para ocultar su computadora de otras computadoras.
Intente cambiar su red a Privada para ver si puede establecer una conexión con la función de descubrimiento de red habilitada. He aquí cómo hacerlo.
- Presione Win + I para abrir Configuración .
- Vaya a Red e Internet . En la pestaña Estado , verifique el estado de su red.
- Para cambiar el estado, haga clic en el botón Propiedades y luego configure su perfil de red en Privado . Si ya está configurado como Privado, cámbielo a Público y verifique si hay mejoras.
4. Restablezca las credenciales de conexión a Escritorio remoto
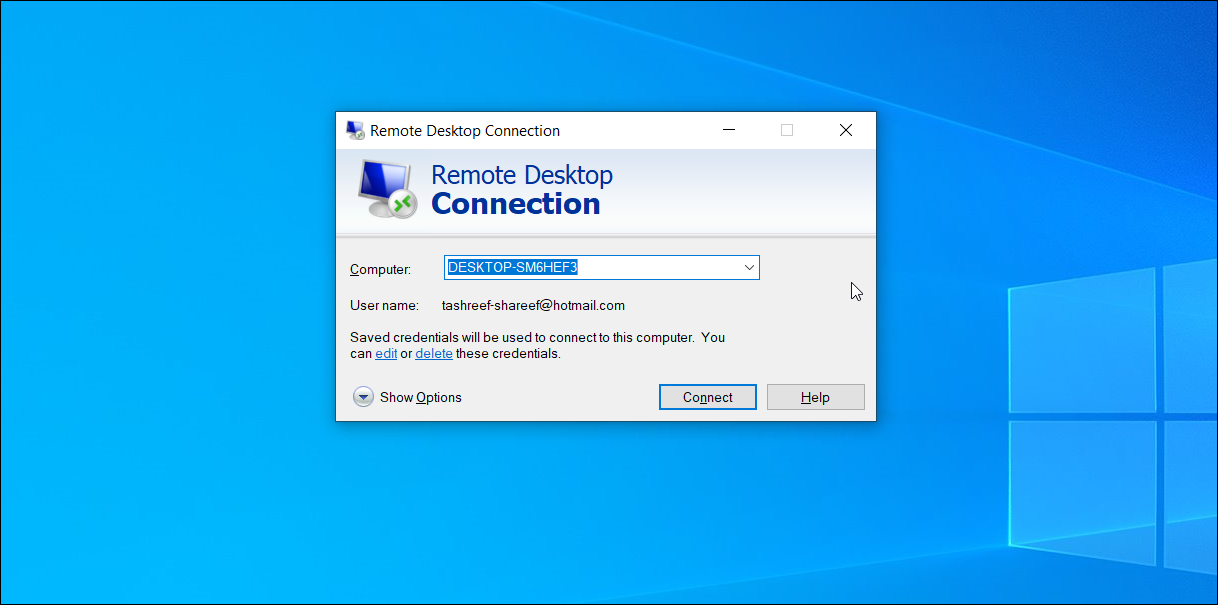
Cuando establece una nueva conexión a Escritorio remoto por primera vez, el cliente guarda las credenciales para iniciar sesión rápidamente. Sin embargo, las credenciales dañadas o cambiadas a menudo pueden provocar que el escritorio remoto no se pueda conectar al error de la computadora remota.
Un restablecimiento rápido de las credenciales guardadas puede resolver este error. He aquí cómo hacerlo.
- Escriba Conexión a escritorio remoto en la barra de búsqueda de Windows y abra el cliente.
- Haga clic en el menú desplegable de Computadora y elija su PC remota.
- Haga clic en el enlace Eliminar en la sección Nombre de usuario y haga clic en Sí para confirmar la acción.
- Una vez que se restablezcan las credenciales, reinicie el cliente de Conexión a Escritorio remoto e intente conectarse nuevamente.
5. Agregue la dirección de Remote PC al archivo Hosts.
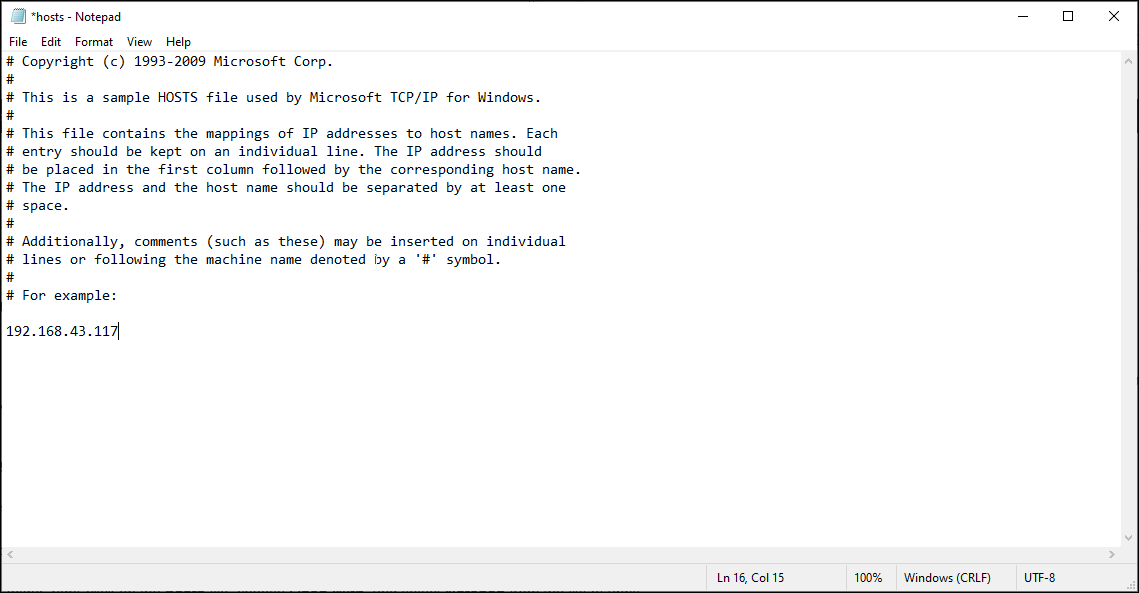
Otra forma de resolver el error de Escritorio remoto no se puede conectar a la PC remota es agregar la dirección IP remota al archivo de hosts en su PC. El archivo Hosts de Windows contiene información para mapear una conexión entre una dirección IP y un nombre de dominio.
Agregar manualmente la dirección de Remote PC al archivo de hosts puede ayudarlo a resolver cualquier problema que pueda ocurrir debido a la resolución de nombres de dominio. He aquí cómo hacerlo.
- Presione Win + I para abrir el Explorador de archivos y navegue hasta la siguiente ubicación:
C: Windows System32 drivers etc
- En la carpeta etc , haga clic con el botón derecho en el archivo de hosts , elija Abrir con y seleccione Bloc de notas de la lista de aplicaciones.
- Es posible que vea algunas entradas en el archivo de hosts comentadas. Todo lo que tiene que hacer es agregar la dirección IP de la computadora remota a la que desea conectarse y guardar el archivo ( Ctrl + S ).
6. Habilite el protocolo RDP en una computadora remota usando el Editor del registro
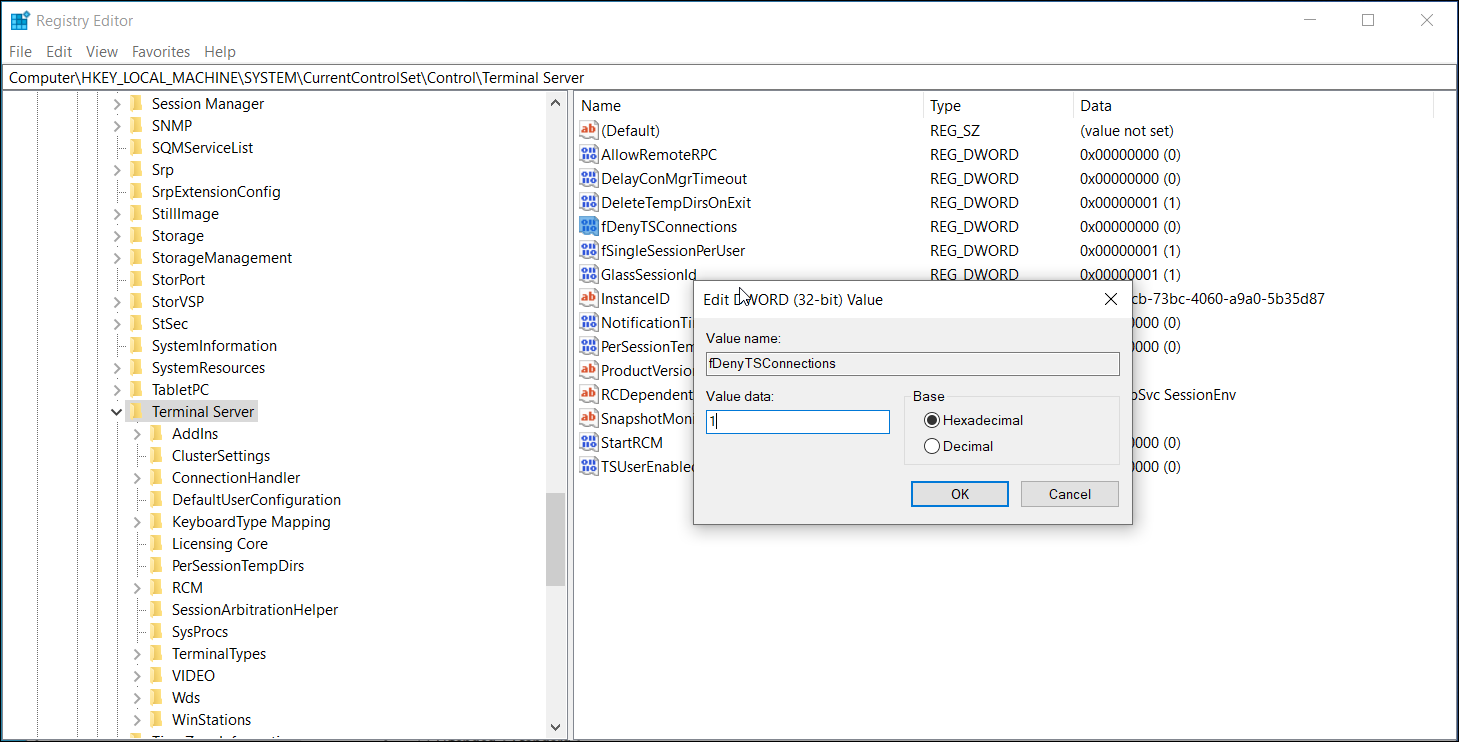
Para que su Conexión a Escritorio Remoto funcione, el Protocolo RDP debe estar habilitado en el Registro. Verifique la entrada de registro asociada con el protocolo RDP para asegurarse de que esté habilitada para su sistema. He aquí cómo hacerlo.
- Presione Win + R para abrir Ejecutar .
- Escriba regedit y haga clic en Aceptar para abrir el Editor del registro.
- A continuación, navegue hasta la siguiente ruta. También puede copiar y pegar lo mismo para una navegación rápida:
HKEY_LOCAL_MACHINE SYSTEM CurrentControlSet Control Terminal Server.
- Haga clic con el botón derecho en el valor de fDenyTSConnection y seleccione Editar .
- En la ventana emergente que aparece, ingrese 1 en el campo Información del valor .
- Haga clic en Aceptar para guardar los cambios.
Cierre el editor de registro y luego inicie Conexión a escritorio remoto para ver si se resuelve el error. Si el problema persiste, verifique la configuración del puerto de escucha RDP en el Editor del registro.
7. Verifique y configure el puerto de escucha RDP
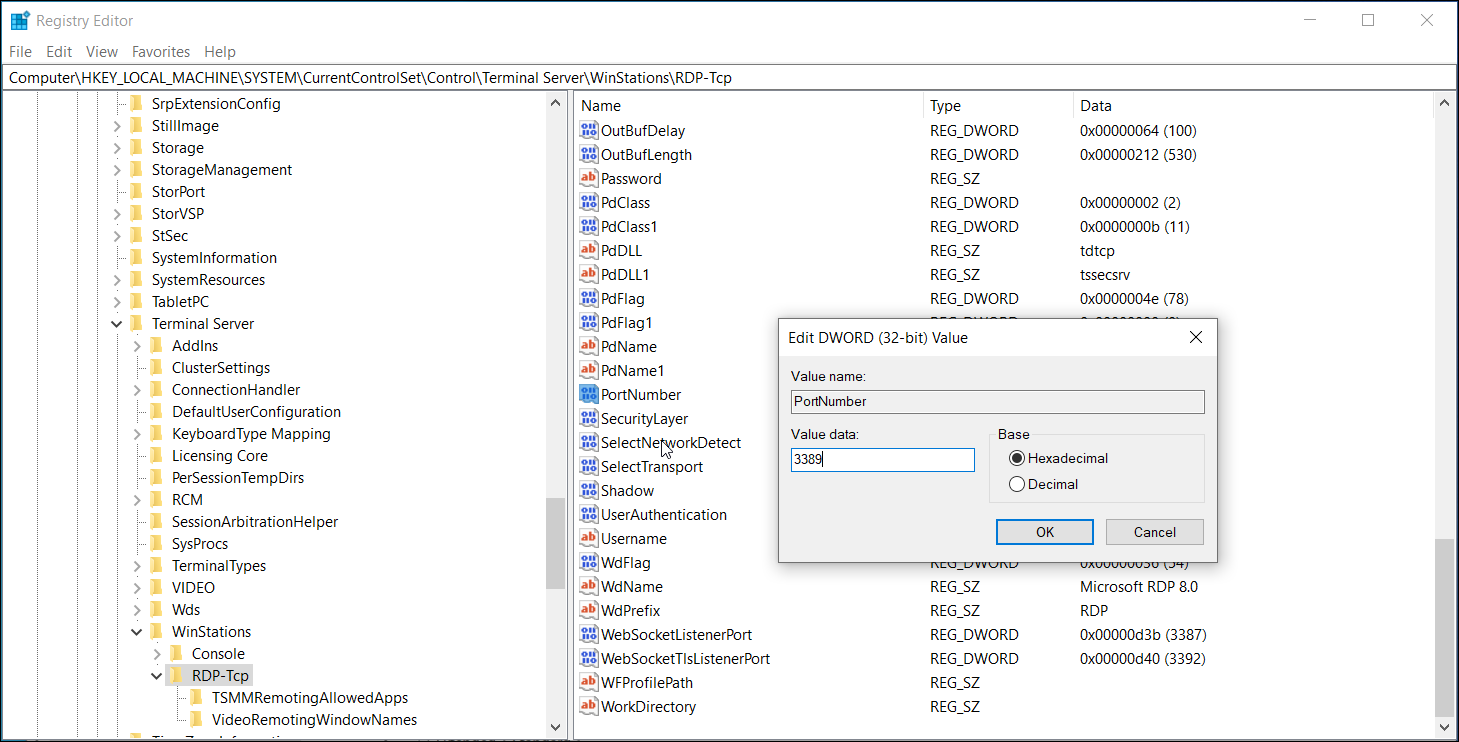
RDP usa 3389 como puerto de escucha predeterminado. De manera similar al estado de RDP, también puede configurar el puerto de escucha utilizando el Editor del registro. He aquí cómo hacerlo.
- Abra el Editor del registro y navegue hasta la siguiente ubicación:
Computadora HKEY_LOCAL_MACHINE SYSTEM CurrentControlSet Control Terminal Server WinStations RDP-Tcp
- Seleccione la clave RDP-Tcp . Luego, en el panel derecho, haga clic con el botón derecho en PortNumber y seleccione Editar .
- Establezca el valor en 3389 y haga clic en Aceptar .
8. Habilite los servicios de escritorio remoto en el Editor de políticas de grupo.
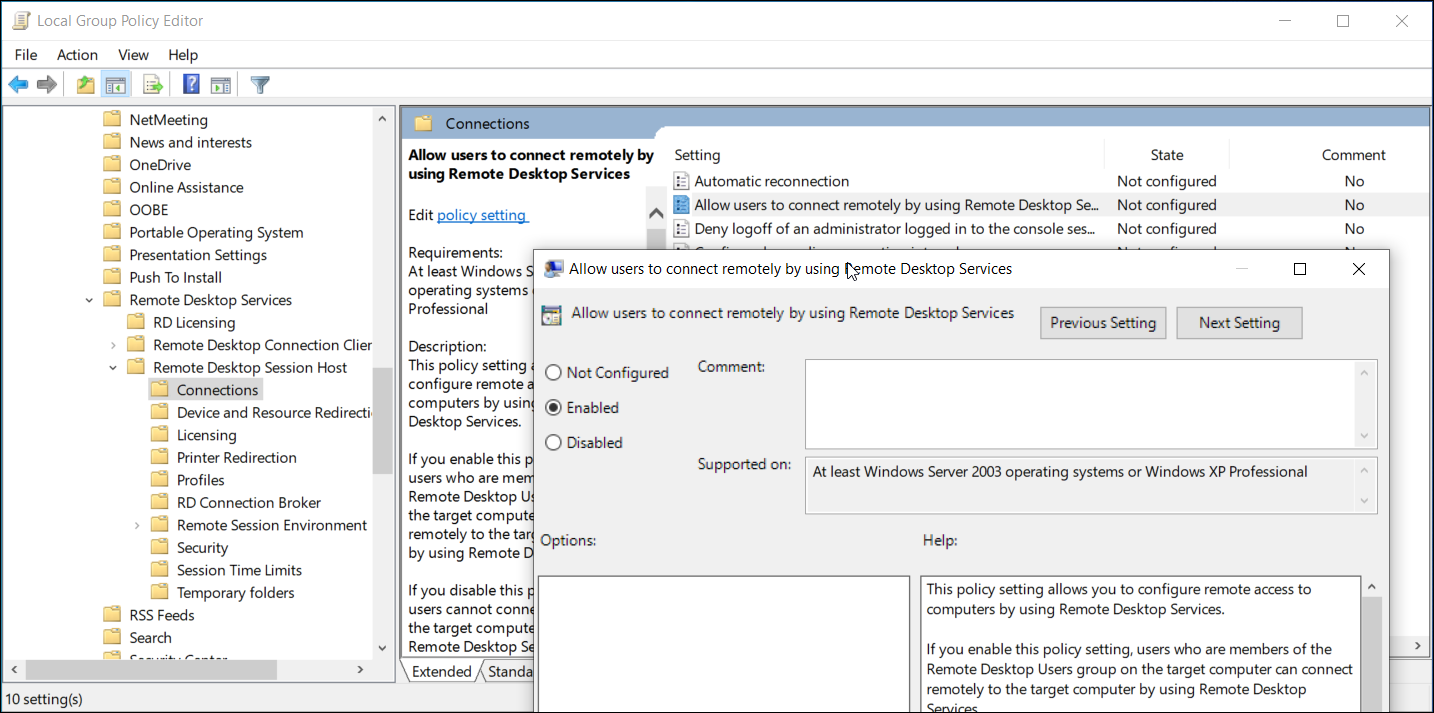
Si el problema persiste, es posible que un objeto de política de grupo esté bloqueando la conexión a su computadora local. Aquí, deberá habilitar manualmente el servicio mediante el Editor de políticas de grupo. He aquí cómo hacerlo.
- Presione Win + R para abrir Ejecutar. Escriba gpedit.msc y haga clic en Aceptar . Esto abrirá el Editor de políticas de grupo. En Windows 10 Home Edition, deberá habilitar GPE manualmente antes de poder acceder a la herramienta.
- En el Editor de políticas de grupo, navegue hasta la siguiente ubicación:
Configuración del equipo Plantillas administrativas Componentes de Windows Servicios de escritorio remoto Host de sesión de escritorio remoto Conexiones
- En la sección Configuración, busque y haga doble clic en Permitir que los usuarios se conecten de forma remota mediante los Servicios de escritorio remoto .
- Seleccione Activado y haga clic en Aplicar y Aceptar para guardar los cambios.
Cierre el Editor de políticas de grupo y abra el símbolo del sistema como administrador. Para hacer esto, escriba cmd en la barra de búsqueda de Windows, haga clic con el botón derecho en Símbolo del sistema y seleccione Ejecutar como administrador.
En el símbolo del sistema, escriba gpupdate force y presione enter. Esto forzará los cambios recientes realizados en el GPO.
9. Verifique el estado de sus servicios RDP
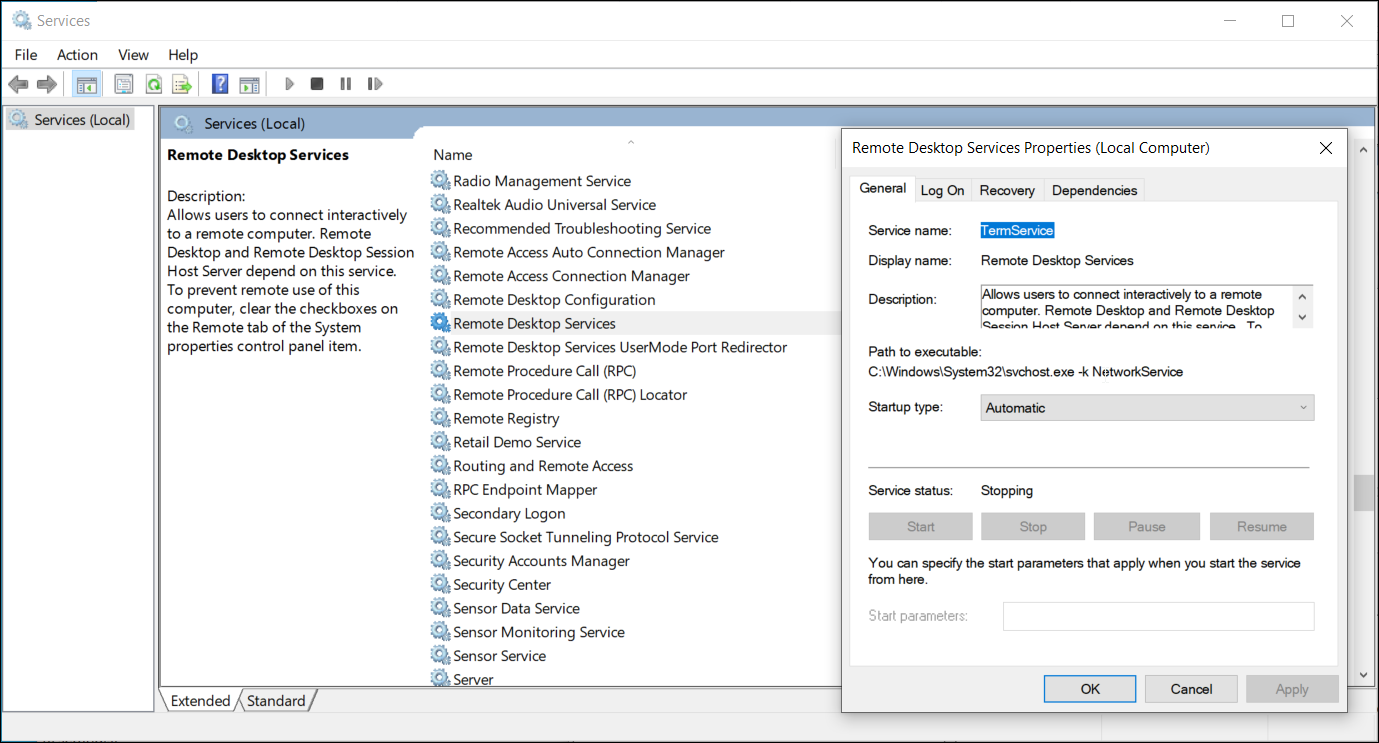
Los servicios en el sistema operativo Windows son aplicaciones de software que no son de interfaz de usuario que se ejecutan en segundo plano y, por lo general, están programadas para ejecutarse automáticamente. Para que el Escritorio remoto funcione, los servicios relacionados con RDP deben ejecutarse tanto en el sistema remoto como en el cliente.
Para reiniciar los servicios RDP:
- Presione Win + R para abrir Ejecutar . Luego, escriba servicios y haga clic en Aceptar .
- En la ventana Servicios, busque y haga clic con el botón derecho en el servicio Servicios de escritorio remoto (TermService) y seleccione Propiedades .
- En la ventana Propiedades, establezca el Tipo de inicio en Automático y haga clic en Aplicar .
- Vuelva a hacer clic con el botón derecho en el servicio y seleccione Reiniciar .
- Repita también los pasos para el servicio de redireccionador de puertos de modo de usuario de Servicios de escritorio remoto .
10. Agregue la clave RDGClientTransport al registro.
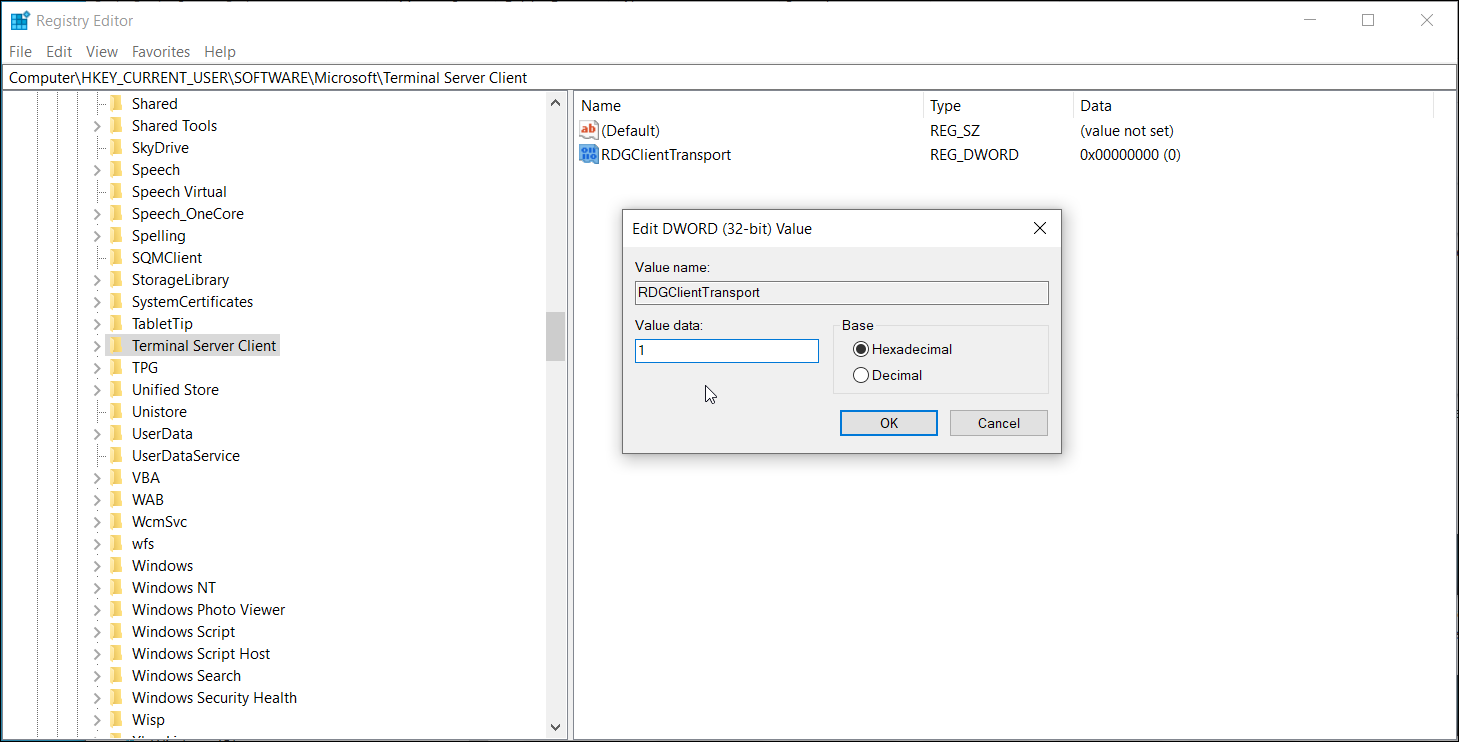
Otra solución para solucionar los problemas relacionados con la conexión a Escritorio remoto es ajustar el Editor del registro para agregar la clave RDGClientTransport. Obligará al Protocolo de escritorio remoto a utilizar la conexión RPC / HTTP en lugar de HTTP / UDP.
Para agregar la clave RDGClientTransport:
- Presione Win + R para abrir Ejecutar . Escriba regedit y haga clic en Aceptar para abrir el Editor del registro.
- En el Editor del registro, navegue hasta la siguiente ubicación.
Computadora HKEY_CURRENT_USER SOFTWARE Microsoft Terminal Server Client
- Haga clic con el botón derecho en la clave de Cliente de Terminal Server y seleccione Nuevo> Valor DWORD (32 bits).
- Cambie el nombre del valor a RDGClientTransport.
- A continuación, haga doble clic en los valores recién creados e ingrese 1 en el campo Valor de datos . Haga clic en Aceptar para guardar los cambios.
Ahora puede conectarse al escritorio remoto sin errores
El escritorio remoto es una herramienta útil disponible en la versión Pro de Windows 10. Sin embargo, a veces puede encontrar problemas relacionados con la conexión por varias razones, incluido el escritorio remoto deshabilitado, la computadora host sin conexión y problemas de red. Dependiendo del estado de su PC, es posible que deba seguir uno o más pasos de solución de problemas para resolver este error.
