Cómo reparar el error de actualización de Windows 0x80070057
El error de Windows 0x80070057 es bien conocido por los usuarios de Windows de todas las edades. Irritante para los administradores de sistemas de todo el país, este error ha estado plagando nuestros sistemas desde al menos Windows XP, y ha llegado como acompañamiento de una serie de errores del sistema.
Como tal, no es un error del todo difícil de corregir y podemos mostrarle exactamente cómo solucionarlo.
¿Qué significa el código de error de Windows 0x80070057?
El código de error 0x80070057 significa que Windows se encontró con un problema de almacenamiento. Posiblemente, su disco duro o SSD no tuvo suficiente espacio para descargar o copiar archivos. Pero este error también podría indicar una incompatibilidad del sistema de archivos, un disco duro dañado o cualquier otro problema relacionado con el almacenamiento.
Error desconocido; Parámetros no especificados; El servicio no se está ejecutando
El mensaje que llega con el error 0x80070057 puede variar, dependiendo de dónde se encuentre el error en el servicio de actualización, pero generalmente es una variante de "Error desconocido", "Se encontraron parámetros no especificados" o simplemente que los "Servicios requeridos no se están ejecutando". "
El servicio de actualización o la actividad con la que estaba involucrado finaliza, llevándolo firmemente de nuevo al punto de partida.
Una actualización de Windows en particular, a saber, la Actualización de aniversario de Windows 10 de 2016, o Windows 10 Build 1607, ha recibido numerosos informes del error. Como este error generalmente se relaciona con el proceso de actualización de Windows, muchos usuarios no estaban contentos con él.
La actualización dejó un proceso de actualización incompleto y "rompió" temporalmente el sistema, o simplemente se obligó a regresar a Windows 10 Build 1507 (también conocido como Threshold 1). Desafortunadamente, el error no ha desaparecido desde entonces.
El error 0x80070057 generalmente ocurre cuando:
- Está intentando hacer una copia de seguridad de sus archivos y hay daños.
- Está intentando instalar un sistema operativo Windows y la partición reservada del sistema está dañada.
- Las entradas corruptas del registro o de la política están interfiriendo con el proceso de actualización de Windows.
- Hubo algunos problemas al instalar las actualizaciones y el sistema intentará volver a intentarlo más tarde.
Todo alegremente irritante, todo alegremente reparable.
11 formas comunes de corregir el código de error 0x80070057
Lo frustrante del código de error 0x80070057 es que rara vez se sabe qué lo causó exactamente. Si sucedió durante una actualización de Windows, es probable que se haya quedado sin espacio de almacenamiento. Pero en realidad es solo una suposición fundamentada.
Lo guiaremos a través de todas las posibles soluciones, comenzando por las más comunes y fáciles. Si recibió un mensaje de error específico, vea si lo cubrimos a continuación.
1. Liberar espacio en disco
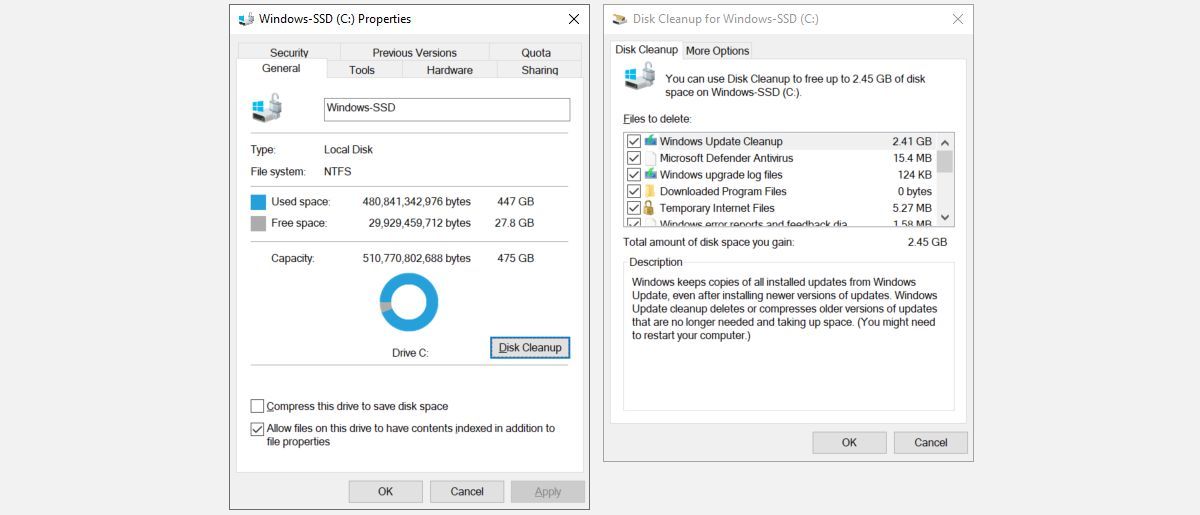
El error 0x80070057 a menudo aparece junto con Windows Update, ya que los archivos de actualización pueden ser enormes. Además, cuando Windows realiza una actualización completa del sistema, almacena la versión anterior en una carpeta llamada Windows.old, que puede ocupar muchos gigabytes de espacio de almacenamiento; más de lo que podría tener disponible.
Normalmente, esto ocurre cuando Windows Update falla. Pero no es la única vez que puede aparecer este error.
Para ver cuánto espacio queda en la unidad de su sistema, presione Win + E para iniciar el Explorador de archivos y en Esta PC . Si parece que podría estar apretado, haga clic con el botón derecho en la unidad, seleccione Propiedades> Liberador de espacio en disco> Archivos de sistema .
Verifique todo lo que pueda, especialmente la Papelera de reciclaje y la Limpieza de Windows Update , luego haga clic en Aceptar y confirme con Eliminar archivos . Si prefiere conservar los archivos de Windows Update para la recuperación, puede omitir el paso Archivos de sistema y comenzar desde el Liberador de espacio en disco.
¿Sigues encontrando el error? Intente liberar más espacio de almacenamiento de Windows o continúe con las siguientes soluciones.
2. Sincroniza la fecha y la hora de Windows
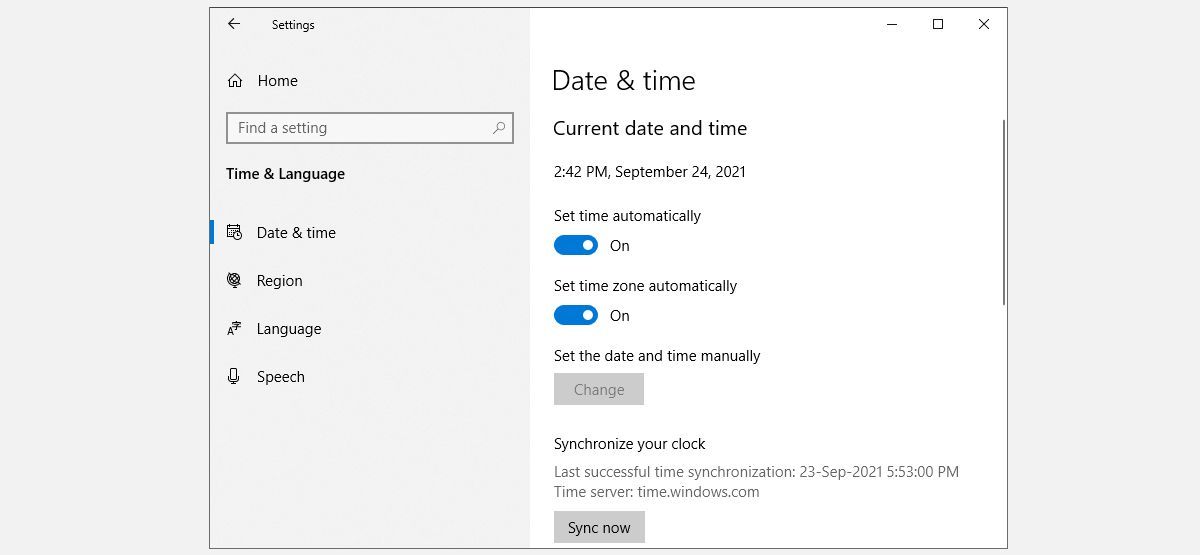
Cuando su reloj de Windows no está sincronizado, puede causar todo tipo de problemas, incluido el código de error 0x80070057. Si bien esta no es una causa común, tiende a ser fácil de solucionar.
Primero, verifique la hora y la fecha haciendo clic en la hora en el extremo derecho de la barra de tareas de Windows. Si se ve bien, podemos omitir este paso, pero si no se alinea con la hora y fecha reales, haga clic con el botón derecho en la barra de tareas y seleccione Ajustar fecha / hora . Recomendamos habilitar las siguientes opciones:
- Establecer la hora automáticamente
- Establecer zona horaria automáticamente
- Adjsut para el horario de verano automáticamente
Con esos configurados, haga clic en Sincronizar ahora , solo para estar seguro. Si descubre que la hora de Windows sigue desincronizándose , es posible que haya un problema más profundo.
3. Verifique la actualización de Windows
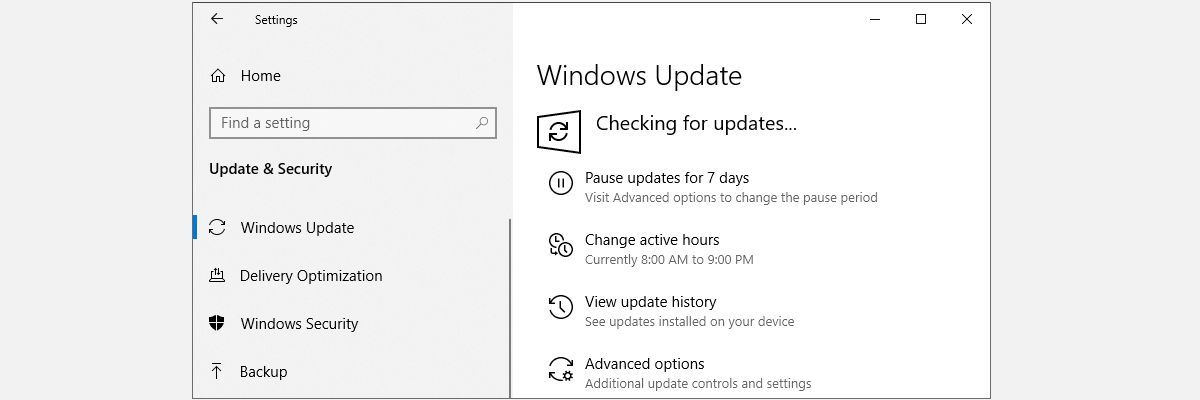
Si el código de error 0x80070057 apareció independientemente de Windows Update, una actualización faltante podría ser la causa. Para verificar si tiene una actualización pendiente, presione Win + I , vaya a Actualización y seguridad y haga clic en Buscar actualizaciones . Instale las actualizaciones pendientes y vuelva a intentarlo.
4. Ejecute Chkdsk
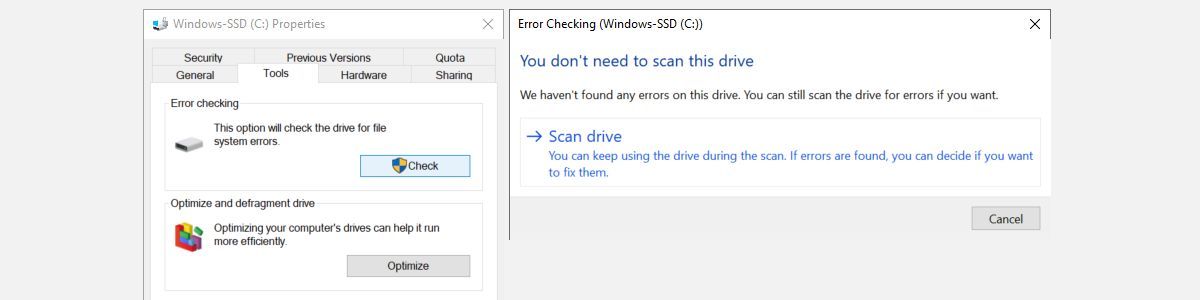
Chkdsk es la forma más fácil de encontrar y reparar rápidamente archivos dañados. Esta herramienta de Windows escanea todo su disco duro y también puede identificar hardware defectuoso.
Para ejecutar Chkdsk, presione Win + E para iniciar el Explorador de archivos, luego diríjase a Esta PC , haga clic con el botón derecho en la unidad del sistema y seleccione Propiedades .
Desde aquí, cambie a la pestaña Herramientas , haga clic en Verificar , luego haga clic en Escanear unidad . El escaneo ocurrirá en segundo plano. En caso de que se encuentren problemas, puede elegir qué hacer con ellos. Recomendamos arreglarlos y reiniciar su sistema.
5. Utilice el Comprobador de archivos del sistema
Windows tiene una herramienta de Comprobador de archivos de sistema incorporada que podemos usar para escanear el sistema en busca de archivos potencialmente dañados. Esta herramienta detallará y potencialmente solucionará cualquier corrupción inesperada, devolviendo el sistema a un buen estado de funcionamiento.
Abra un símbolo del sistema elevado haciendo clic con el botón derecho en el menú Inicio y seleccionando símbolo del sistema (administrador) o Windows PowerShell (administrador) . Ahora ejecute el siguiente comando:
sfc /scannowEste comando puede tardar un poco en completarse. No cierre la ventana del símbolo del sistema hasta que la verificación esté completa al 100%. Al finalizar, recibirá uno de los siguientes mensajes:
- Protección de recursos de Windows no encontró ninguna violación de integridad. Su sistema no contenía archivos corruptos; necesitas probar otra solución para este problema
- Protección de recursos de Windows no pudo realizar la operación solicitada. Debe reiniciar su sistema en modo seguro, luego ejecutar el comando
- Protección de recursos de Windows encontró archivos corruptos y los reparó con éxito. Los detalles se incluyen en CBS.Log % WinDir% Logs CBS CBS.log. Para ver los detalles de lo que solucionó el Comprobador de archivos del sistema, consulte las instrucciones a continuación
- Protección de recursos de Windows encontró archivos corruptos pero no pudo reparar algunos de ellos. Los detalles se incluyen en CBS.Log % WinDir% Logs CBS CBS.log. Deberá reparar manualmente los archivos dañados. Siga las instrucciones a continuación para encontrar el archivo dañado, luego reemplácelo manualmente con una copia buena conocida del archivo.
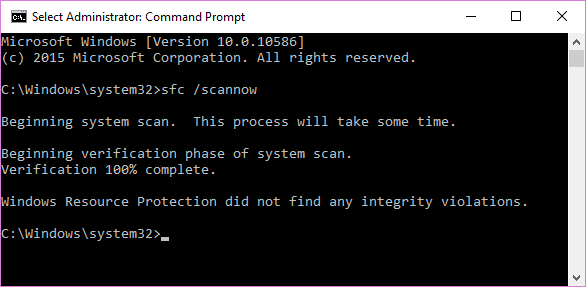
Si recibe cualquiera de los dos últimos mensajes, probablemente querrá echar un vistazo al registro de Verificación de archivos del sistema. Esto es especialmente importante si recibió el mensaje final.
Primero, deberá abrir un símbolo del sistema elevado haciendo clic con el botón derecho en el menú Inicio y seleccionando símbolo del sistema (administrador) o Windows PowerShell (administrador) . Ahora ejecute el siguiente comando:
findstr /c:"[SR]" %windir%LogsCBSCBS.log >"%userprofile%Desktop
fcdetails.txt"Esto copiará los detalles del registro en un archivo de bloc de notas simple que encontrará en su escritorio. Como mi instalación de Windows es prácticamente nueva, todavía no he encontrado ningún problema. Como tal, mi registro se ve así:
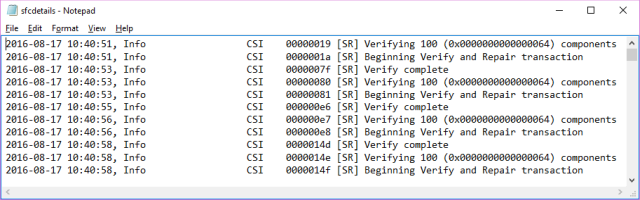
Sin embargo, si tenía archivos dañados que el proceso SFC no pudo reemplazar automáticamente, verá algunas entradas como esta (tomadas del documento de soporte de Microsoft en el Comprobador de archivos del sistema):
2007-01-12 12:10:42, Info CSI 00000008 [SR] Cannot repair member file [l:34{17}]"Accessibility.dll" of Accessibility, Version = 6.0.6000.16386, pA = PROCESSOR_ARCHITECTURE_MSIL (8), Culture neutral, VersionScope neutral, PublicKeyToken = {l:8 b:b03f5f7f11d50a3a}, Type neutral, TypeName neutral, PublicKey neutral in the store, file is missingAhora podemos reemplazar el archivo dañado con una copia buena conocida, nuevamente usando el símbolo del sistema. Primero, deberá abrir un símbolo del sistema elevado haciendo clic con el botón derecho en el menú Inicio y seleccionando símbolo del sistema (administrador) o Windows PowerShell (administrador) .
Ahora tendremos que asumir la propiedad administrativa del archivo dañado. Tenga en cuenta que en cada instancia enumerada debe reemplazar pathandfilename con la información proporcionada en el sfcdetails.txt creado en la sección anterior.
Utilice el siguiente comando:
takeown /f pathandfilename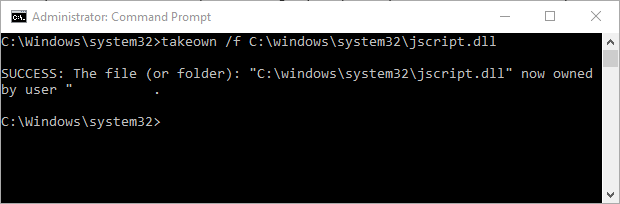
Ahora use el siguiente comando para otorgar a los administradores acceso completo al sistema de archivos dañado:
icacls pathandfilename /grant administrators:FFinalmente, reemplace el archivo del sistema dañado con una copia buena conocida usando el siguiente comando
copy sourcefile destinationfilePor ejemplo, si ha copiado un archivo de sistema en buen estado conocido de un sistema que ejecuta el mismo sistema operativo (y la misma versión, la misma compilación, etc.) en un USB, el comando podría verse así:
copy f:usbstickjscript.dll c:windows
ystem32jscript.dll6. Ejecute el comando DISM
Si el reemplazo manual descrito anteriormente está resultando demasiado difícil, o si hay demasiados archivos para reemplazar, podemos usar el comando DISM.
DISM significa Deployment Image & Serving Management, y podemos usar este comando en un intento de descargar y restaurar el estado de los archivos del sistema. Desde un símbolo del sistema elevado o un símbolo del sistema de Windows PowerShell, ingrese el siguiente comando:
DISM /Online /Cleanup-Image /RestoreHealthDependiendo del estado de su sistema y del nivel de corrupción presente, este comando puede tardar un poco en completarse. Se sabe que este proceso parece estar bloqueado en un 20%.
Si eso sucede, espere un poco, debería continuar por sí solo. Una vez que haya terminado, verifique si se han reemplazado los archivos. Si es así, deberá reiniciar su computadora y luego ejecutar el comando sfc / scannow nuevamente. Esta vez debería reemplazar el archivo dañado.
7. Reparar la interferencia de la política de grupo
Este no ha sido el caso de todos, pero cuando se lanzó Windows 10, muchos usuarios (comprensiblemente) se afrentaron al arcaico sistema de actualización de Windows medido por Microsoft.
Los usuarios de Windows 10 Home estaban vinculados en gran medida a este sistema, pero los usuarios de Windows 10 Pro tenían la opción de modificar la configuración de su Política de grupo para que el sistema de actualización fuera impotente.
Sin embargo, interferir con esta política puede ser exactamente la causa del problema con el proceso de actualización de Windows.
Presione Win + R para abrir el diálogo Ejecutar. Escriba gpedit.msc y presione Entrar . Ahora siga esta ruta Configuración del equipo> Plantillas administrativas> Componentes de Windows> Actualización de Windows> Configurar actualizaciones automáticas> No configurado.
Reinicie su sistema y, con suerte, la actualización ahora se completará.
8. Restablecer el repositorio de actualizaciones de Windows
En ocasiones, podemos restablecer el repositorio de Windows Update en un intento de solucionar el problema. Este es un proceso algo largo que no voy a detallar en este artículo.
Sin embargo, le señalaré el documento de soporte de Microsoft que detalla todo el proceso , para que pueda intentar esta solución con su información.
9. Solucionador de problemas de Windows Update
No estoy seguro de qué tan bien funciona el Solucionador de problemas de Windows Update para este error, ya que puede verse afectado directamente por las políticas de grupo y otras configuraciones del sistema.
Pero si aún no puede completar una actualización, podría valer la pena descargarla y darle una oportunidad.
Dirígete a esta página y descarga el solucionador de problemas de Windows Update. Una vez descargado, ejecute el solucionador de problemas.
Seleccione Windows Update, luego seleccione Avanzado , luego Ejecutar como administrador. Esto ejecutará el solucionador de problemas como administrador y podrá encontrar y resolver una gama más amplia de problemas. Presione Siguiente .
El solucionador de problemas escaneará automáticamente su sistema en busca de problemas que afecten a Windows Update. Si se encuentra algún problema, el solucionador de problemas intentará solucionarlo automáticamente, a menos que desmarque la casilla de corrección automática.
10. Realice una restauración del sistema de Windows, restablezca o formatee su unidad
Este es prácticamente su último recurso, ya que perderá los cambios desde que se realizó el último punto de restauración del sistema o tendrá que configurar su sistema desde cero después de reiniciar o formatear su unidad. Pero solucionará cualquier problema basado en Windows o software. Este artículo sobre cómo restaurar Windows 10 a la configuración de fábrica lo lleva a través de todas sus opciones, desde la menos invasiva hasta la más invasiva. Recuerde hacer copias de seguridad antes de bombardear su sistema.
11. Invierta en una nueva unidad
Si todo lo demás falla, es posible que el problema se deba al hardware. Lo último que puede intentar aquí es reemplazar la unidad de su sistema con una nueva SSD .
Mensajes específicos del código de error 0x80070057 y cómo solucionarlos
Cuando su código de error 0x80070057 venía con una descripción específica, una de las soluciones específicas a continuación podría brindarle alivio.
1. Intentaremos de nuevo más tarde
Después de la actualización de aniversario, algunos usuarios de Windows 10 se encuentran con el siguiente mensaje de error de actualización de Windows:
Hubo algunos problemas al instalar las actualizaciones, pero volveremos a intentarlo más tarde. Si sigue viendo esto y desea buscar en la web o ponerse en contacto con el soporte para obtener información, esto puede ayudar: (0x80070057).
Hay varias formas en que podemos intentar aliviar este problema.
Cambiar el nombre de la carpeta de distribución de software
Presione Win + R para abrir el diálogo Ejecutar, luego escriba % SystemRoot% y presione Entrar . Desplácese hacia abajo para encontrar la carpeta SoftwareDistribution . Cambie el nombre de este SoftwareDistributon.old . Ahora reinicie su computadora e intente la actualización.
Cambiar el registro de Windows
Si esto no funciona, podemos realizar cambios en el Registro de Windows. Presione Win + R para abrir el diálogo Ejecutar, luego escriba regedit y presione Entrar .
Asegúrese de que las siguientes entradas de registro coincidan con las suyas:
[HKEY_LOCAL_MACHINESOFTWAREMicrosoftWindowsUpdateUX] "IsConvergedUpdateStackEnabled"=dword:00000000
[HKEY_LOCAL_MACHINESOFTWAREMicrosoftWindowsUpdateUXSettings] "UxOption"=dword:00000000 Make the changes if necessary, then reboot your system and attempt the upgrade.
2. El parámetro es incorrecto
En este caso, comienza el proceso de copia de seguridad mediante el servicio incorporado de Windows. El proceso falla, generando el mensaje:
Se ha producido un error interno: el parámetro es incorrecto: (0x80070057)
Presione Win + R para abrir el diálogo Ejecutar. Escriba regedit y presione Entrar . Ahora, busque la siguiente clave de registro:
HKEY_LOCAL_MACHINESOFTWAREPoliciesMicrosoftSystemCertificatesHaga clic con el botón derecho en Certificados del sistema y cree Nuevo> Valor DWORD (32 bits) . Ingrese el nombre como CopyFileBufferedSynchronousIo y establezca el valor en 1 . Presiona OK , luego reinicia tu sistema. ¡Tu copia de seguridad debería completarse ahora!
Alterar símbolo decimal
Dirígete a Panel de control> Reloj, idioma y región . En Región , seleccione Cambiar formatos de fecha, hora o número . Esto abrirá un nuevo panel. Seleccione Configuración adicional . Asegúrese de que haya un punto (punto) junto a la opción de símbolo decimal , luego presione Aplicar y Aceptar .
¿Alguna otra opción?
La herramienta gratuita SetupDiag de Microsoft también puede ayudarlo a analizar y corregir los errores de actualización de Windows . Algunos usuarios han informado de Yamicsoft Windows 8 Manager para solucionar los problemas de Windows Update.
No he probado personalmente esta solución, por lo que le aconsejo que proceda con relativa precaución, en caso de que la herramienta tenga algunos efectos secundarios inesperados. Estás advertido.
Ahora puede abordar el error de actualización de Windows 0x80070057
Y su sistema ahora debería estar bien y verdaderamente actualizado. Además de esto, ahora sabe cómo solucionar cualquier otro problema de Windows Update que pueda aparecer en el futuro. Mientras Microsoft continúe con este sistema de actualizaciones obligatorias, el sistema será objeto de un serio escrutinio cuando los usuarios habituales se vean afectados negativamente.
