Cómo reparar el disco de tu Mac usando el modo seguro, fsck y más
No hay necesidad de entrar en pánico si su Mac no se inicia. macOS incluye algunas correcciones sencillas que pueden ayudar a que todo salga bien de inmediato. No es necesario que lleve su máquina a un centro de servicio para su reparación todavía. Ahorre tiempo y dinero intentando arreglarlo usted mismo.
Le mostraremos cómo usar funciones como First Aid de la Utilidad de Discos, fsck y herramientas integradas en la recuperación de macOS para revivir una Mac que se niega a iniciarse.
Antes de que comencemos
Estos consejos son para casos en los que su Mac se niega a arrancar. Es posible que vea una pantalla negra, que reciba un mensaje de error o que su computadora se cuelgue del logotipo blanco de Apple. Si su máquina está funcionando bien, esta guía de solución de problemas no es para usted.
Si sospecha problemas con su unidad de arranque debido a problemas de rendimiento o comportamiento errático , ejecutar Primeros auxilios ciertamente no le hará daño. Pero primero, ¿no tiene sentido preguntar qué hacen realmente los primeros auxilios?
Cuando su Mac se inicia, realiza una verificación rápida de coherencia para escanear el disco de inicio y verificar el esquema de partición (el espacio donde existen los volúmenes) y la estructura del directorio del volumen (que cataloga los archivos y carpetas almacenados).
Inicie la Utilidad de Discos y haga clic en Primeros Auxilios seguido de Ejecutar , seleccionando los volúmenes en el siguiente orden:
- Macintosh HD – Datos
- Macintosh HD (suponiendo que no haya cambiado el nombre del volumen de inicio)
- Disco contenedor
- SSD
Si First Aid encuentra algún error, intentará corregirlo automáticamente.
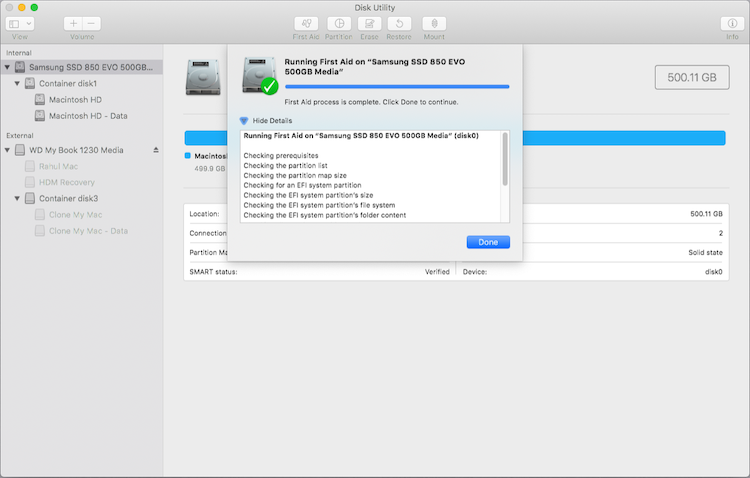
1. Prueba el modo seguro
El "Modo seguro" le proporciona un punto de partida para ayudarlo a determinar si un problema es causado por un software que se carga cuando su Mac se inicia o un problema de hardware. Arrancar su Mac en modo seguro verifica su disco de inicio y repara problemas de directorio, si es necesario.
Carga solo las extensiones del sistema mínimas, dejando atrás las extensiones del kernel de terceros y los elementos de inicio de sesión mientras borra la fuente, el kernel u otros cachés del sistema. Si el problema vuelve después de salir del Modo seguro, sabrá por dónde empezar a buscar culpables. Para arrancar en modo seguro, siga las secuencias a continuación
Intel Macs: encienda o reinicie su Mac, luego presione y mantenga presionada la tecla Shift de inmediato. Una Mac en modo seguro muestra las palabras “Arranque seguro” en texto rojo brillante en la esquina superior de la pantalla de inicio de sesión.
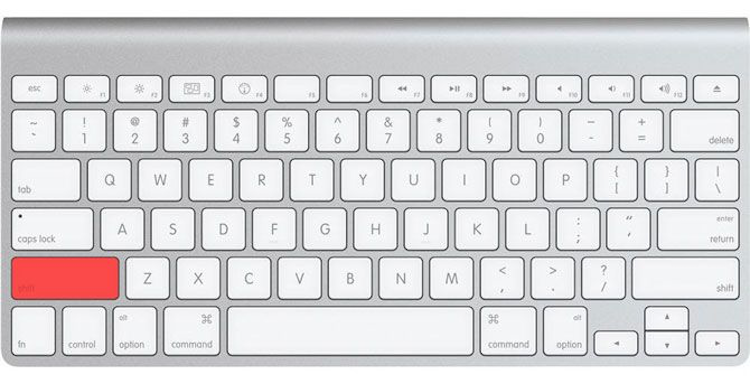
Apple Silicon Macs: apaga tu Mac. Mantenga presionado el botón de encendido (durante al menos 10 segundos), hasta que su Mac muestre la ventana de opciones de inicio. Seleccione su disco de inicio, luego presione y mantenga presionada la tecla Shift . Haga clic en Continuar en modo seguro o presione Retorno .
Si le resulta difícil encontrar el componente específico, pruebe el modo Verbose manteniendo presionado Cmd + V en el inicio y escanee el proceso de inicio. Reinicie en Modo seguro, elimine el componente y vuelva a intentarlo.
2. Repare su disco en la recuperación de macOS
Cada Mac se envía con macOS Recovery, que vive en una partición separada en el disco de inicio. Este modo le permite reparar o restaurar la unidad de inicio, acceder a la Terminal y reinstalar macOS. Para iniciar la recuperación de macOS, siga los pasos a continuación:
Intel Macs: reinicia o enciende tu Mac, luego presiona y mantén presionado inmediatamente Cmd + R. Suelta las teclas cuando tu Mac muestre algo en la pantalla. Si ha configurado una contraseña de firmware, debe proporcionarla para acceder al modo de recuperación.
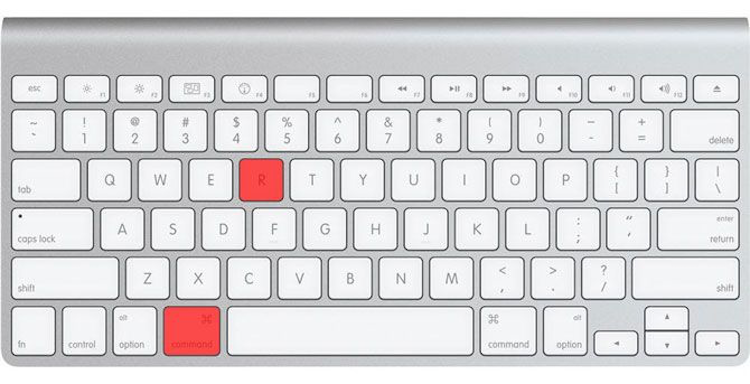
Mac M1: apaga tu Mac. Mantén presionado el botón de encendido hasta que veas un mensaje que dice "Cargando opciones de inicio". Debería aparecer un conjunto de una o más unidades junto con un icono de engranaje denominado Opciones . Seleccione Opciones , luego presione Retorno .
Una vez que esté en MacOS Recovery, inicie la Utilidad de Discos y proceda a ejecutar Primeros Auxilios como se explicó anteriormente. Si el modo seguro no solucionó su problema, realizar este paso debería reparar su disco y sistema de archivos, lo que puede no ser posible cuando los usa como unidad de inicio.
¿Problemas para iniciar la recuperación de macOS?
Si tiene problemas para iniciar la recuperación de macOS , tal vez debido a un problema con su unidad, puede iniciar la recuperación de macOS a través de Internet (manteniendo presionado Cmd + Opción + R ) o desde el volumen de recuperación ubicado en una unidad externa.
Nuevamente, depende del tipo de Mac que tengas. En Mac con el chip M1, no hay restricciones para arrancar desde volúmenes externos ya que cada volumen tiene su propia configuración de seguridad. Pero en Intel Macs con el chip T2, es necesario habilitar el "arranque desde medios externos".
3. Utilice fsck en el modo de usuario único
Si el modo seguro o la realización de primeros auxilios en la recuperación de macOS no solucionaron sus problemas, usaremos fsck (verificación de coherencia del sistema de archivos). Es una herramienta popular de Unix para verificar y solucionar problemas de unidades. El modo de usuario único le permite realizar cambios en los recursos de usuario compartidos.
No intenta arrancar macOS, sino que simplemente proporciona acceso a la línea de comandos de Unix. Para arrancar en modo de usuario único, inicie su Mac en MacOS Recovery y elija Utilidades> Terminal . Este procedimiento se aplica tanto a Intel como a Mac M1.
Para Mac más antiguas, mantenga presionada la tecla Cmd + S cuando se inicie la computadora. Si ha establecido una contraseña de firmware, el modo de usuario único no está disponible para usted. Cuando esté en la Terminal, escriba lo siguiente y presione Retorno :
/sbin/fsck -fy(Donde "f" significa que obligará a la utilidad a verificar el sistema de archivos de la unidad, y "y" significa que confirmará automáticamente las acciones del comando fsck).
Dependiendo del tamaño de su volumen, este proceso puede tardar un poco en completarse. Repita este comando hasta que vea el mensaje "El volumen de Macintosh HD parece estar bien".
Entonces corre:
/sbin/mount -uwEsto montará el volumen de inicio como un sistema de archivos de lectura y escritura. Una vez que haya terminado, ejecute el comando de salida para iniciar la Mac.
¿Aún no puedes arrancar tu Mac?
Si su Mac aún no arranca después de ejecutar First Aid y fsck, es posible que tenga algunos problemas graves con su disco. En esta etapa, es recomendable hacer una copia de seguridad de sus archivos y ejecutar Apple Diagnostics para ver si hay algún problema obvio.
Modo de disco de destino
Dado que esta función está integrada en Mac con Intel, puede usarla para recuperar datos incluso si el volumen de macOS instalado está dañado. A continuación, se explica cómo recuperar archivos con el modo de disco de destino .
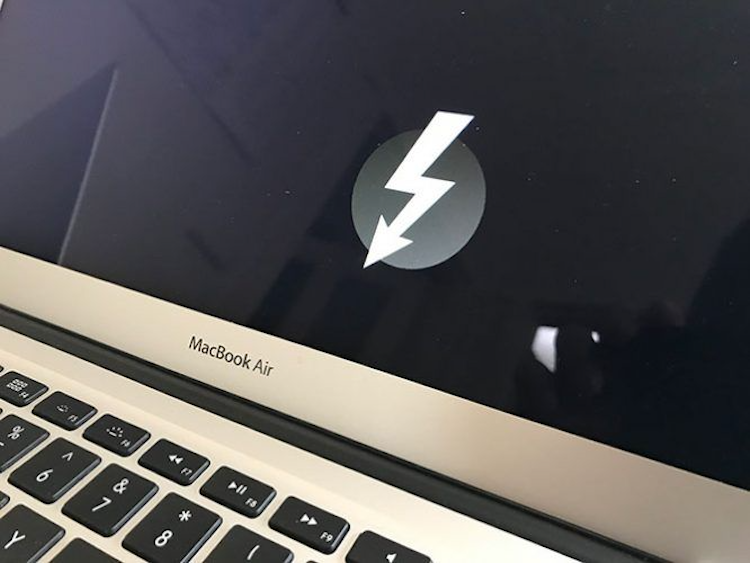
Nota: Las Mac M1 usan Compartir disco en lugar del Modo de disco de destino. Para usar esto, reinicie en MacOS Recovery, luego elija Utilidades> Compartir disco . Seleccione su disco de inicio y haga clic en Comenzar a compartir . Conecte su Mac a otra Mac mediante un cable USB y verá el disco compartido en la barra lateral del Finder.
Crea una imagen del disco
Incluso puede crear una imagen de la unidad defectuosa, para lo cual deberá conectar una unidad externa de repuesto que sea al menos tan grande como el disco de inicio. Inicie su Mac en macOS Recovery, luego inicie la Utilidad de Discos . En la barra de menú, elija Archivo> Nueva imagen> Imagen de “Macintosh HD” . Especifique su unidad externa e inicie el proceso.
Esto puede llevar un tiempo y no hay garantía de que el proceso sea un éxito. Al finalizar, creará un archivo DMG de su unidad anterior que puede montar y clasificar a su conveniencia.
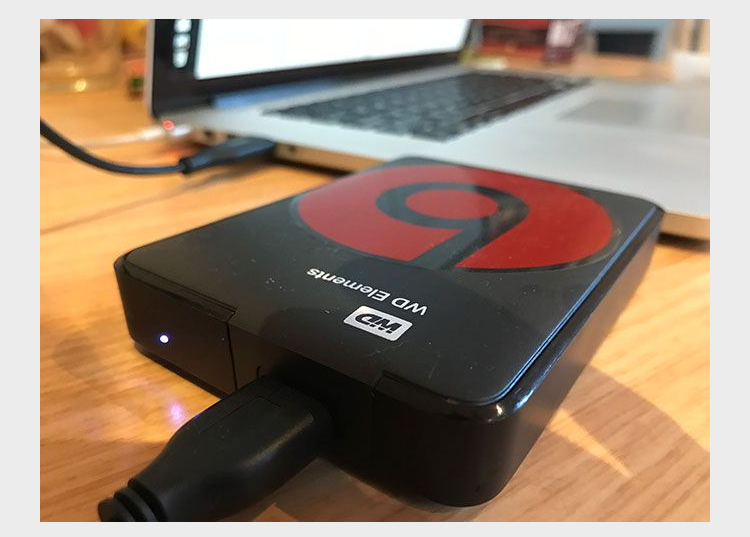
Copie sus archivos manualmente
Tiene la opción de copiar archivos manualmente. Inicie su Mac en macOS Recovery e inicie Terminal. Luego, conecte la unidad externa que desea usar como destino para sus archivos.
Ejecute el comando cp -r . Por ejemplo, cp -r / Volumes / Macintosh HD / Users / [username] / Documents / Volumes / Backup / **.
Aquí, cp es el comando de copia y -r ejecuta este comando de forma recursiva. Eso significa que copiará todos los directorios dentro del directorio que especifique, luego los directorios dentro de ellos, y así sucesivamente.
La primera ruta es la ubicación de los archivos. Tenga en cuenta la barra invertida () en el nombre de la ruta, que utiliza para especificar ubicaciones que tienen espacios en su nombre. La segunda ruta es la ubicación de su disco externo, que siempre estará en / Volumes / con la etiqueta que le haya dado (en este ejemplo, el disco se llama Backup).
La importancia de hacer una copia de seguridad de su Mac
Con suerte, podrá recuperar su unidad o cualquier archivo importante que pueda necesitar. Incluso con una recuperación exitosa y las muchas herramientas que hemos discutido a su disposición, no hay nada como la tranquilidad que brinda una copia de seguridad reciente.
Ni siquiera tienes que usar Time Machine para mantener tu Mac segura. ¿Por qué no probar una de las muchas otras herramientas de copia de seguridad de Mac disponibles para hacer una copia de seguridad de su Mac?
