Cómo reparar el código de error DISM 1392 en Windows 10
La herramienta Deployment Image Servicing and Management (DISM) ayuda a escanear y restaurar la imagen del sistema de Windows, por lo que es una buena característica para usar de vez en cuando. Sin embargo, ha habido casos en los que los archivos corruptos han afectado la capacidad del sistema para realizar análisis DISM.
Uno de los errores DISM más comunes en tal caso es el error DISM 1392. Si se enfrenta a este error, exploremos algunas formas de solucionarlo.
Utilice la utilidad SFC incorporada de Windows
La herramienta Comprobador de archivos de sistema (SFC) está integrada en Windows y puede ayudar a restaurar archivos de sistema dañados y dañados. De hecho, generalmente se ejecuta en conjunto con el Servicio y administración de imágenes de implementación (DISM) para erradicar por completo los errores que pueden haber sido causados por archivos faltantes.
La utilidad SFC se puede ejecutar mediante el símbolo del sistema:
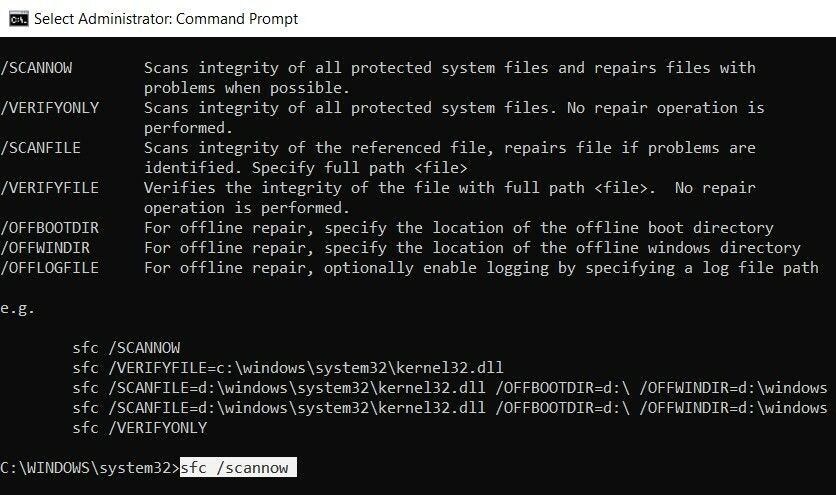
- En la barra de búsqueda del menú Inicio, escriba cmd. En los resultados de la búsqueda, haga clic con el botón derecho en Símbolo del sistema> Ejecutar como administrador .
- En la consola del símbolo del sistema, escriba sfc / scannow y presione Entrar.
- Espere a que se complete el escaneo.
- Cierre el símbolo del sistema y reinicie su computadora.
Después de que su computadora se reinicie, intente ejecutar la utilidad DISM nuevamente y vea si el error persiste. Lo más probable es que SFC haya solucionado los archivos dañados o faltantes que fueron responsables del error DISM 1392.
Ejecute CHKDSK para reparar errores relacionados con el disco
Si ejecutar un escaneo SFC no solucionó el problema, lo más probable es que lo haga un escaneo Check Disk (CHKDSK). La utilidad CHKDSK existe desde hace mucho tiempo, y con cada iteración de Windows, sigue mejorando.
Los errores relacionados con el disco podrían estar causando que aparezca el código de error 1392 cada vez que ejecute la utilidad DISM. Esto se puede solucionar fácilmente ejecutando un escaneo CHKDSK sin conexión:
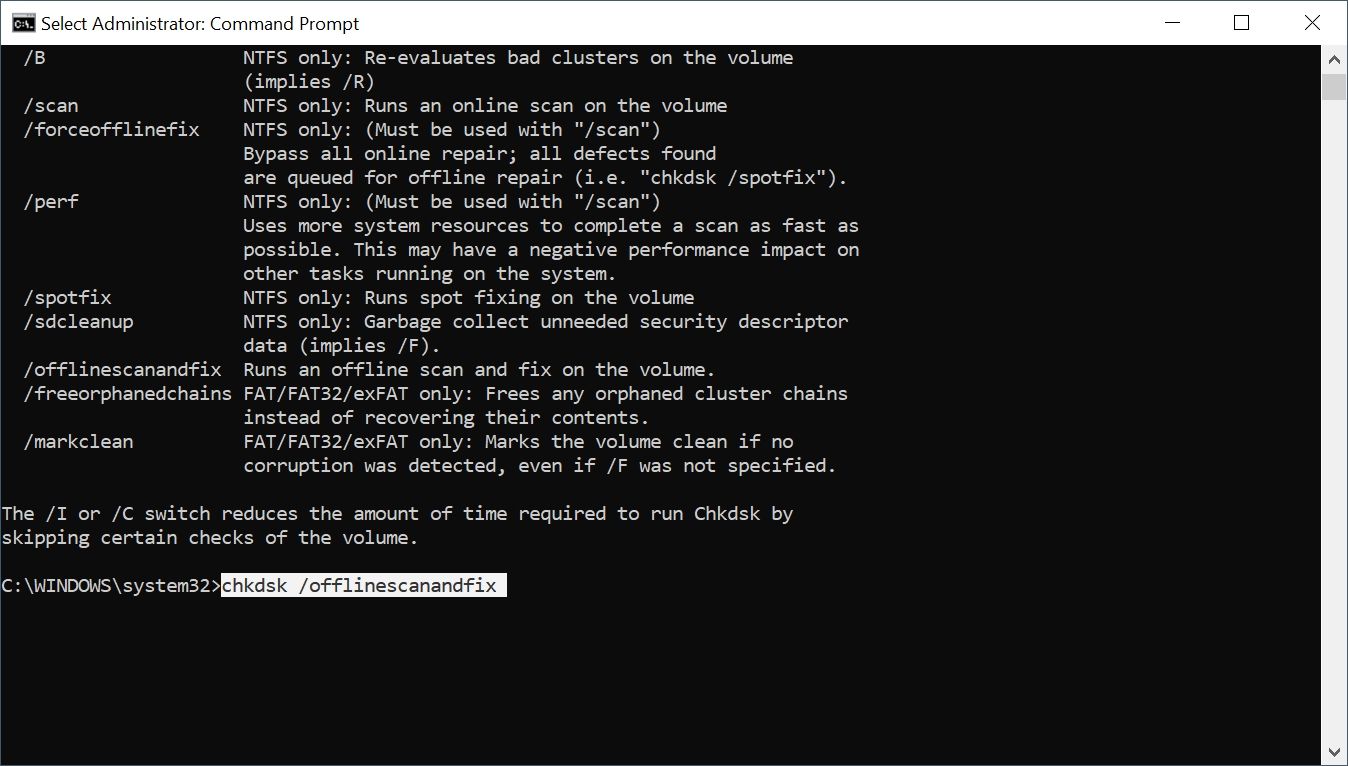
- En la barra de búsqueda del menú Inicio, escriba cmd y, en los resultados de la búsqueda, haga clic con el botón derecho en Símbolo del sistema> Ejecutar como administrador .
- En la consola, escriba chkdsk / offlinescanandfix y presione la tecla Enter .
- Tenga paciencia, ya que las exploraciones CHKDSK tardan un poco en completarse.
- Una vez finalizado el análisis, salga del símbolo del sistema y reinicie su computadora.
Después de reiniciar, use el símbolo del sistema para ejecutar la utilidad DISM. Lo más probable es que no vuelva a recibir el error.
Analizar en busca de malware con Windows Defender
Errores como el error DISM 1392 también pueden ser causados por malware que acecha en su computadora. Los virus informáticos pueden modificar o eliminar los archivos del sistema por completo. En algunos casos, también pueden hacer que estos archivos se comporten de manera anormal.
Windows 10 viene con Microsoft Defender incorporado, por lo que puede usarlo para realizar un análisis completo y asegurarse de que no haya malware en su computadora.
Analizar en busca de malware con Windows Defender
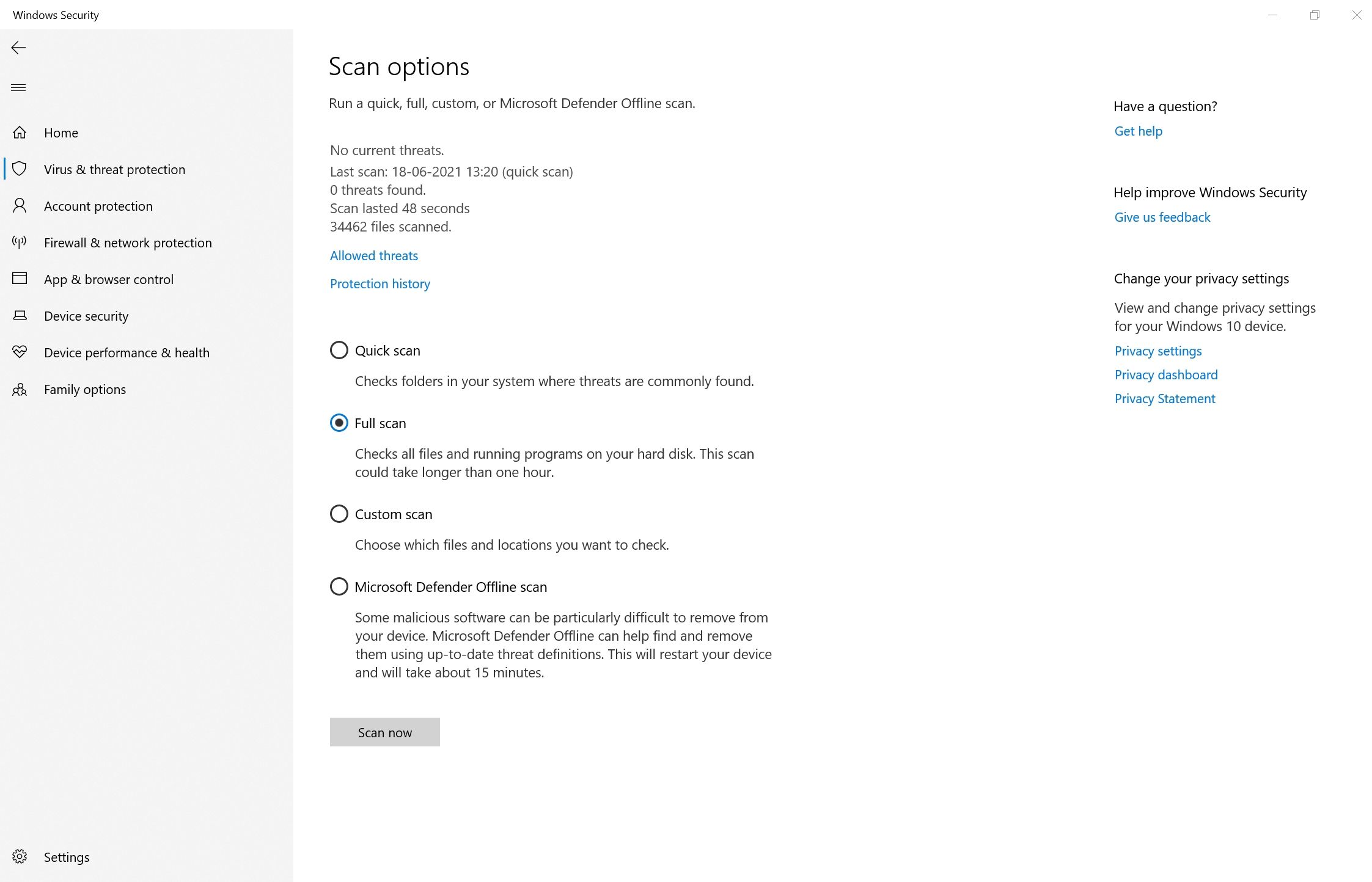
- Haga clic en el botón Inicio, luego haga clic en la rueda dentada Configuración a la izquierda.
- En el panel de Configuración, haga clic en la sección Actualización y seguridad .
- En la barra de navegación de la izquierda, haga clic en Seguridad de Windows .
- En Áreas de protección, seleccione Protección contra virus y amenazas .
- En la nueva ventana, en Amenazas actuales, haga clic en Opciones de análisis .
- Elija Análisis completo, luego haga clic en Analizar ahora .
- Espere a que finalice el escaneo. Si Windows encuentra un virus, se lo notificará.
Una vez finalizado el análisis, ejecute DISM nuevamente para ver si el error persiste.
Desactive su software antivirus
Teniendo en cuenta la entrada anterior, esto puede parecer contradictorio. Sin embargo, se sabe que el software antivirus interfiere con las funciones de Windows, especialmente las de terceros.
Para descartar esto como la causa del código de error DISM 1392, es mejor deshabilitarlos antes de ejecutar la utilidad DISM nuevamente.
Cómo deshabilitar Windows Defender
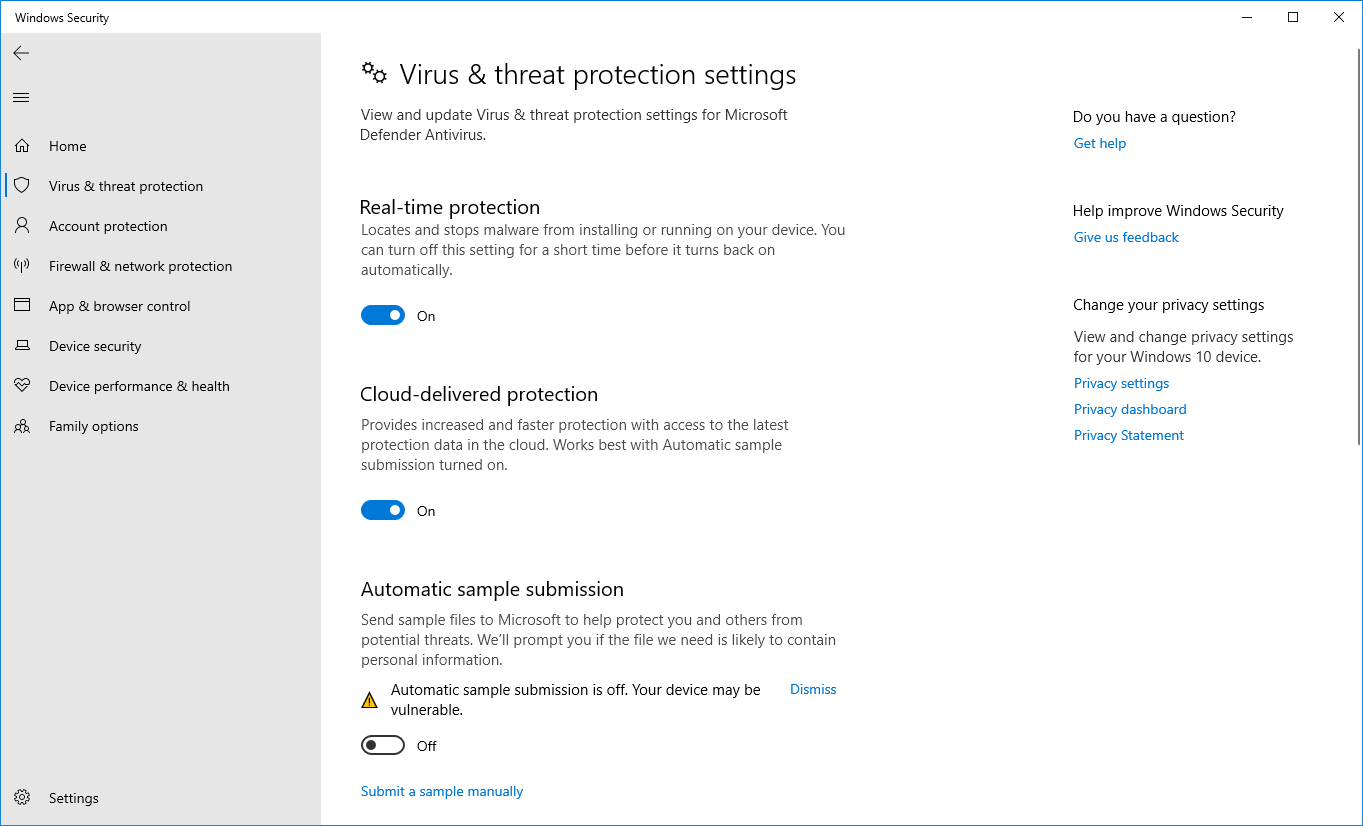
- Haga clic en el menú Inicio, luego abra Configuración .
- En el panel de Configuración, haga clic en Actualización y seguridad .
- Navegue a Seguridad de Windows usando la barra de navegación a la izquierda.
- En Áreas de protección, haga clic en Protección contra virus y amenazas .
- En la nueva ventana, haga clic en Administrar configuración en Configuración de protección contra virus y amenazas.
- Cambie la protección en tiempo real a APAGADO.
- Cierre la ventana e intente ejecutar la utilidad DISM nuevamente.
Asegúrese de volver a habilitar la protección en tiempo real después de ejecutar la utilidad DISM. Para mejorar aún más la seguridad, vuelva a configurar Windows Defender para proteger su computadora .
Cómo deshabilitar el software antivirus de terceros
Teniendo en cuenta la gran cantidad de proveedores de antivirus en el mercado, el proceso puede ser ligeramente diferente en diferentes programas.
Por lo general, estas soluciones antivirus se pueden desactivar fácilmente haciendo clic con el botón derecho en el icono de la bandeja del sistema y luego seleccionando Desactivar protección .
Utilice un método alternativo para ejecutar la utilidad DISM
Si ninguna de las correcciones enumeradas anteriormente funciona, debe intentar ejecutar DISM en combinación con la Herramienta de creación de Windows Media.
Esta herramienta descargará la última versión de Windows en forma de archivo ISO. Usando una línea de comando DISM modificada, su computadora puede reparar la imagen del disco comparándola con el archivo ISO para detectar errores.
Este método puede tardar un poco, por lo que la paciencia es clave.
Cree un archivo ISO de Windows con la herramienta de creación de medios
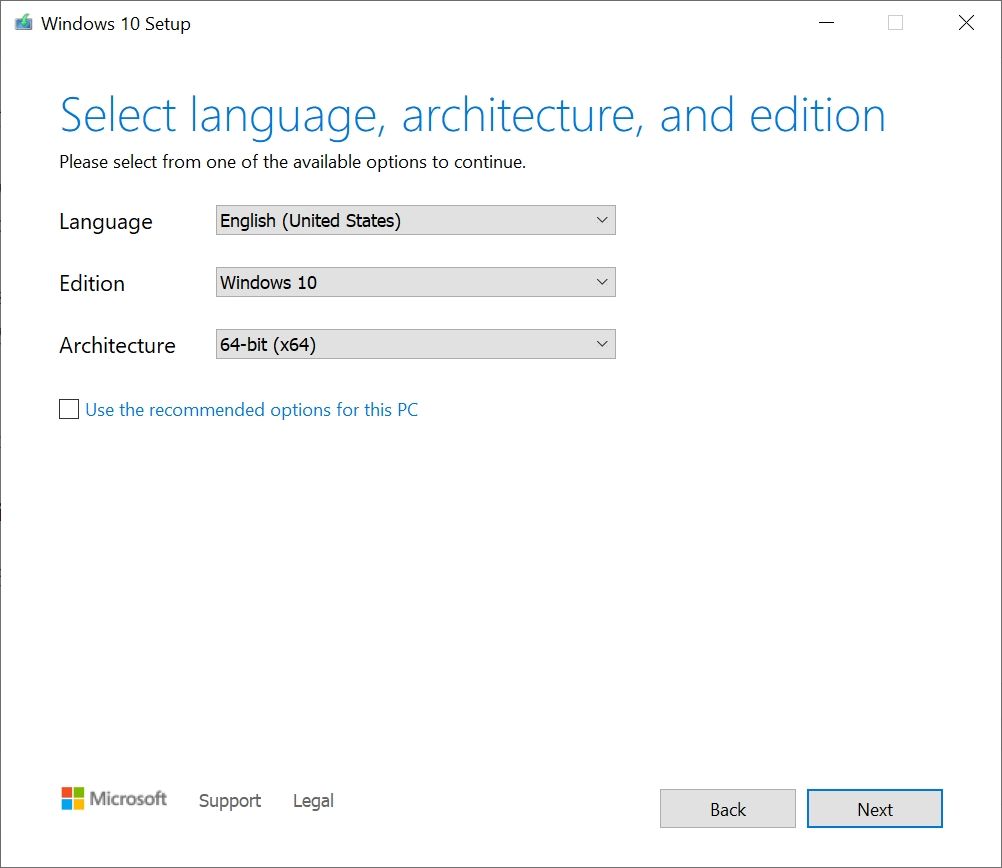
- Descargue la herramienta de creación de Windows Media del sitio web oficial de Microsoft .
- Ejecute la herramienta y acepte el acuerdo de licencia.
- En la siguiente pantalla, elija Crear medios de instalación para otra PC . Haga clic en Siguiente .
- En la siguiente pantalla, desmarque la casilla de verificación Usar la configuración recomendada para esta PC . Haga clic en Siguiente .
- Seleccione la opción de archivo ISO y haga clic en Siguiente .
- Elija una ubicación de descarga. Asegúrese de recordarlo, porque lo necesitará más adelante.
- Espere a que se complete la descarga.
- Una vez finalizada la descarga, navegue hasta el archivo ISO en su computadora y haga doble clic en él para montarlo.
Ejecute la versión modificada de DISM
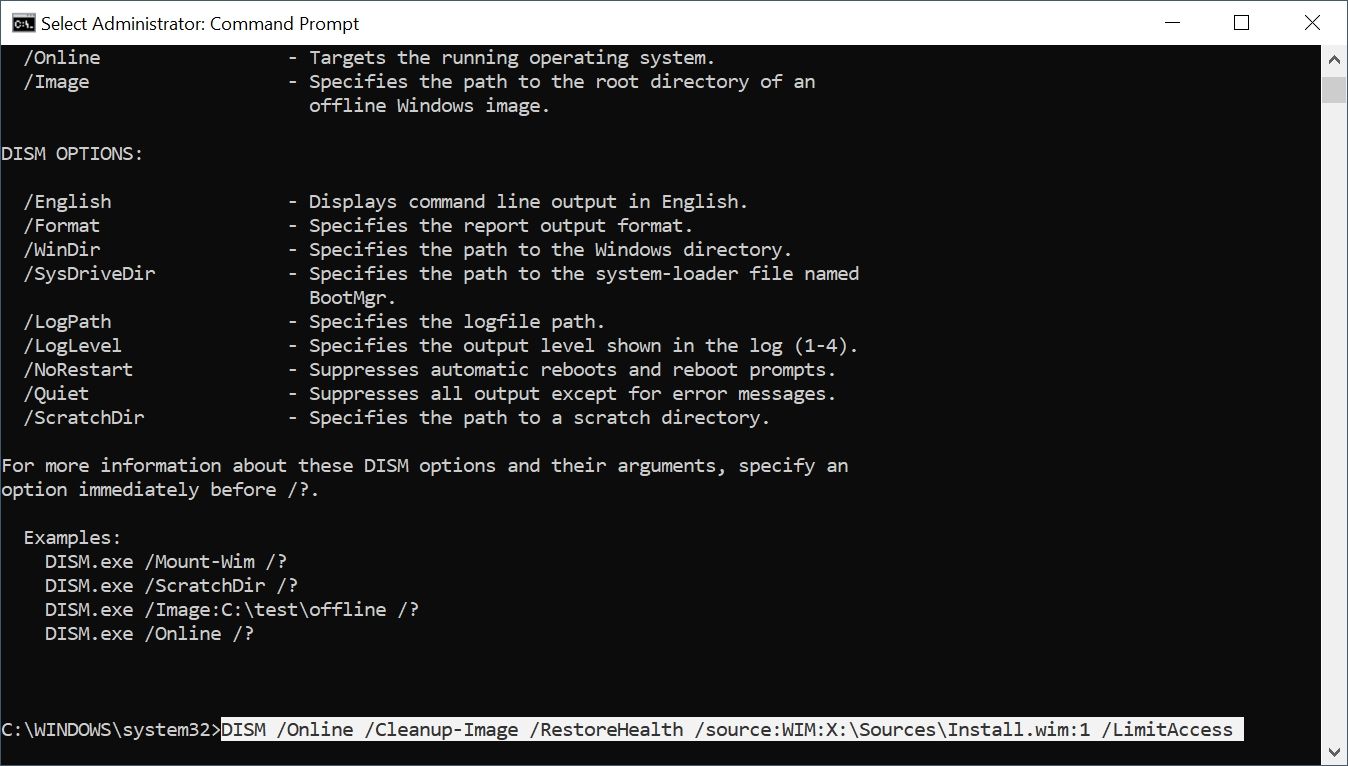
- Después de montar el ISO, use la barra de búsqueda del menú Inicio para buscar el símbolo del sistema y ejecútelo como administrador .
- En la consola, escriba:
DISM /Online /Cleanup-Image /RestoreHealth /source:WIM:X:SourcesInstall.wim:1 /LimitAccess - Recuerde reemplazar X con el nombre de la partición del disco en la que descargó el ISO. Por ejemplo, si lo descargó en la unidad C, reemplace X: con C: .
- Espere a que se complete el análisis de DISM.
Al ejecutar esta versión modificada de DISM, no debería encontrar el código de error 1392. De hecho, una vez que se completa el escaneo, cualquier ejecución posterior del comando DISM también debe estar libre de errores.
En caso de que el método no funcione, intente reinstalar Windows por completo usando la opción Restablecer esta PC en Inicio> Configuración> Actualización y seguridad> Recuperación . Asegúrese de hacer una copia de seguridad de los datos importantes antes de hacerlo.
Arreglando el temido error DISM 1392
El error 1392 de DISM es un poco críptico y no le brinda mucha información sobre cómo debe solucionarlo. Sin embargo, hay muchas estrategias que puede utilizar para solucionarlo y, con suerte, deshacerse de ese molesto error de una vez por todas.
Además de DISM, hay muchos otros comandos CMD que debe conocer y que le facilitarán la vida.
