Cómo reparar el código de error 0xc00000e de Windows 10 »Wiki Ùtil
¿Ves el código de error 0xc00000e en Windows 10 durante el inicio?
Mucha gente se frustra cuando experimenta este error porque Windows no especifica en sus códigos de error qué problema ocurrió y qué debe hacer para solucionarlo. Por lo general, este error ocurre cuando no se detecta un componente de hardware o cuando un archivo de sistema dañado bloquea Windows 10 para que no se inicie.
En esta guía, le mostraremos cómo solucionar problemas y corregir el código de error de Windows 10 : 0xc00000e sin perder sus datos.
¿Qué es el código de error 0xc00000e en Windows 10?
El código de error 0xc00000e es un error BSOD de Windows 10 que aparece durante el inicio.
Esto es lo que suele decir en la pantalla:
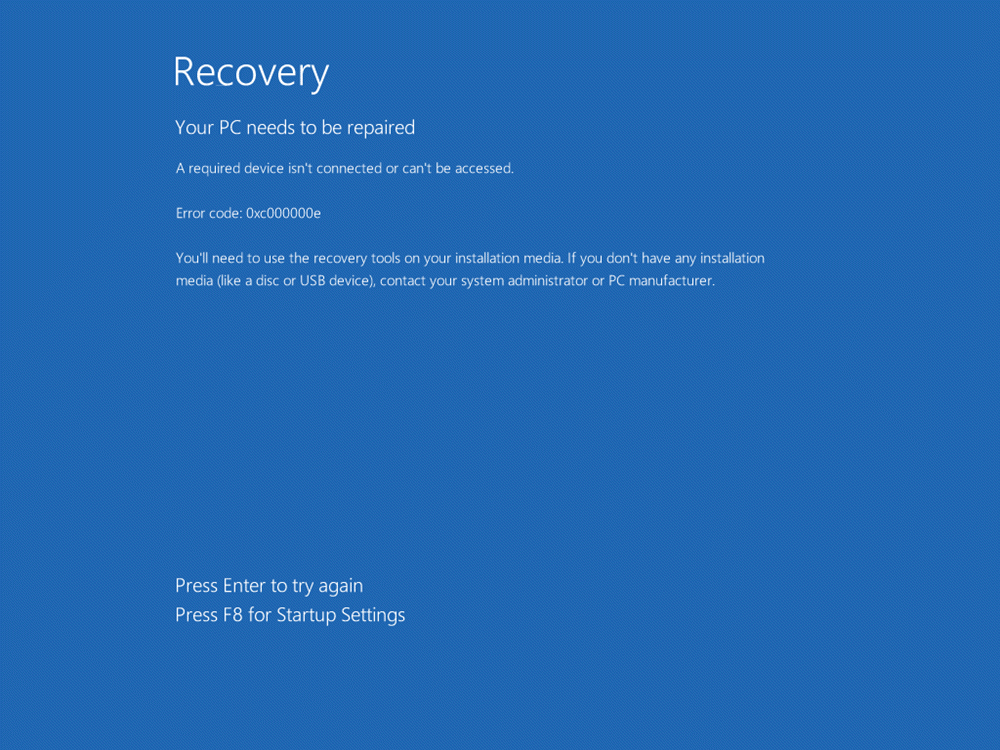
En palabras más simples, este error BSOD significa que Windows 10 no detectó un dispositivo de hardware importante.
Esto podría deberse a algunos problemas con un SSD o con el disco duro donde generalmente se almacenan los archivos del sistema. El error también puede ser provocado por un archivo de sistema dañado, lo que puede impedir que Windows 10 se inicie correctamente.
En resumen, cualquier falla de hardware o archivo del sistema que impida que Windows 10 localice winload.exe (uno de los archivos en el Administrador de arranque de Windows) y se inicie podría causar este error.
¿Cómo reparar el código de error 0xc00000e?
Dado que el error no le indica un dispositivo de hardware real o un archivo de sistema faltante, deberá realizar uno o todos los pasos de solución de problemas para solucionar el problema.
- Utilice la herramienta de reparación automática de Windows.
- Reconstruya el archivo BCD y el Master Boot Record.
- Restablezca el BIOS a la configuración predeterminada.
- Verifique y cambie la batería CMOS.
Comencemos primero con la reparación automática.
Método 1: use la herramienta de reparación automática de Windows 10
Puede utilizar la herramienta nativa de reparación automática de Windows para corregir errores del sistema de Windows como estos. Siga los pasos a continuación para usar la herramienta desde un disco de instalación de arranque y corregir el error:
Para ingresar al menú de inicio de Windows 10, apague su computadora y enciéndala.
Tan pronto como aparezca el logotipo del fabricante en la pantalla, presione la tecla F2 para acceder al menú de inicio.
Una vez que haya ingresado al menú de inicio, lo primero que debe hacer es cambiar las opciones de inicio a CD / DVD Rom. También puede seleccionar el arranque desde USB si tiene una unidad USB de arranque.
Si no posee un CD, también puede usar una unidad USB para ejecutar la reparación de Windows. Para obtener más detalles, consulte nuestra guía sobre cómo crear una unidad USB de arranque desde un CD de Windows o cómo crear un USB de arranque desde una ISO .
Ingrese su CD / DVD del sistema operativo Windows 10. Reinicie su computadora y ahora se iniciará desde CD / DVD Rom. Aparecerá un mensaje en la pantalla 'Presione cualquier tecla para arrancar desde CD o DVD'. Siga esas instrucciones y presione cualquier tecla en su teclado.
Arrancará su proceso de instalación / reparación de Windows. Por ahora, solo nos preocupamos por la reparación del sistema. Seleccione su zona horaria, idioma y método de entrada del teclado. En la siguiente pantalla, haga clic en el enlace Reparar su computadora que encontrará en la esquina inferior izquierda. A continuación, haga clic en Solución de problemas > Opciones avanzadas > Reparación automática .
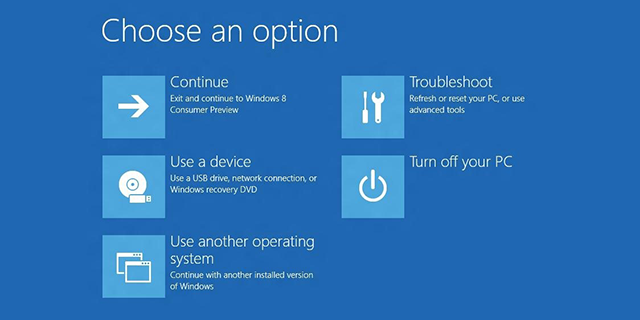
Le llevará un par de minutos reparar sus archivos corruptos de Windows. La opción de reparación del sistema generalmente repara los archivos del sistema dañados y faltantes. Sin embargo, si este método no resuelve su problema, continúe con el método siguiente.
Método 2: Reconstruir el archivo de datos de configuración de arranque en Windows 10
Boot Configuration Data o BCD es un archivo de sistema que le indica a Windows cómo iniciar su sistema operativo. Un archivo BCD dañado también podría causar un error 0xc00000e en Windows 10.
Para reconstruir el BCD, puede iniciar Windows con el CD de instalación de Windows o una unidad USB de inicio. He aquí cómo hacerlo:
Arranque desde un DVD de Windows 10 o un USB de arranque como hicimos en el primer método. En la página de configuración de Windows, seleccione el idioma para instalar, seleccione la zona horaria, el método de entrada y luego seleccione el botón Siguiente .
Haga clic en Reparar su computadora (el enlace ubicado en la parte inferior izquierda)> Solucionar problemas > seleccione Opciones avanzadas . Seleccione Símbolo del sistema .
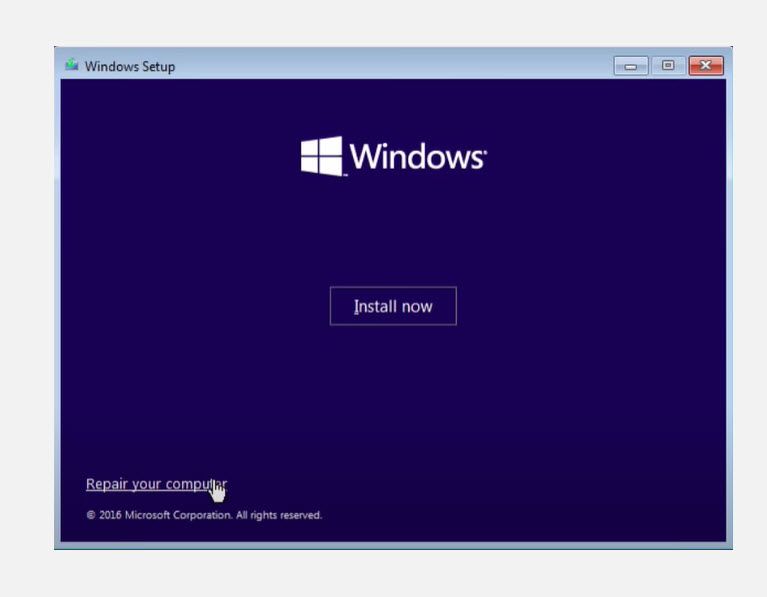
Ahora escriba estos comandos uno por uno. Después de cada comando, presione el botón Enter:
bootrec /scanos
bootrec /fixmbr
bootrect /fixboot
bootrec /rebuildbcdBootrec o bootrec.exe es una herramienta proporcionada por Microsoft. Se utiliza para solucionar y solucionar problemas de arranque en el entorno de recuperación de Windows.
bootrec / fixmbrr : puede utilizar este comando para solucionar problemas de corrupción del MBR (Registro de arranque maestro). Escribe un MBR compatible con Windows 10 en la partición del sistema.
bootrec / fixboot : este comando escribirá un nuevo sector de arranque en la partición del sistema.
bootrec / scanosS : cuando ejecuta este comando, escaneará todas las particiones del disco para una instalación de Windows.
bootrec / rebuildbcd : este comando escaneará todos los discos para la instalación que sea compatible con su sistema operativo. Además, le permitirá seleccionar las instalaciones que desea agregar al BCD (Datos de configuración de arranque).
Ahora reinicie su computadora y verifique si el problema está solucionado. Si no es así, siga el siguiente método.
Método 3: Restablecimiento de la configuración de BIOS / UEFI
Este error también podría ocurrir debido a una mala configuración del BIOS. Puede resolverlo restableciendo la configuración del BIOS.
Reinicie su computadora y espere a que aparezca el logotipo del fabricante, luego para acceder a la configuración del BIOS presione cualquiera de estas teclas F2, F12, Esc, Del, lo que funcione de acuerdo con su fabricante. Si no está seguro de qué teclas debe presionar para acceder a la BIOS en su dispositivo, utilice Google para ver cómo puede acceder a la BIOS en su marca de PC en particular.
Utilice las teclas de flecha del teclado para navegar por las opciones del BIOS. Busque la opción predeterminada de la configuración del BIOS. Haga clic en esta opción y presione el botón Enter en su teclado para restablecer la configuración del BIOS.
Guarde y salga del BIOS presionando F10 o use las teclas de flecha para salir manualmente del BIOS. Cuando sale, su dispositivo se reinicia automáticamente.
Método 4: Reemplace la batería CMOS

Si la fecha y la hora de su BIOS están mal configuradas, es posible que desee reemplazar la batería CMOS. CMOS es un chip en su placa base que almacena la configuración del BIOS, la fecha, la hora y otra información. Esta información incluye la fecha y hora del sistema y algunas configuraciones de hardware.
La batería CMOS alimenta el firmware del BIOS en su dispositivo. El BIOS siempre debe permanecer operativo incluso cuando su dispositivo no está conectado a una fuente de alimentación. Cuando un dispositivo se desconecta de una fuente de alimentación, el BIOS depende de la batería CMOS para la alimentación.
Una vez que haya reemplazado la batería CMOS, debe volver a configurar la BIOS y reiniciar su PC.
Si nada funciona, reinstale Windows 10
Si ninguno de los métodos anteriores soluciona su problema, entonces tiene la última opción que es reinstalar su Windows 10. Una nueva instalación de Windows puede resolver errores como estos cuando no puede solucionarlo de otra manera.
Antes de instalar Windows en su computadora, debe hacer una copia de seguridad de toda su información importante para no perderla accidentalmente.
