Cómo reparar AirPods cuando no se conectan a una PC con Windows 10
¿Tiene problemas para conectar sus Apple AirPods a su PC con Windows 10? Lo más probable es que haya una falla menor de Bluetooth en su PC. También puede haber un dispositivo cercano en conflicto, un problema con las actualizaciones de Windows 10 u otra razón.
Independientemente de la causa del problema, es posible que le interese más saber cómo resolverlo. Afortunadamente, existen varios métodos que puede seguir para solucionar potencialmente su problema de AirPods y hacer que se conecten a su PC.
Vuelva a emparejar los AirPods con su PC
Si hay una falla menor de Bluetooth que hace que sus AirPods no se conecten a su PC, intente desemparejar sus AirPods de su PC y luego volver a emparejarlos. Esto debería solucionar la mayoría de los problemas relacionados con la conexión con sus dispositivos.
Puede desvincular sus AirPods en su PC con Windows 10 de la siguiente manera:
- Presione la tecla de Windows + I para abrir la aplicación Configuración.
- Haga clic en Dispositivos en la ventana Configuración.
- En Dispositivos, haga clic en Bluetooth y otros dispositivos en la barra lateral izquierda.
- A la derecha, busque sus AirPods y haga clic en ellos.
- Seleccione la opción Eliminar dispositivo .
- Haga clic en Sí en el mensaje para eliminar sus AirPods de su PC.
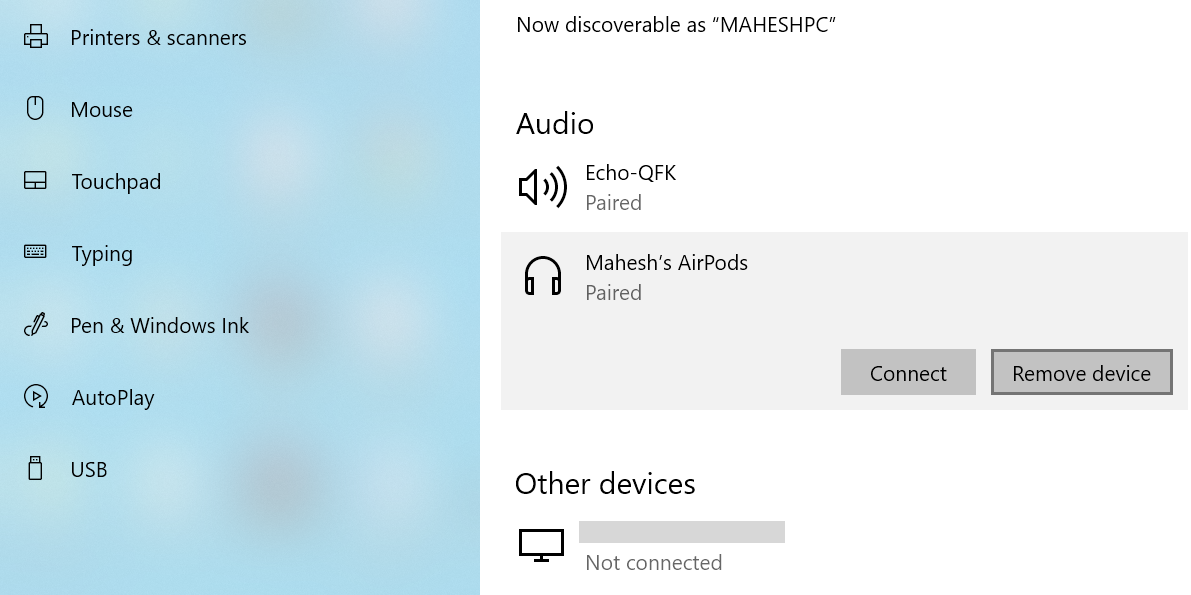
Ahora que sus AirPods no están emparejados, diríjase a nuestra guía sobre cómo conectar AirPods a una computadora con Windows 10 para aprender a volver a emparejar sus AirPods con su PC.
Activa y desactiva Bluetooth en tu PC
A veces, el Bluetooth de su PC no funciona como debería. Esto podría suceder por varias razones, pero la mayoría de las veces puede solucionarlo apagando y volviendo a encender Bluetooth.
Esto le da a Bluetooth una nueva oportunidad para comenzar, y luego puede conectar sus AirPods a su PC.
Para reiniciar Bluetooth:
- Abra la aplicación Configuración presionando la tecla Windows + I al mismo tiempo.
- En Configuración, haga clic en la opción Dispositivos .
- En la pantalla Dispositivos, en la barra lateral de la izquierda, seleccione Bluetooth y otros dispositivos .
- En el panel de la derecha, desactive la opción Bluetooth .
- Espere aproximadamente medio minuto y vuelva a encender el interruptor.
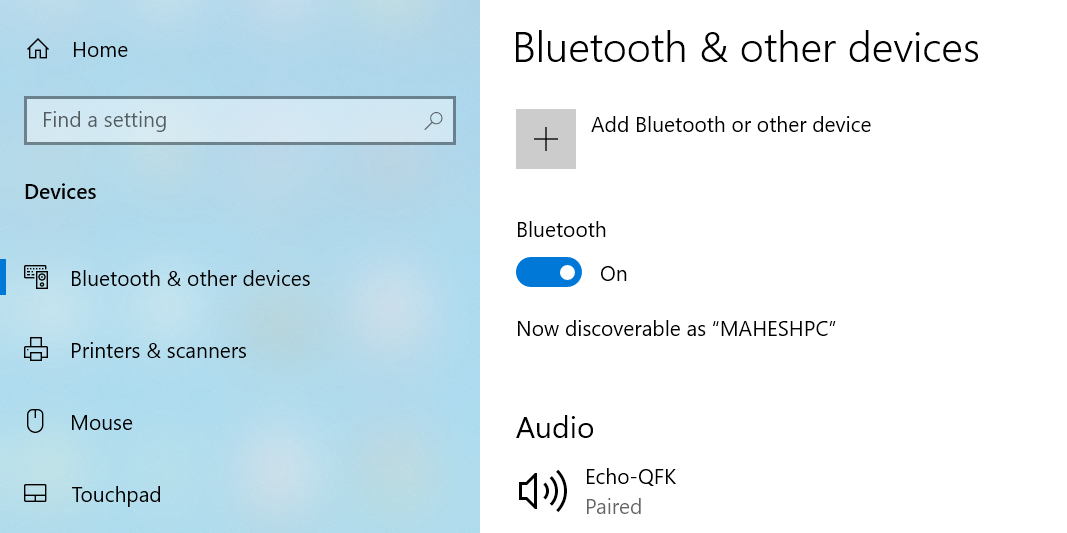
Use un AirPod a la vez
Apple diseñó los AirPods para que puedas usar cada uno de forma independiente. Si tiene problemas para conectar AirPods a su PC, use un AirPod para conectarse y vea si funciona.
Seguirás el mismo proceso de conexión si estás conectando un solo AirPod o ambos AirPods. Simplemente saque un AirPod de su estuche AirPods, espere a que su PC con Windows 10 lo detecte y luego debería conectarse.
Si eso no funciona, vuelva a colocar el AirPod en el estuche y saque el otro AirPod. Vea si este se conecta a su PC.
Desactive Bluetooth en sus otros dispositivos
Una razón común para la mayoría de los problemas de Bluetooth son los dispositivos Bluetooth en conflicto en el área circundante. Si ha habilitado Bluetooth en sus otros dispositivos, como su iPhone o teléfono Android, apague la función en estos dispositivos y vea si sus AirPods luego se conectan a su PC.
Cómo deshabilitar Bluetooth en un iPhone
- Abra la aplicación Configuración en el iPhone.
- Toque Bluetooth .
- Gire la opción de Bluetooth a la posición de apagado.
Cómo deshabilitar Bluetooth en un teléfono Android
- Tire hacia abajo desde la parte superior de la pantalla.
- Toque Bluetooth .
Utilice el solucionador de problemas de hardware de Windows 10
Windows 10 tiene muchos solucionadores de problemas para ayudarlo a detectar y resolver problemas con varios componentes de su computadora. Por ejemplo, uno de estos solucionadores de problemas lo ayuda a solucionar problemas de hardware, como el que está experimentando con sus AirPods.
Es una buena idea ejecutar este solucionador de problemas y permitirle encontrar y solucionar problemas con los dispositivos de hardware de su computadora.
Para utilizar este solucionador de problemas:
- Presione la tecla de Windows + R al mismo tiempo para abrir Ejecutar.
- Escriba lo siguiente en Ejecutar y presione Enter : msdt.exe -id DeviceDiagnostic
- En la ventana Hardware y dispositivos que se abre, haga clic en Siguiente para ejecutar el solucionador de problemas.
- Siga las instrucciones en pantalla para solucionar problemas de sus dispositivos.
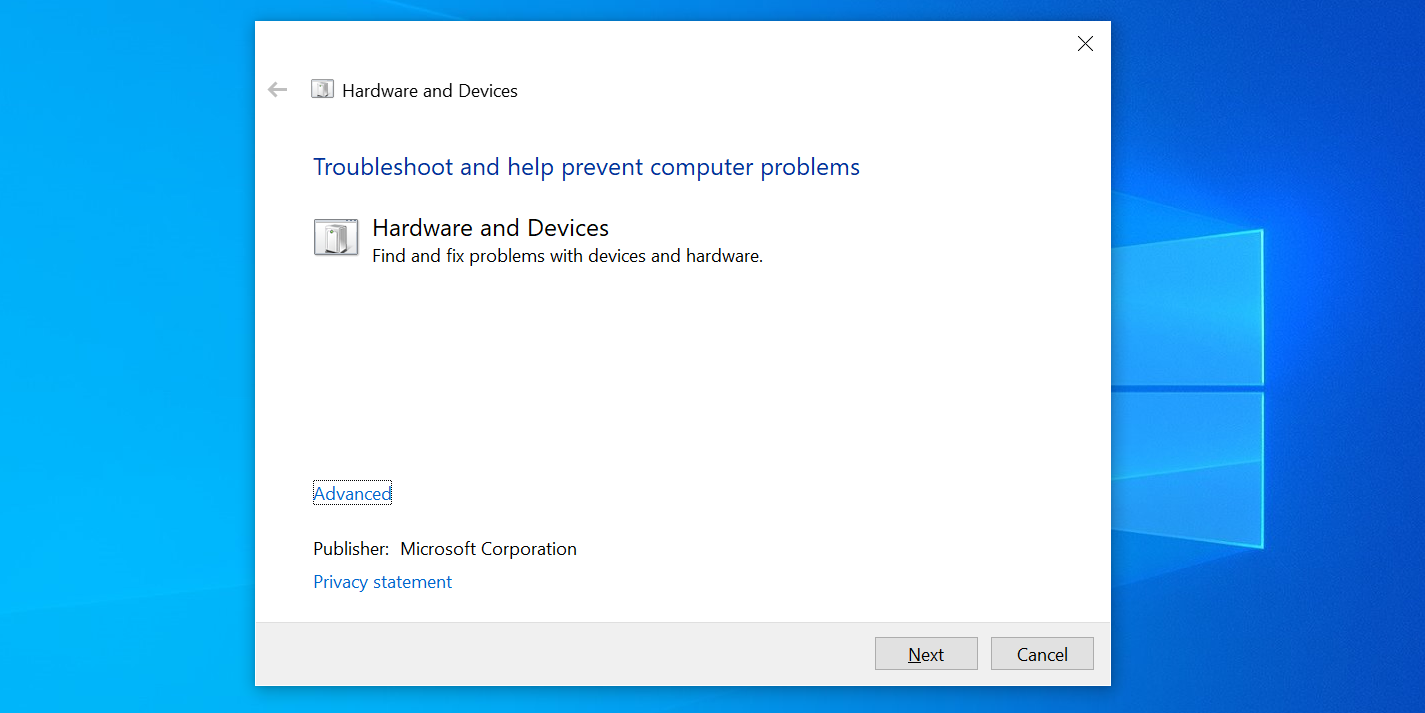
Desactivar Swift Pair en Windows 10
Para ayudarlo a conectarse fácil y rápidamente a dispositivos Bluetooth cercanos, Windows 10 ofrece una función llamada Swift Pair. Desafortunadamente, si bien esta función es útil para realizar conexiones Bluetooth, podría ser la razón por la que sus AirPods se niegan a conectarse a su PC.
Para descartar esta posibilidad, apague Swift Pair en su PC y luego vea si sus AirPods se conectan:
- Acceda a la aplicación Configuración de Windows 10 presionando la tecla Windows + I al mismo tiempo.
- Seleccione Dispositivos en la ventana Configuración.
- Elija Bluetooth y otros dispositivos en la barra lateral de la izquierda.
- Desplácese hacia abajo en el panel derecho y desactive Mostrar notificaciones para conectarse usando la opción Swift Pair .
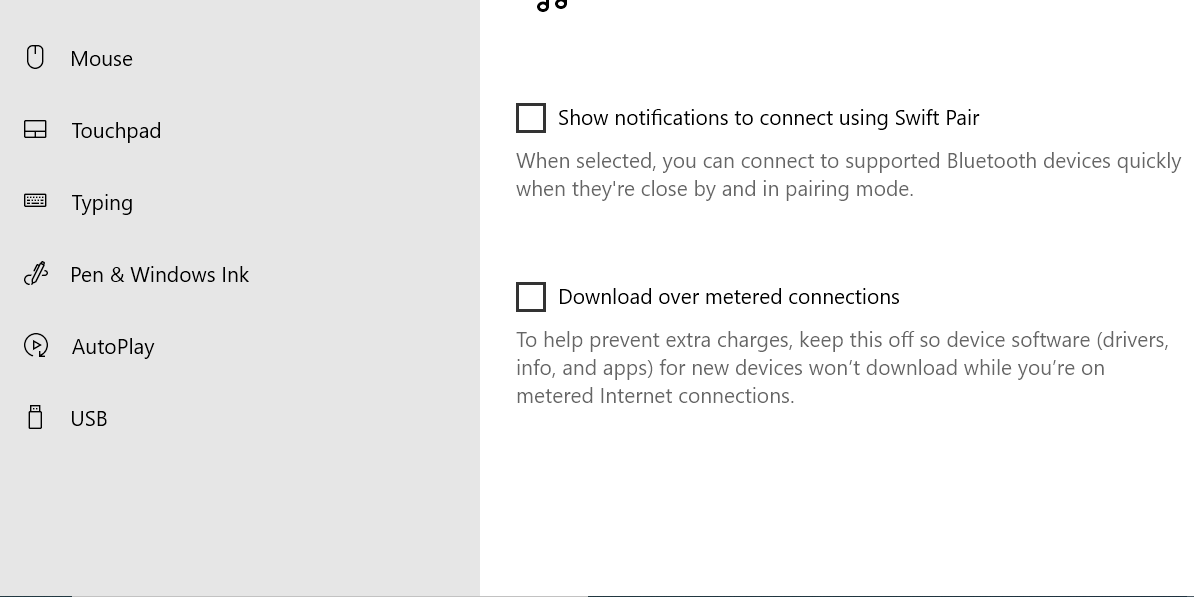
Actualice el firmware de sus AirPods
Al igual que otros dispositivos, los AirPods de Apple reciben actualizaciones de firmware. Estas actualizaciones garantizan que sus AirPods permanezcan libres de errores y que continúen funcionando a sus niveles de rendimiento óptimos.
Estas actualizaciones de firmware de AirPods no son tan regulares como otras actualizaciones, pero debe instalarlas para eliminar cualquier problema de sus AirPods, incluso cuando los AirPods no se conectan a su PC.
Hemos escrito una guía sobre cómo actualizar sus AirPods , así que revísela para aprender cómo actualizar la versión de firmware en sus AirPods.
Revertir una actualización de Windows
Se supone que las actualizaciones de Windows solucionan los problemas existentes y aportan nuevas funciones a sus PC. Sin embargo, a veces, son la razón por la que tiene problemas con su computadora. Por ejemplo, si sus AirPods no se conectan a su PC después de instalar una actualización de Windows, es probable que esa actualización sea la culpable.
En este caso, puede revertir esa actualización y deshacer todos los cambios que realizó en su computadora. Esto no elimina ninguno de sus datos de su PC.
He aquí cómo hacerlo:
- Abra el menú Inicio, busque Panel de control y selecciónelo en los resultados de la búsqueda.
- Haga clic en Desinstalar un programa en Programas .
- En la barra lateral de la izquierda, haga clic en Ver actualizaciones instaladas .
- Verá las actualizaciones instaladas a la derecha.
- Seleccione la actualización más reciente en la lista y haga clic en Desinstalar en la parte superior.
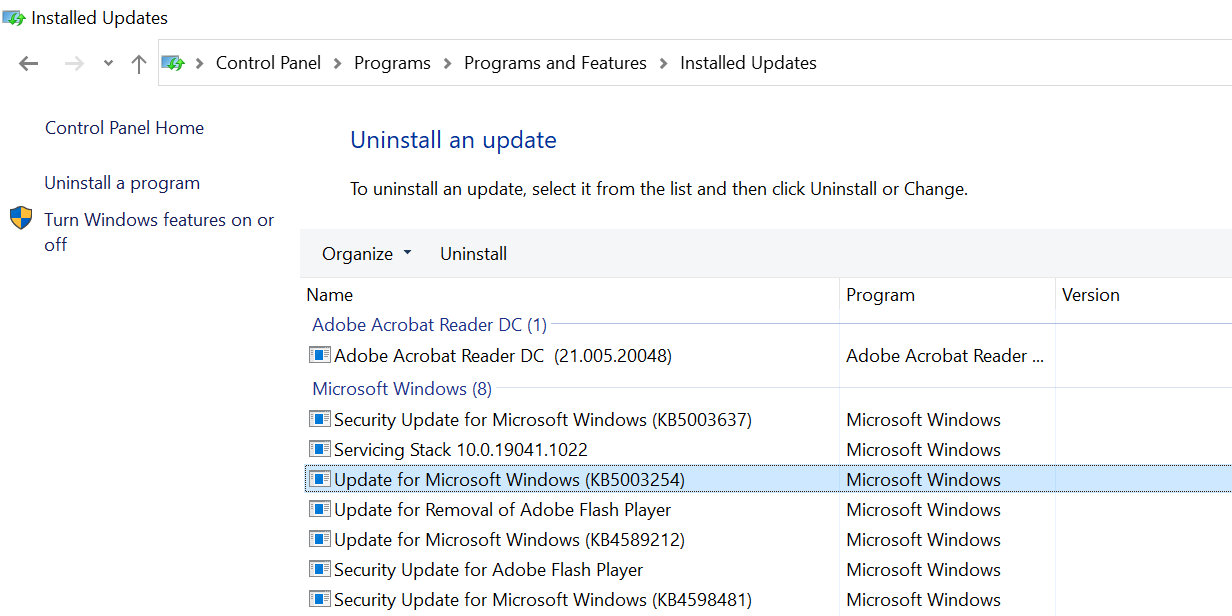
Resolver problemas de conexión con AirPods y Windows 10
Si alguna vez tiene dificultades para conectar sus AirPods a su PC con Windows 10, siga los métodos descritos anteriormente y debería poder solucionar el problema. A veces, especialmente con problemas de Bluetooth, todo lo que se necesita es cambiar una opción aquí y allá para resolver el problema.
