Cómo reflejar la pantalla de tu iPhone o iPad a un televisor

No se quede atascado viendo videos o jugando juegos en una pantalla pequeña: en su lugar use su iPhone o iPad en pantallas más grandes con métodos de duplicación de pantalla. Hay algunas formas de ver contenido de iOS o iPadOS en un televisor, incluidos AirPlay, Chromecast y adaptadores con cable.
También hay una diferencia entre duplicar la pantalla de su iPhone y transmitir videos a un televisor, lo que le permite usar otras aplicaciones en su iPhone mientras mira un video en la televisión. Así es como funciona todo.
1. Transmita videos o refleje la pantalla con AirPlay

AirPlay es la tecnología de transmisión inalámbrica patentada de Apple . Le permite enviar una imagen, canción o video desde su iPhone a un receptor AirPlay conectado a su televisor. El receptor AirPlay más popular es el Apple TV , a pesar de su alto precio inicial de $ 149.
Apple TV se conecta al televisor a través de HDMI y funciona como un decodificador con sus propias aplicaciones y tiendas de aplicaciones. También tiene otras características limpias como ver fotos recientes de iPhone y reproducir música de Apple Music. Consulte nuestra guía para configurar y usar su Apple TV para obtener más información.
Si, por otro lado, desea reproducir videos de AirPlay desde su iPhone en una pantalla de computadora, puede hacerlo con una aplicación llamada AirServer , que cuesta alrededor de $ 20. También puede comprar equipos de audio compatibles con AirPlay para transmitir música.
Cómo duplicar la pantalla de tu iPhone a la TV con AirPlay
Cuando usa la duplicación de pantalla, en el televisor aparece una imagen que coincide exactamente con la pantalla de su iPhone o iPad. También viene en la misma relación de aspecto que su dispositivo (como 4: 3 para un iPad), lo que a menudo significa que la imagen no llena toda la pantalla del televisor. Todo lo que haces en tu iPhone o iPad se refleja inmediatamente en la pantalla del televisor.
Para reflejar la pantalla de su iPhone o iPad en un receptor AirPlay:
- Deslice hacia abajo desde la esquina superior derecha para abrir el Centro de control. En un iPhone 8 o anterior, desliza hacia arriba desde la parte inferior de la pantalla para abrirlo.
- Toque el botón Screen Mirroring y elija su receptor AirPlay. Aparece una burbuja azul en la esquina superior izquierda para mostrar que está reflejando la pantalla de su iPhone o iPad en el televisor.
- Para detener la duplicación de pantalla, regrese a la opción Screen Mirroring en el Centro de control y toque Stop Mirroring .
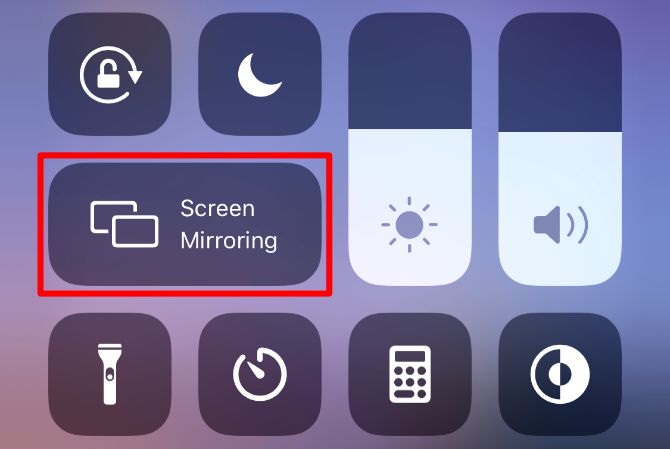
Cómo transmitir videos desde tu iPhone a la TV usando AirPlay
A diferencia de la duplicación de pantalla, la transmisión de un video en la televisión llena toda la pantalla. Esta es la mejor manera de ver películas o ver fotos, ya que no se limitan a la relación de aspecto del dispositivo. También puede usar otras aplicaciones en su iPhone mientras transmite videos a un televisor, sin mostrarlas en la pantalla grande.
Para transmitir video desde la TV sin duplicar la pantalla:
- Sube el contenido que deseas enviar a la TV.
- Busque un botón AirPlay en la aplicación, que puede estar en el menú Compartir . Si no puede encontrarlo, abra el Centro de control y mantenga presionado el elemento Controles multimedia en la esquina superior derecha.
- Toque el botón AirPlay y elija su receptor AirPlay. Aparece una burbuja azul en la esquina superior izquierda para mostrar que está transmitiendo un video en su televisor.
- Para detener la transmisión de video en su televisor, toque la burbuja azul AirPlay, luego toque el botón AirPlay y elija reproducir el video en su dispositivo en lugar de en el televisor.
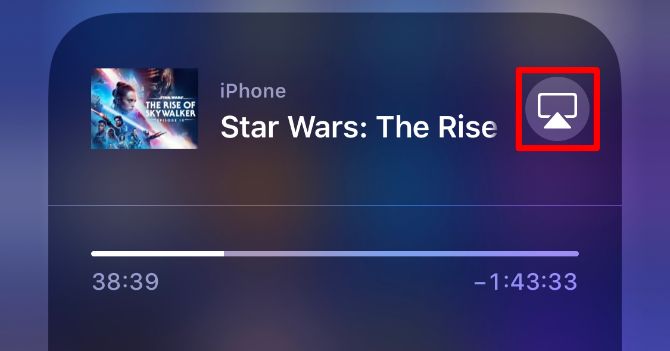
Como AirPlay es inalámbrico, la interferencia de radio, las redes Wi-Fi lentas y los dispositivos Bluetooth más antiguos pueden afectar el rendimiento. También notará un ligero retraso entre su iPhone o iPad y lo que ve en la TV.
Desafortunadamente, esto significa que AirPlay no es excepcional para jugar. Pero sigue siendo una gran opción para ver videos, escuchar música, hacer presentaciones o compartir fotos en la pantalla grande.
2. Screen mirroring con un adaptador con cable

Para evitar demoras entre el iPhone o iPad y la pantalla del televisor, considere usar un adaptador con cable. Hay algunas desventajas de los adaptadores con cable, pero los últimos modelos son mejores de lo que solían ser en el pasado.
La mayoría de los problemas provienen del hecho de que Apple no diseñó el puerto Lightning en el iPhone y el iPad para emitir señales de video. Como resultado, debe comprar un adaptador voluminoso para cambiar del conector Lightning a HDMI, VGA u otro puerto de pantalla.
El primer lote de adaptadores Lightning a HDMI superó la resolución de 900p. Y aunque los últimos adaptadores Lightning a HDMI de Apple prometen 1080p, las revisiones aún no son excepcionales. Los usuarios mencionan problemas como pantallas negras frecuentes y fallas repentinas de hardware.
También puede obtener adaptadores Lightning a VGA o adaptadores USB-Ca-HDMI , según el dispositivo y las entradas de TV.
Por un precio de más de $ 49, estos adaptadores no ofrecen un buen valor y comienzan a hacer que la comodidad inalámbrica de un Apple TV valga $ 100 más. Además, solo se pueden usar adaptadores con cable para la duplicación de pantalla del dispositivo.
Para reflejar la pantalla de su iPhone o iPad a un televisor con un adaptador:
- Conecte su adaptador al puerto Lightning o USB-C en su iPhone o iPad.
- Use un cable HDMI para conectar el televisor al adaptador.
- Cambie a la fuente de entrada correcta en el televisor para ver la duplicación de pantalla desde su iPhone o iPad.
3. Transmita videos a su televisor con Google Chromecast
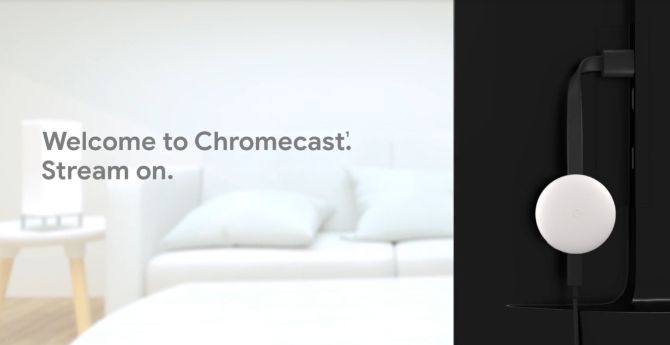
Puede usar la tecnología de transmisión inalámbrica de Google para ver contenido de forma inalámbrica desde su iPhone o iPad, incluso si funciona de manera ligeramente diferente a AirPlay. Chromecast es la respuesta de Google a Apple TV y por $ 35 (o $ 69 por Chromecast Ultra compatible con 4K) es una forma mucho más económica de transmitir videos desde su iPhone o iPad a su televisor.
Cada aplicación gestiona la integración de Chromecast de una manera ligeramente diferente, por lo que no hay una forma única de transmitir videos u otro contenido multimedia desde una aplicación iOS o iPadOS. Busque el botón Transmitir en la aplicación que está utilizando, luego seleccione su Chromecast de la lista de opciones.
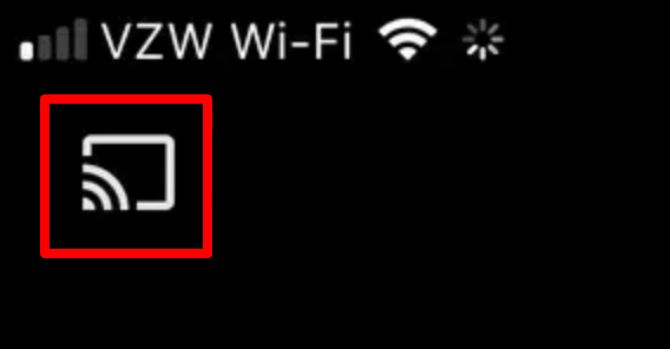
Chromecast es compatible con las aplicaciones de video y música más populares, como YouTube, Netflix y Spotify. También hay una lista de aplicaciones Chromecast compatibles con Wikipedia .
Si necesita más ayuda, consulte nuestra guía para principiantes de Google Chromecast .
Cómo duplicar la pantalla de tu iPhone con Google Chromecast
Apple no simplifica duplicar la pantalla de su iPhone o iPad a la TV a través de Chromecast, pero es posible. Para hacer esto, necesita una computadora en la misma red Wi-Fi que ejecuta el navegador Google Chrome. También necesita una aplicación que le permita transmitir videos a su computadora, como ApowerMirror o AirServer.
APowerMirror es gratuito, pero incluye una marca de agua. AirServer cuesta alrededor de $ 20.
Descargar: Google Chrome para macOS | Windows (gratis)
Descargar: ApowerMirror para macOS | Windows (gratis)
Descargar: AirServer para macOS | Windows ($ 19.99, versión de prueba gratuita disponible)
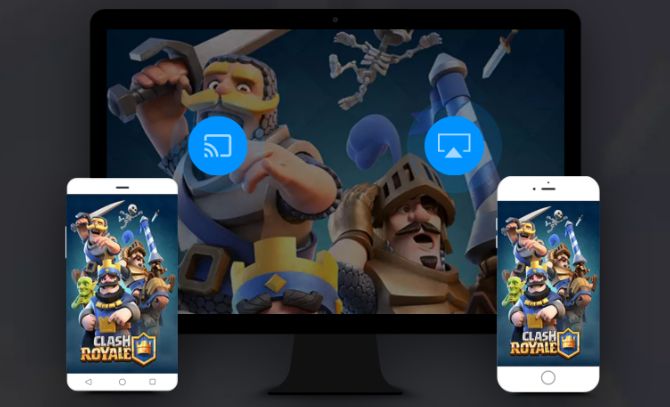
Para reflejar la pantalla de tu iPhone usando Chromecast:
- Instale y configure APowerMirror o AirServer en su computadora.
- Abra el Centro de control en su iPhone o iPad y seleccione Screen Mirroring , luego elija su computadora de la lista de dispositivos. Esto debería abrir una ventana en su computadora que refleja la pantalla de su dispositivo.
- En su computadora, abra Google Chrome y haga clic en el menú de tres puntos . Seleccione Transmitir , luego elija el televisor como destino con el escritorio como fuente.
- Vuelva a la ventana de duplicación de pantalla APowerMirror o AirServer en su computadora para transmitirla al televisor.
Encuentra la mejor manera de reflejar la pantalla de tu iPhone
AirPlay es la mejor manera de reflejar su pantalla o transmitir videos desde su iPhone o iPad a su televisor, pero también es la más cara. Las soluciones cableadas son poco elegantes y problemáticas, dada la forma en que se diseñó el estándar Lightning, y siguen siendo relativamente caras.
Google Chromecast ofrece la forma más económica de transmitir videos a la televisión, pero es difícil reflejar la pantalla de su iPhone o iPad, especialmente si no tiene una computadora para usar. Afortunadamente, puede usar la conectividad AirPlay a precios de Chromecast con estas alternativas AirPlay a un Apple TV .
Lea el artículo completo: Cómo reflejar la pantalla de su iPhone o iPad en un televisor
