Cómo reducir el consumo de CPU y el consumo de batería de Chrome: 6 consejos rápidos
Google Chrome es posiblemente el navegador de rendimiento más rápido disponible en la actualidad, pero esa velocidad tiene un costo. Para ser tan rápido, tiene que usar más CPU de lo que otros navegadores están dispuestos a usar, y más uso de CPU significa más consumo de batería.
Esa es solo una de las muchas razones para no usar Chrome en una computadora portátil. Su gran dependencia de la CPU significa que puede afectar el rendimiento de otras aplicaciones y hacer que sus ventiladores sean más ruidosos cuando intentan expulsar el calor adicional. Pero que puedes hacer
No se preocupe, ya que hemos cubierto todos los consejos principales para reducir el consumo de batería y CPU de Chrome.
1. Eliminar extensiones innecesarias
Si Chrome está experimentando un uso de CPU inusualmente alto, el culpable habitual es una extensión que se ha vuelto loca. Una de sus extensiones puede estar mal codificada, o puede tener un error, pero en cualquier caso, debe eliminarlas una por una para ver si ayuda.
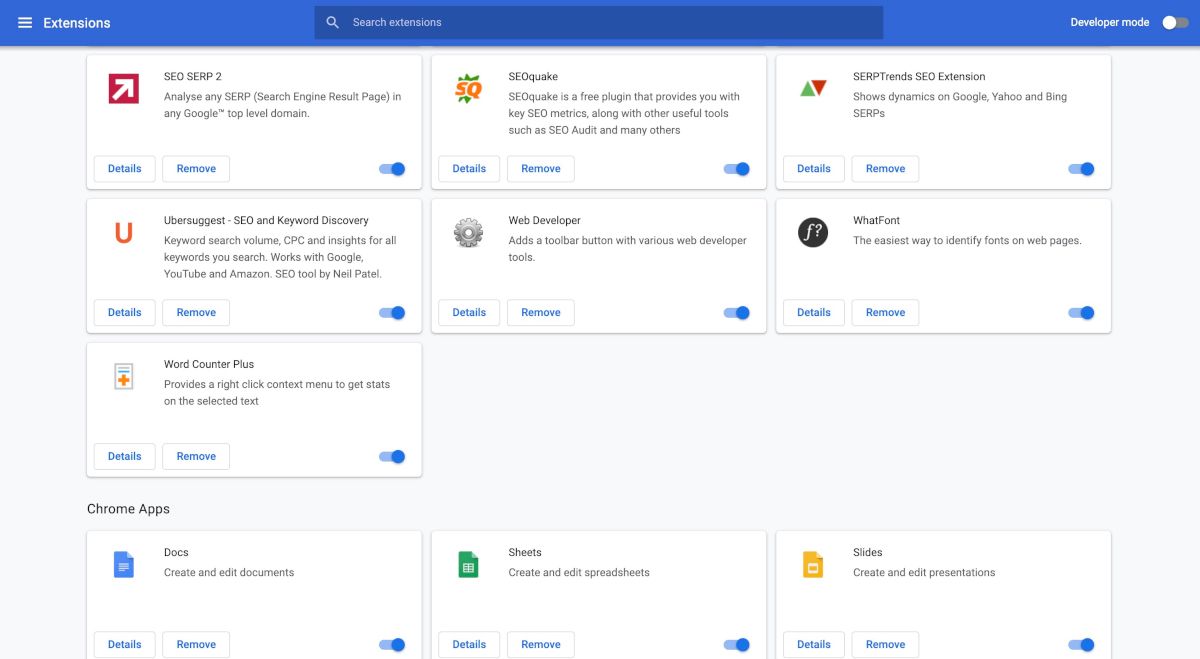
Nota: una extensión puede usar la CPU incluso cuando está deshabilitada, por lo que recomendamos eliminarla para asegurarse.
2. Deshabilitar la aceleración de hardware
La configuración de Aceleración de hardware permite que Chrome comparta cargas de procesamiento pesadas entre su CPU y su GPU, pero no siempre funciona bien. De hecho, a veces hace que Chrome use más CPU. Intente deshabilitarlo y vea si eso ayuda.
Siga los pasos a continuación para deshabilitar la aceleración de hardware:
- Haga clic en los tres puntos en la esquina superior derecha de su navegador y haga clic en Configuración .
- En la siguiente ventana, desplácese hacia abajo y haga clic en Avanzado .
- Desplácese hacia abajo hasta la opción Usar aceleración de hardware cuando esté disponible .
- Finalmente, mueva el botón a la posición de apagado y haga clic en Relanzar .
Esto desactivará la aceleración de hardware. Si no es solo Chrome lo que consume su CPU, vea cómo solucionar el alto uso de la CPU en Windows .
3. Actualice su navegador Chrome con regularidad
El valor de las actualizaciones nunca se puede exagerar; especialmente en un momento en el que nuestro mundo está tan entrelazado con la tecnología.
Desafortunadamente, los piratas informáticos siempre están jugando con las nuevas tecnologías para encontrar lagunas y luego las explotarán en nuestro detrimento. Aquí es donde entran las actualizaciones: un intento de las empresas de tecnología de mantener a raya a los piratas informáticos. Los desarrolladores impulsan actualizaciones para corregir cualquier laguna y errores nuevos antes de que los piratas informáticos puedan explotarlos.
Gracias a las actualizaciones constantes, el software puede volverse sorprendentemente diferente de su versión original, al menos en términos de diseño, velocidad y facilidad de uso. En Google Chrome, las actualizaciones se descargan automáticamente. Para asegurarse de que su navegador esté actualizado, también puede buscar las actualizaciones manualmente.
Para comenzar, haga clic en los tres puntos en el menú superior derecho de Chrome y seleccione Ayuda . Desde allí, haga clic en Acerca de Google Chrome .
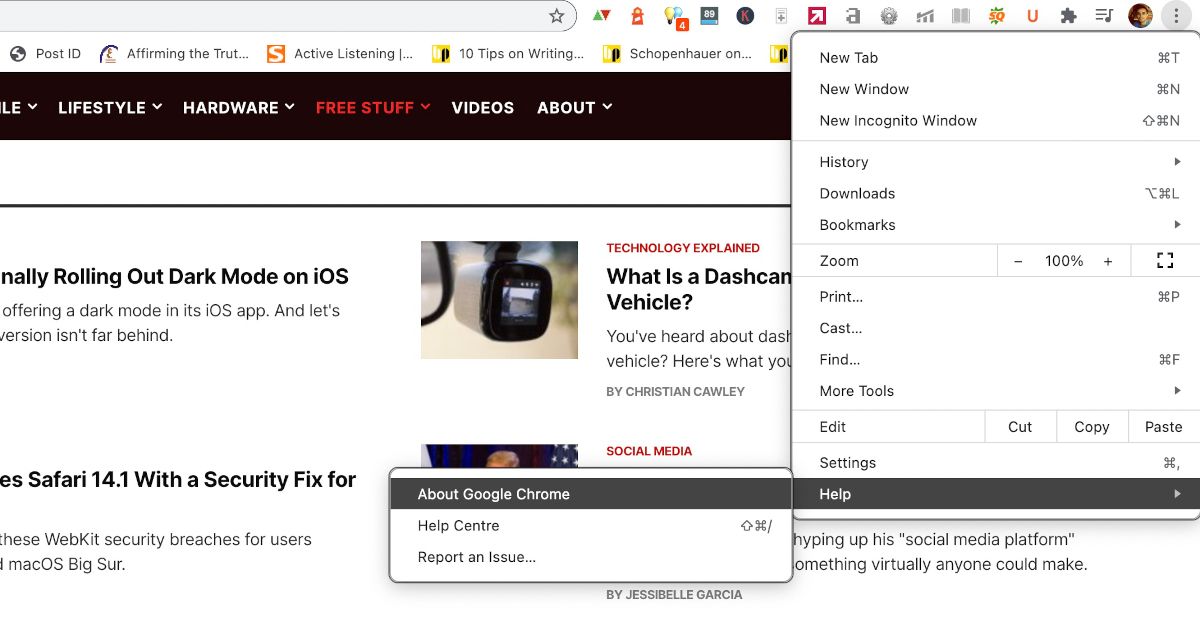
Aparecerá una nueva ventana donde podrá ver si su navegador Chrome está actualizado o no.
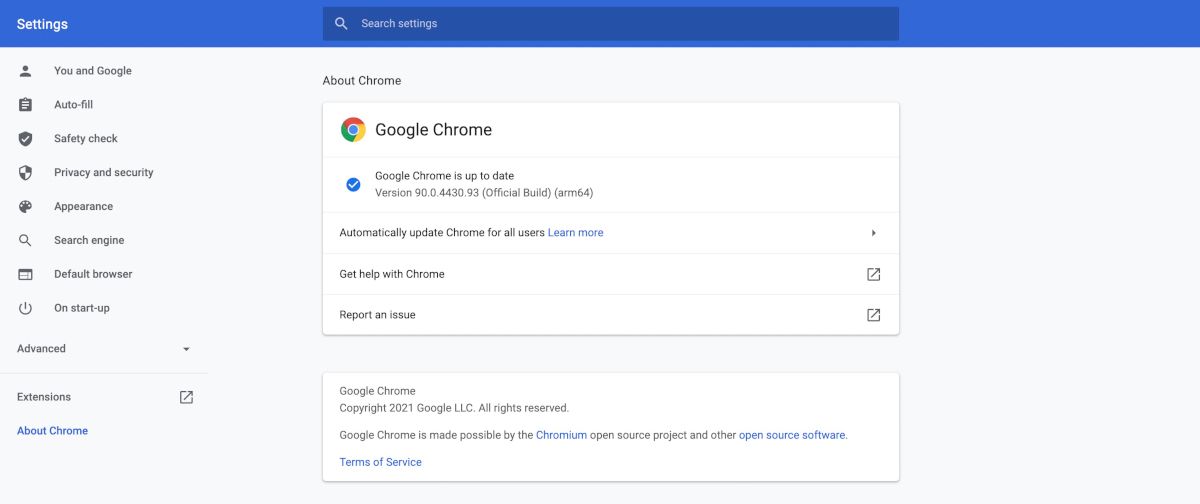
4. Deshacerse de pestañas adicionales
Esta es una obviedad. Cada pestaña de su navegador Chrome ocupa cierta cantidad de memoria de la CPU; cuantas más pestañas tengas abiertas, más memoria de tu CPU se gastará. Y esto resultará en un agotamiento rápido de la batería.
Para asegurarse de que ese no sea el caso, es mejor cerrar las pestañas adicionales que no estén en uso. Para hacer eso, haga clic en ir a la pestaña que desea cerrar y haga clic en la opción Cerrar ( X ). Alternativamente, también puede usar el atajo de teclado Ctrl + W en Windows o Cmd + W en Mac para cerrar pestañas. Hacer esto resultará en una fuerte reducción en la memoria de Chrome y el consumo de batería.
No confíe en nuestra palabra, ya que puede verificar fácilmente si esto funciona para usted o no. En Windows, use el atajo de teclado Ctrl + Shift + Esc para abrir el Administrador de tareas . Mire la columna Memoria para comparar el uso de memoria de Chrome antes y después de cerrar las pestañas adicionales.
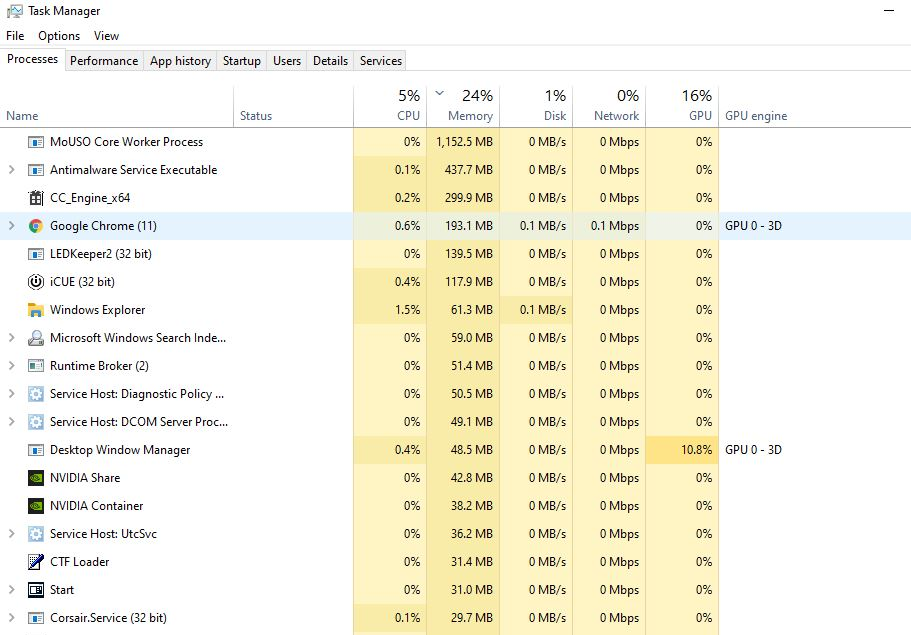
Para verificar esto en su Mac, haga clic en Finder y seleccione Aplicaciones . Desde allí, haga doble clic en la aplicación Utilidades . Cambie a la pestaña Memoria para verificar el consumo de memoria.
5. Utilice la herramienta de limpieza de Chrome
Otra causa del consumo excesivo de memoria, el consumo de batería y el bajo rendimiento podrían ser los programas maliciosos y publicitarios. Debido a los hábitos de navegación descuidados, muchas computadoras pueden infectarse con programas maliciosos. Los usuarios a menudo se dan cuenta de ello demasiado tarde, por lo general cuando enfrentan dificultades para realizar las tareas diarias en sus computadoras.
Y si eres usuario de Windows, estás de suerte. Chrome tiene una herramienta gratuita, llamada Herramienta de limpieza de Chrome, solo para computadoras con Windows. Esto borra cualquier programa o extensión malicioso que pueda ser responsable del consumo excesivo de memoria. A continuación, le indicamos cómo acceder a esta herramienta:
- Abra Google Chrome y seleccione los tres puntos en la esquina superior derecha de la pantalla.
- Desde allí, seleccione Configuración > Avanzado .
- Elija Restablecer y limpiar , y luego seleccione Limpiar computadora .
- Haga clic en Buscar para iniciar el proceso de limpieza.
Si bien Chrome no ofrece una herramienta de limpieza de Chrome para Mac, aún puede eliminar programas no deseados manualmente. Vaya a Finder> Aplicaciones y mueva todas las aplicaciones no deseadas a la Papelera .
Para hacer esto, haga clic con el botón derecho en la aplicación específica y seleccione Mover a la papelera para eliminarla. Asegúrese de vaciar la Papelera para eliminar estos elementos de forma permanente.
6. Cierre las aplicaciones en segundo plano adicionales
Cuantas más aplicaciones ejecute en su computadora, más batería y CPU utilizarán. Y aunque todas las aplicaciones consumen la memoria y la batería de su computadora, no utilizan la misma cantidad de recursos. Un juego, por ejemplo, consumirá mucha más batería y memoria de CPU, y luego, digamos, un documento PDF abierto en segundo plano.
Entonces, si está buscando liberar espacio en la CPU, deshacerse de las aplicaciones no esenciales funcionará a su favor. Si está en Mac, presione Cmd + Opt + Esc para abrir la ventana Forzar salida de aplicaciones . Seleccione las aplicaciones en segundo plano que desea cerrar y haga clic en Forzar salida .
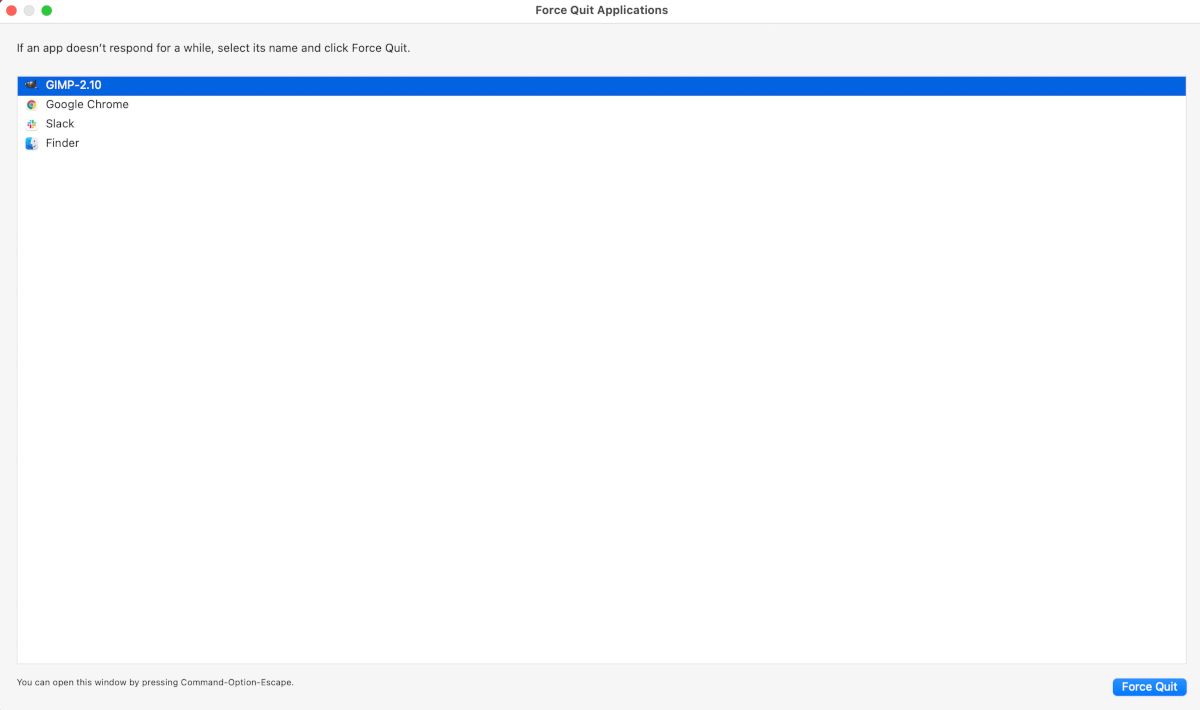
Puede hacer lo mismo en Windows abriendo el Administrador de tareas usando el atajo de teclado Ctrl + Shift + Esc . Desde aquí, seleccione la aplicación que desea cerrar y presione Finalizar tarea en la esquina inferior derecha de la ventana.
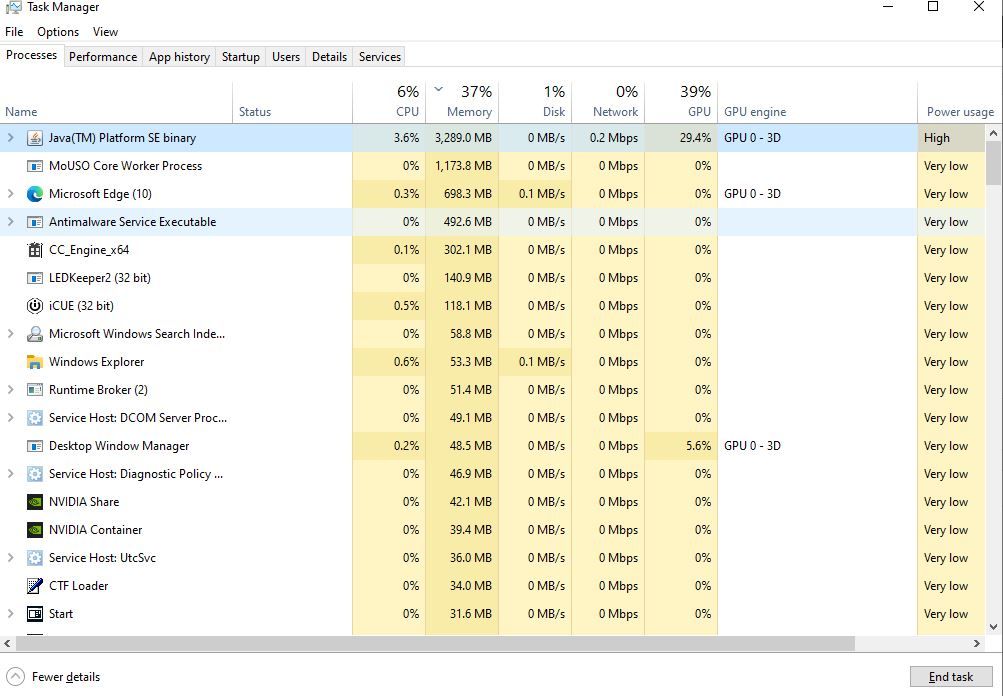
Reducir el uso de la CPU y la batería de Chrome
A pesar de sus malas prácticas de privacidad, Google Chrome sigue siendo uno de los mejores navegadores gratuitos de Internet. El único otro inconveniente es su alto consumo de CPU y batería. Con suerte, nuestra breve guía te ayudó a aprender todos los consejos y trucos para reducir este consumo.
Haber de imagen: tanuha2001 / Shutterstock
