Cómo recuperar archivos borrados en Linux usando TestDisk
¿Alguna vez borró accidentalmente un archivo en su máquina Linux? O tal vez algún programa eliminó una carpeta importante almacenada en el almacenamiento de su sistema. En tales situaciones, el software de recuperación de datos es la única solución a este problema.
TestDisk es una de esas herramientas de recuperación desarrollada para la línea de comandos de Linux. En este artículo, analizaremos TestDisk y cómo instalarlo, junto con una guía detallada sobre cómo recuperar archivos y carpetas eliminados en su sistema Linux.
¿Qué es TestDisk?
TestDisk es una herramienta de recuperación de datos de línea de comandos confiable y poderosa. Está escrito en el lenguaje de programación C por Christophe Granier. Además de Linux, TestDisk está disponible en casi todos los demás sistemas operativos, incluidos Microsoft Windows, macOS y OpenBSD.
TestDisk tiene funciones para:
- Recuperar una partición de datos eliminada
- Recuperar una partición o un archivo corruptos
- Restaurar archivos de sistemas de archivos de Windows
- Reconstruir sectores de arranque usando copias de seguridad de datos
- Recuperar tablas FAT32 corruptas
Dado que TestDisk puede recuperar fácilmente particiones de datos eliminadas, podemos usar esta utilidad para restaurar archivos eliminados.
Sin embargo, existe una excepción. Si alguien eliminó archivos de su sistema Linux usando la utilidad shred , TestDisk no podrá recuperar esos archivos. Shred es una utilidad de línea de comandos que se utiliza para eliminar archivos de forma segura, lo que a su vez dificulta su recuperación.
Cómo instalar TestDisk
La mayoría de las distribuciones de Linux no tienen TestDisk instalado de forma predeterminada. En su lugar, tendrá que descargar e instalar manualmente el paquete utilizando el administrador de paquetes de su sistema.
En distribuciones basadas en Debian, primero habilite el repositorio de universos .
sudo add-apt-repository "deb http://archive.ubuntu.com/ubuntu $(lsb_release -sc) universe"Luego, instale el paquete testdisk con apt :
sudo apt install testdiskInstalar TestDisk en Fedora es fácil.
sudo dnf install testdiskPara instalar en distribuciones basadas en Arch:
sudo pacman -S testdiskPuede usar yum para instalar TestDisk en sistemas RHEL y CentOS. Pero primero, debe descargar un paquete llamado epel-release . El paquete epel-release contiene claves GPG (GNU Privacy Guard) para firmar paquetes e información de paquetes.
Escriba cualquiera de los siguientes comandos para instalar el paquete:
yum install epel-release
yum install https://dl.fedoraproject.org/pub/epel/epel-release-latest-8.noarch.rpmAhora, instale TestDisk:
yum update
yum install testdiskPuede verificar la instalación escribiendo el siguiente comando en la terminal.
testdisk --version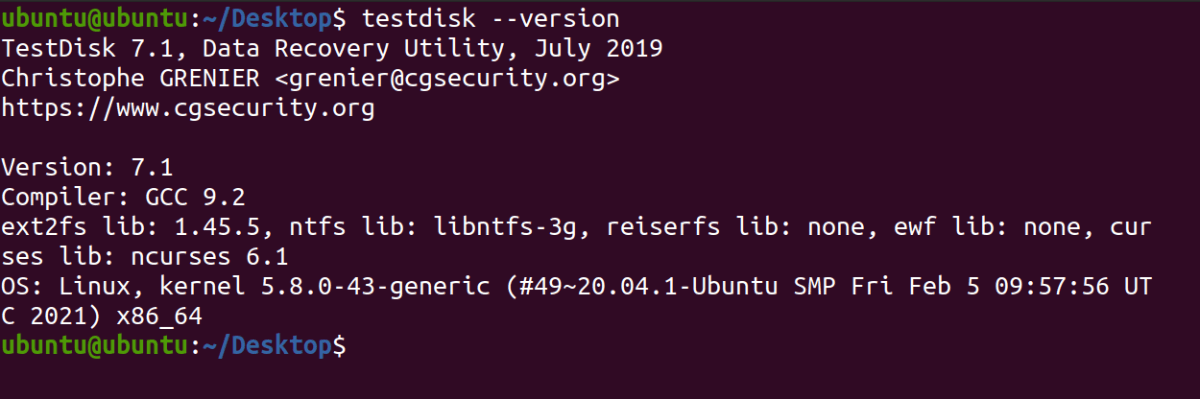
La salida mostrará la información de la versión asociada con el paquete testdisk .
Recuperar archivos borrados en Linux con TestDisk
El primer paso para recuperar archivos eliminados es crear un archivo de registro. Un archivo de registro de TestDisk es importante, ya que almacenará información esencial relacionada con la recuperación de datos y las particiones. Incluso en general, los usuarios deben priorizar el registro del sistema para obtener información sobre las actividades que ocurren en su computadora.
Paso 1: crear un archivo de registro
Inicie TestDisk usando el siguiente comando:
testdiskEl sistema mostrará la salida de la siguiente manera. Dado que TestDisk es una utilidad interactiva, le proporcionará opciones en cada pantalla para elegir. Observe que en el resultado a continuación, tiene tres opciones: Crear , Agregar y Sin registro .
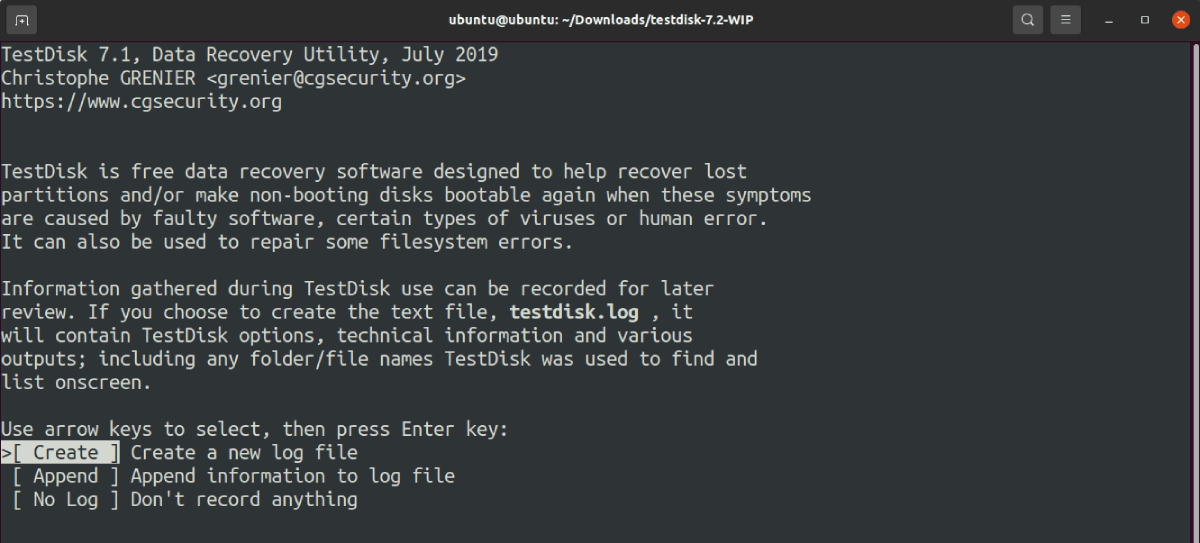
- Crear : crea un nuevo archivo de registro para TestDisk
- Anexar: Se utiliza para añadir información adicional a un archivo de registro ya existente
- Sin registro : Ordena a TestDisk que no utilice un archivo de registro para el proceso de recuperación.
Resalte la opción Crear usando las teclas de cursor y presione Entrar . Escriba la contraseña de superusuario si se le solicita. Si no tiene permisos de superusuario en su cuenta, puede pedirle al administrador del sistema que lo agregue a la lista de sudoers .
Paso 2: elige la unidad de recuperación
Después de crear un archivo de registro, debe elegir de qué unidad de disco desea recuperar los datos. La pantalla mostrará información asociada con cada unidad de su sistema, incluido el nombre y el tamaño de la unidad.
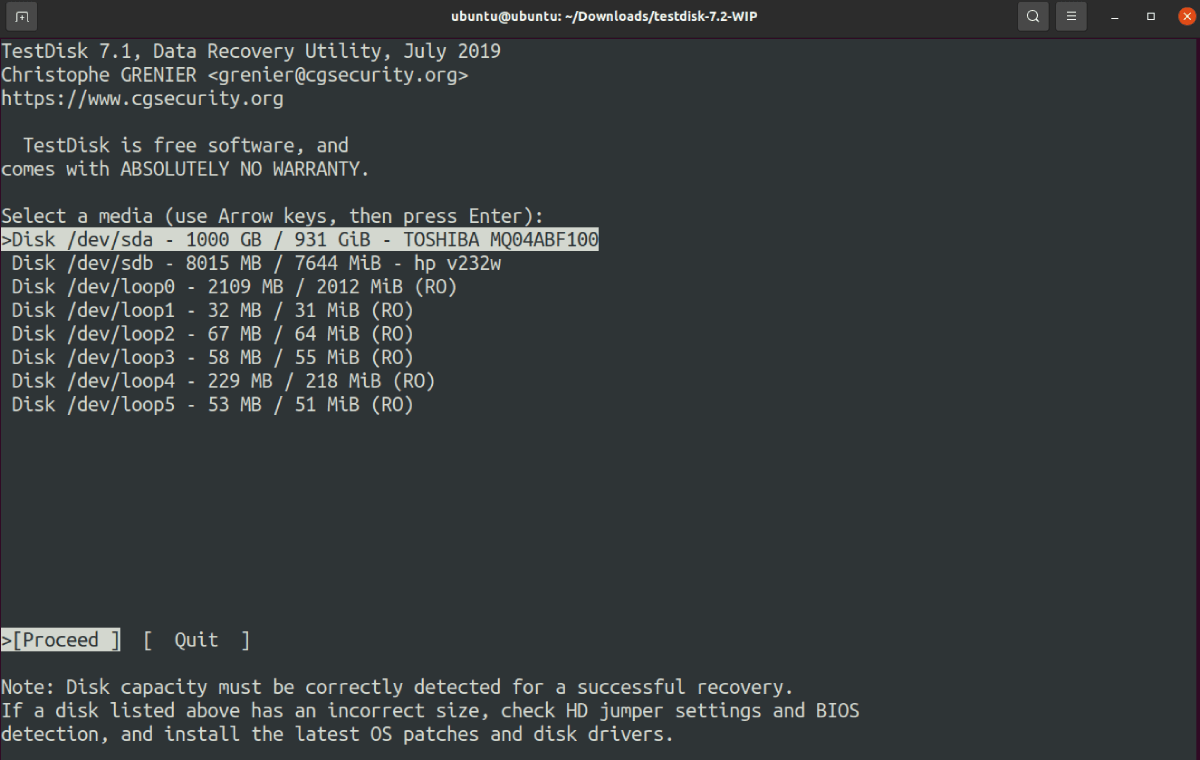
Seleccione la unidad de su elección y presione Entrar .
Si no puede encontrar una unidad específica, intente iniciar TestDisk usando el comando sudo testdisk .
Paso 3: elija el tipo de partición
El siguiente paso es seleccionar el tipo de partición que desea recuperar. Si no puede averiguar qué partición es la correcta, simplemente continúe con la que TestDisk ha resaltado para usted.
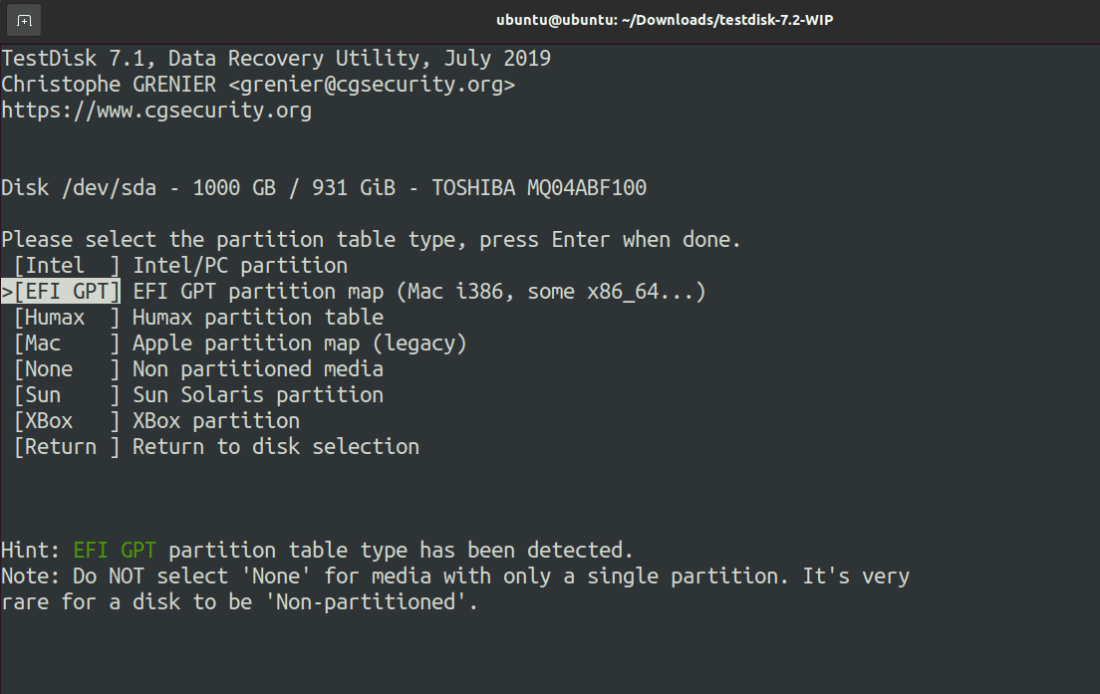
Los usuarios pueden elegir entre los siguientes siete tipos de partición.
- Intel
- EFI GPT
- Humax
- Mac
- Ninguno
- sol
- Xbox
Seleccione la opción más apropiada y presione Enter .
Ahora, elija las opciones de recuperación de la lista. Aunque puede seleccionar la opción que más le convenga, si desea restaurar los archivos eliminados, elija Avanzado .
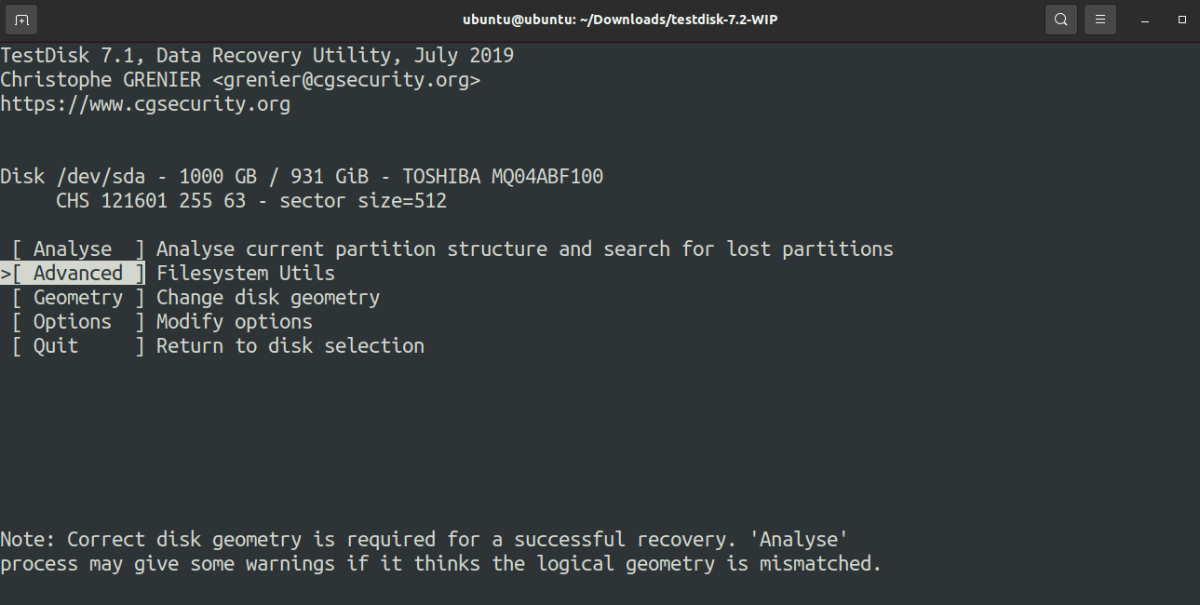
El sistema enumerará todas las particiones disponibles en el disco seleccionado. Resalte su elección y presione Entrar .
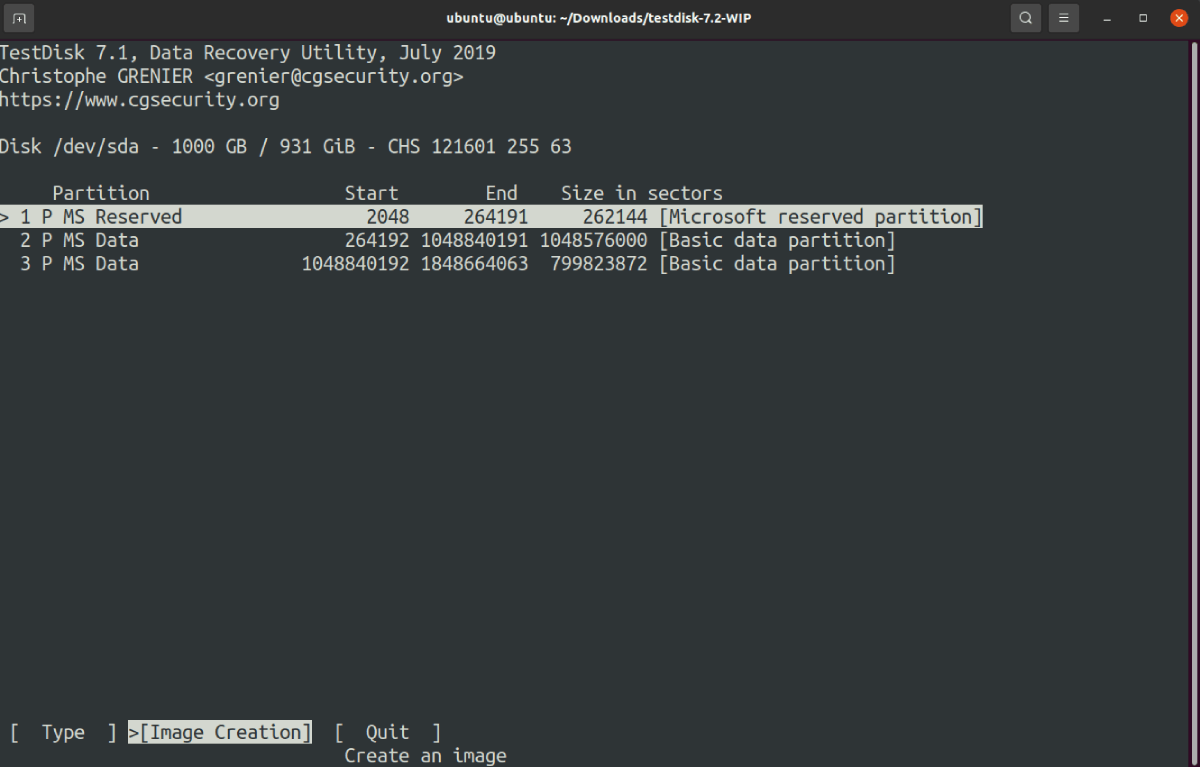
Si está utilizando un disco duro, es probable que el sistema muestre varias particiones. Por otro lado, si se trata de una unidad de medios extraíbles, TestDisk solo mostrará una única partición.
TestDisk le pedirá que elija un directorio para almacenar el archivo de imagen de la partición. Elija una ubicación adecuada y seleccione Continuar .
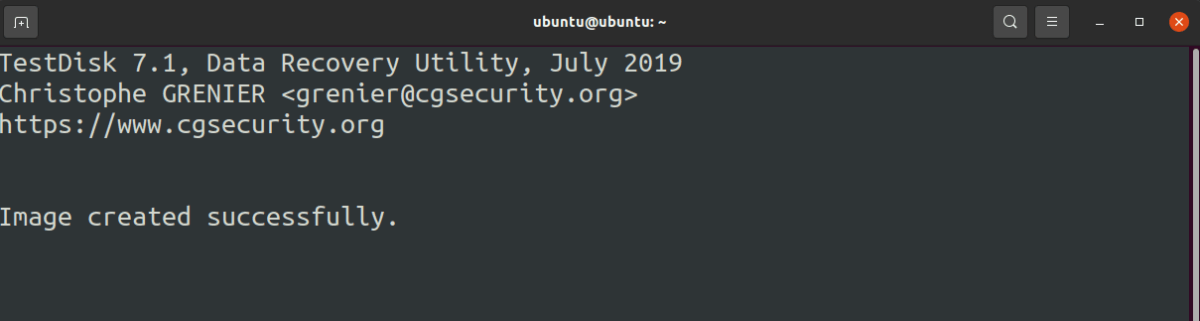
Paso 4: navegue hasta el directorio de archivos eliminados
TestDisk ahora mostrará todos los archivos y carpetas almacenados en la partición seleccionada. Dirígete al directorio que contiene el archivo eliminado. Por ejemplo, si el directorio / Desktop contiene el archivo, navegue hasta esa carpeta.
Los archivos eliminados tendrán un color de fuente rojo. Si no puede encontrar ninguna entrada de archivo eliminada, lamentablemente sus archivos no se pueden recuperar.
Por otro lado, si encontró entradas de archivo con fuente roja, no puede simplemente "restaurar" esos archivos usando TestDisk. Lo que tendrá que hacer es copiar los archivos eliminados y pegarlos en otro directorio.
Para copiar un archivo eliminado, resalte ese archivo específico y presione C en el teclado. Ahora, navegue hasta el directorio donde desea pegar el archivo y presione C nuevamente para pegar.
Si el sistema copió el archivo correctamente, recibirá una notificación que indica que se realizó la copia. 1 ok, 0 falló en color verde brillante.
Salga de la aplicación seleccionando la opción Salir en la pantalla. El sistema lo llevará de regreso a la pantalla anterior. Nuevamente, siga seleccionando Salir para volver a la pantalla anterior. Le tomará algunas rondas de resaltar y presionar Enter para cerrar TestDisk por completo.
Deshacer eliminaciones accidentales en un sistema Linux
Mientras navega a través de su almacenamiento de Linux, está a solo una "combinación de teclas" de eliminar permanentemente archivos importantes. Afortunadamente, la utilidad TestDisk está disponible para evitar que se arrepienta de sus acciones. TestDisk puede recuperar particiones eliminadas, restaurar discos dañados y reconstruir sectores de arranque usando un archivo de respaldo.
Se necesita un incidente para conocer la importancia de crear copias de seguridad de su almacenamiento. Aunque puede clonar su disco duro en Linux , no siempre es la mejor opción. La opción más apropiada sería hacer una copia de seguridad de sus datos en un servidor remoto usando Rsync.
