Cómo recortar imágenes usando formas en Photoshop

¿Te has preguntado cómo se corta una foto en una forma específica? ¿O cómo se llena una forma con una foto en lugar de un color en Adobe Photoshop? Este efecto común es fácil de lograr con una máscara de recorte .
La imagen final parece un recorte, pero no tiene que recortar la imagen de forma irreversible. En cambio, solo tiene que manipular las capas para obtener el efecto.
Cómo recortar a una forma con una máscara de recorte
Una de las herramientas más prácticas de Photoshop es la máscara de recorte . Enterrado en las capas del programa complicado, puede usar esta herramienta para crear un marco para una imagen, revelando solo la parte de la imagen que desea mostrar.
Aquí hay un ejemplo de la imagen final:

Esta puede ser una excelente manera de enfocarse en una imagen con una forma en Photoshop sin recortar la imagen real. Siga estos sencillos pasos con una nueva imagen transparente o una con un color de fondo.
1. Seleccione la forma que prefiera. Vaya a la herramienta de formas de Photoshop ubicada en la barra de herramientas a la izquierda. Puede elegir entre un rectángulo, elipse, rectángulo redondeado o polígono, o crear una forma personalizada.
A los fines de este tutorial, utilizaremos una elipse . Después de seleccionar la forma, puede dibujar la forma de dos maneras. Puede arrastrar el cursor por el lienzo para crear la elipse.
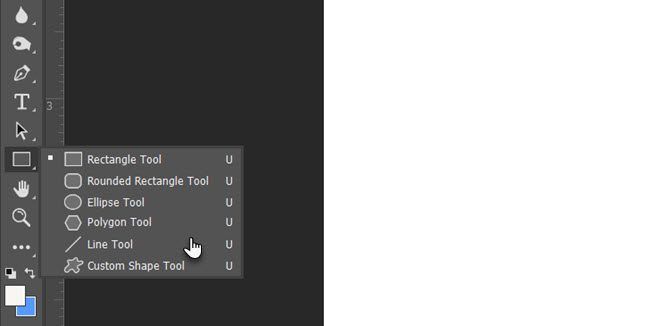
2. Mantener presionada la tecla Mayús le permitirá crear un círculo perfecto cuando use la elipse, o un cuadrado perfecto cuando use el rectángulo. Alternativamente, puede hacer clic en cualquier parte del lienzo y escribir las dimensiones exactas de la forma que desea crear.
3. Para el propósito de este tutorial, creemos un círculo negro para que sea fácil de ver en el lienzo. El color solo es importante para que veas la forma, ya que el color que elijas estará completamente cubierto por la imagen.
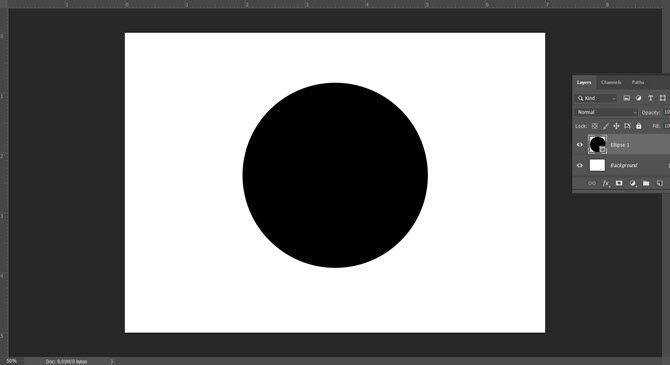
4. Luego, inserte la imagen que desea enmarcar con esa forma. Para hacerlo, vaya a Archivo> Colocar incrustado y navegue hasta donde se guarda el archivo de imagen en su computadora.
Hacerlo de esta manera, en lugar de copiar y pegar, le permite manipular la imagen en Photoshop sin realizar cambios irreversibles en el archivo original.
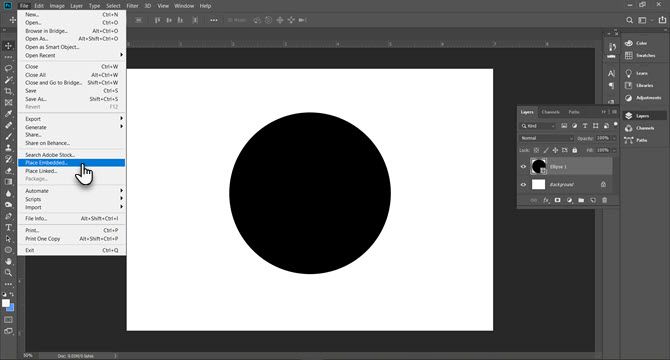
5. Busque la imagen en su computadora y cárguela. Presiona Enter y creará una nueva capa en tu lienzo.
Notarás que Photoshop restringirá el tamaño de la imagen a los límites de tu lienzo, incluso si es una imagen más grande. Puede ajustar el tamaño de la imagen en la capa activa con Transformación libre . Vaya a Edición> Transformación libre o presione el atajo Ctrl + T.
6. Luego use los tiradores de las esquinas para ajustar el tamaño de la imagen. Presione Mayús y arrastre los tiradores para preservar la relación de aspecto de la imagen.

7. Vaya al panel Capas . Haga clic derecho en la capa de imagen de la foto de época y haga clic en Crear máscara de recorte .
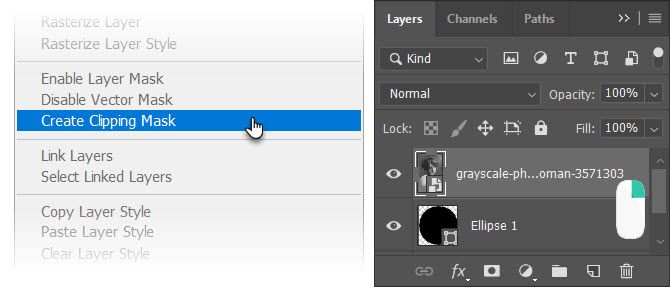
8. Verá los bordes de la imagen restringidos a la forma del círculo. Ahora, mueva su forma, hágalo más grande o más pequeño con la herramienta Transformación libre y muestre solo la parte precisa de la imagen que desea mostrar.
Puede usar máscaras de recorte y un método similar para rellenar cualquier texto con una imagen también.
Cómo recortar imágenes con formas personalizadas
La paleta de formas personalizadas en Photoshop le ofrece más opciones para experimentar y colocar una foto dentro de cualquier forma. Por ejemplo, puede usar una forma tridimensional como una caja y hacer que una foto se "enrolle" alrededor.
Lea nuestro otro artículo para obtener más información sobre cómo usar la herramienta Forma personalizada en Photoshop .
Lea el artículo completo: Cómo recortar imágenes usando formas en Photoshop
