Cómo reasignar un teclado roto en Linux, macOS y Windows
Si su teclado tiene una tecla rota o faltante, trabajar en ella puede ser un desafío. En general, independientemente de si usa una computadora portátil o un teclado externo, es plausible que pueda surgir problemas de este tipo con el tiempo.
Si bien hay varias formas de reparar un teclado roto, el método más simple (y amigable para principiantes) es quitar el polvo o los escombros arraigados en la actividad del teclado.
Sin embargo, hay casos en los que esto no funciona. Una solución alternativa en esos momentos es reasignar la tecla rota a otra tecla de su teclado.
¿Qué es la reasignación de claves?
La reasignación de una tecla es una solución a prueba de fallos para reparar un teclado roto. Se trata de asignar el valor de una tecla a otra, permitiendo así que aparezca el carácter correspondiente al pulsar la otra.
Ahora, dependiendo del sistema operativo de su computadora, existen varios programas de mapeo clave, cada uno de los cuales promete proporcionar un conjunto de características ligeramente diferente al tiempo que conserva la funcionalidad principal. Repasaremos estos programas para los tres principales sistemas operativos de computadoras uno por uno.
Reasignación de una clave en Linux
La reasignación de claves en Linux es posible mediante utilidades nativas y software de terceros. Sin embargo, para simplificar las cosas, usaremos un programa de terceros llamado Key Mapper.
Key Mapper es una herramienta GUI fácil de usar para Linux que le permite cambiar la asignación de dispositivos de entrada, incluidos teclados, ratones, gamepads, etc.
Descargar: Key Mapper (gratis)
Siga estos pasos para utilizar Key Mapper.
- Después de la instalación, abra la terminal y escriba el siguiente comando para ejecutar Key Mapper: sudo key-mapper-gtk . Si se le solicita, ingrese su contraseña de root y presione enter.
- En la ventana Key Mapper, haga clic en el botón desplegable junto a Dispositivo y seleccione su dispositivo (teclado).
- Haga clic en el espacio haga clic aquí debajo de la tecla en el panel derecho y presione la tecla rota que desea reasignar. Del mismo modo, ingrese la clave que planea usar como reemplazo de la clave rota en la columna de mapeo.
- Presione Guardar en el panel izquierdo y haga clic en Aplicar para guardar su mapeo.
Con la clave rota reasignada, ahora puede ingresar la clave asignada para obtener la salida correspondiente. Lo bueno de Key Mapper es que crea un ajuste preestablecido para cada asignación de teclas, por lo que sus asignaciones se aplican incluso después de reiniciar el sistema.
En el futuro, si desea eliminar su asignación de teclas, puede eliminar el ajuste preestablecido asociado de Key Mapper para devolver la entrada del teclado a su estado original.
Reasignación de una clave en macOS
Existen varias herramientas de asignación de teclas para reasignar las teclas del teclado en macOS. Sin embargo, la que demostraremos es una herramienta de mapeo de claves basada en GUI llamada Karabiner-Elements.
Karabiner-Elements funciona tanto en Intel como en Apple Silicon Macs, y le permite modificar las reglas de mapeo existentes o escribir las suyas propias.
Descargar: Karabiner-Elements (gratis)
Para reasignar una clave con Karabiner-Elements en su Mac:
- Después de la instalación, abra Karabiner-Elements y seleccione la pestaña Modificaciones simples .
- Haga clic en el botón desplegable debajo de la tecla Desde y seleccione la clave rota que desea reasignar. Luego haga clic en el botón desplegable debajo de la tecla A y elija la alternativa a su clave rota.
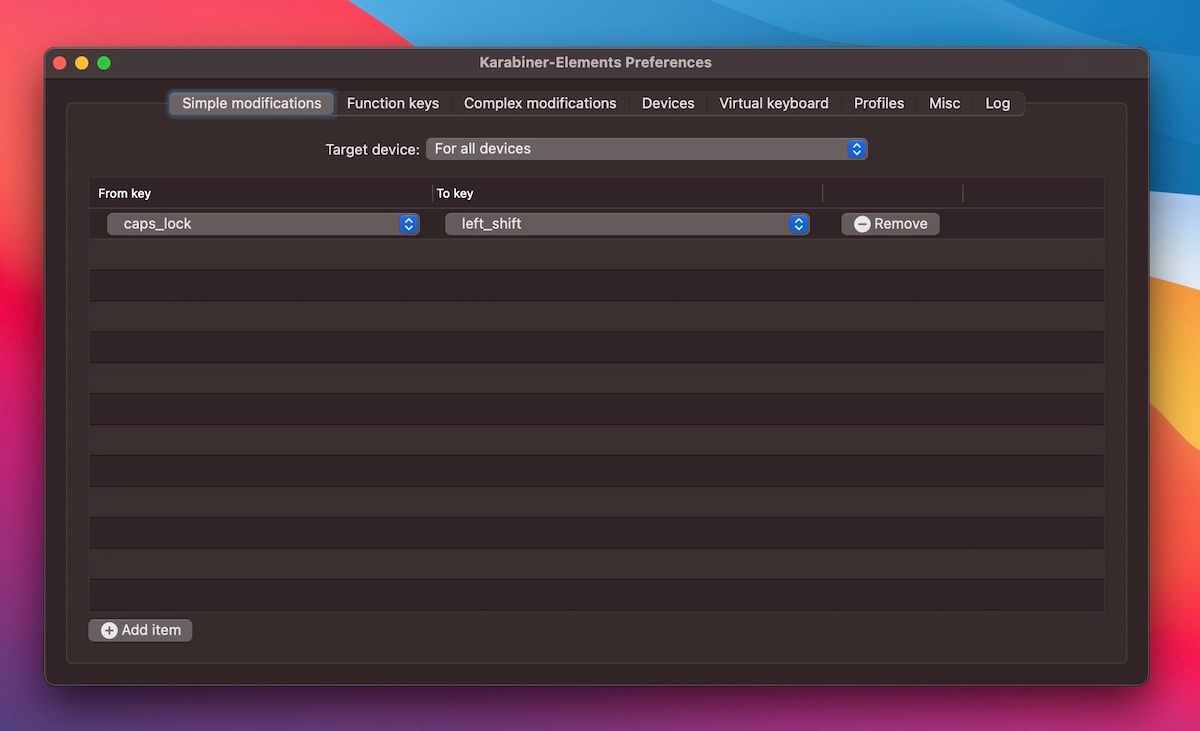
Una vez que agregue las entradas de clave, los cambios deberían tener efecto instantáneamente, y debería poder escribir la clave alternativa para obtener la entrada de la clave rota.
Una vez realizada la reasignación de claves, todavía hay algunas cosas que debe hacer.
- En la aplicación Karabiner-Elements, vaya a la pestaña Teclas de función y asegúrese de que cada tecla de función tenga asignada la acción correcta. Esto se debe a que Karabiner-Elements cambia las acciones predeterminadas para algunas de las teclas de función, y esto puede causar confusión y obstaculizar la funcionalidad del teclado.
- Dado que la reasignación de claves funciona solo mientras Karabiner-Elements se está ejecutando, debemos agregar Karabiner-Elements a la lista de elementos de inicio para que se ejecute en cada inicio.
De esa manera, no es necesario que abra la aplicación manualmente en cada inicio para aplicar los cambios de reasignación de claves.
Reasignación de una clave en Windows
Windows es la reasignación de teclas más fácil de todas, y hay muchos programas diferentes que le permiten hacerlo con facilidad. Algunos de estos programas modifican el registro del sistema para cambiar permanentemente las combinaciones de teclas, mientras que otros adoptan un enfoque diferente (lectura temporal) en el que no modifican el registro.
De los diversos programas de mapeo de claves de esta categoría, el que recomendamos es AutoHotkey , que no modifica el registro del sistema.
Descargar: AutoHotkey (gratis)
Para usar AutoHotkey para reasignar una clave en Windows:
- Ejecute AutoHotkey después de la instalación. Se ejecuta en segundo plano, por lo que debe verificar su estado en la bandeja del sistema antes de continuar.
- Abra su editor de texto favorito y cree un nuevo archivo. Ingrese el comando de mapeo de teclas en la siguiente sintaxis: clave de origen :: clave de destino , y guarde el archivo con la extensión de archivo .ahk en una ubicación segura en su sistema. Por ejemplo, si necesita reasignar la tecla de bloqueo de mayúsculas como la tecla de mayúsculas, su comando debería verse como – Bloq Mayús :: Mayús .
Ahora, dado que estamos usando AutoHotkey para reasignar nuestras claves y no reasignarlas de forma permanente desde el registro del sistema, la reasignación funciona solo cuando se ejecuta AutoHotkey. Entonces, cuando reinicia su computadora con Windows, debe ejecutar AutoHotkey manualmente cada vez. Sin embargo, podemos evitar esto colocando nuestro script AutoHotkey en la carpeta de inicio de Windows .
- En el Explorador de Windows, copie el archivo de secuencia de comandos .ahk.
- Presione Win + R para abrir el cuadro Ejecutar e ingresar shell: inicio
- En la carpeta Inicio, haga clic derecho dentro de la ventana y seleccione Pegar acceso directo .
Con su secuencia de comandos AutoHotkey de reasignación de claves en la carpeta de Inicio, debería ejecutarse automáticamente cada vez que se inicie su máquina.
(Una solución alternativa es Microsoft PowerToys . Sin embargo, dado que se sabe que PowerToys tiene problemas con las actualizaciones de Windows, es menos confiable que AutoHotkey).
Trabajar alrededor de un teclado roto
Al reasignar una tecla rota o faltante, puede solucionar un teclado roto hasta que lo repare o lo reemplace.
Si bien existen numerosos programas de mapeo clave para hacer esto, los que hemos discutido son más fáciles de usar y brindan la funcionalidad esencial. Cuando repara su teclado, cada herramienta tiene una opción para eliminar la asignación y devolver el teclado a su estado de entrada predeterminado.
