Cómo realizar un seguimiento de sus horas de trabajo autónomo con la aplicación Timely
Ya sea que sea autónomo o propietario de una pequeña empresa, las aplicaciones de seguimiento del tiempo son esenciales para maximizar su productividad. Con Timely, puede realizar un seguimiento del tiempo, los proyectos y los miembros del equipo. Esta aplicación proporciona capacidades de gestión de proyectos y planificación de equipos.
Si trabaja en conciertos o gestiona un equipo de profesionales creativos, puede ofrecer la máxima productividad con la aplicación Timely. Este artículo describirá cómo implementar el seguimiento automático del tiempo en sus proyectos o negocios independientes.
Introducción a la aplicación Timely
La aplicación Timely se encarga de las tareas administrativas esenciales que los autónomos o los propietarios de negocios deben realizar. Puede suscribirse a la versión de prueba gratuita de la aplicación Timely y explorar sus funciones para saber si es adecuada para usted o su empresa. Para registrarse, siga estos pasos:
1. Debe visitar la página de inicio del sitio web de Timely .
2. Encontrará el botón Iniciar prueba gratuita de 14 días en la parte superior derecha. Haga clic en el botón.
3. Ahora debería ver la pantalla de registro. Puede registrarse con Google o una cuenta de Apple. Alternativamente, ingrese su correo electrónico de trabajo , nombre completo y contraseña para comenzar la prueba gratuita.
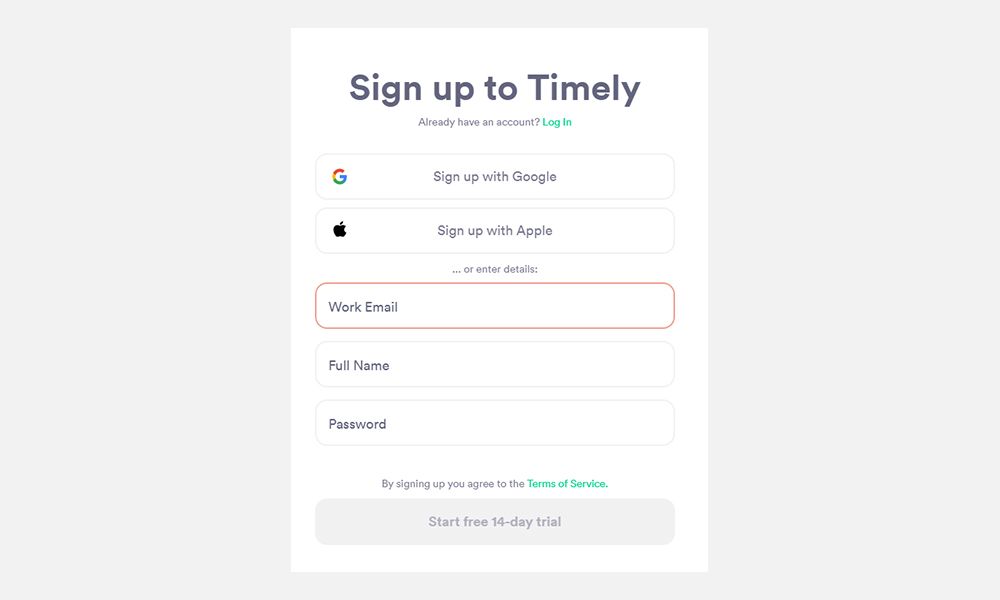
4. Después de registrarse, verá la pantalla Detalles del espacio de trabajo . Ingrese información básica sobre su empresa y equipo, y luego haga clic en Siguiente .
5. En la pantalla Configure su espacio de trabajo , puede importar los detalles del proyecto existente desde aplicaciones como Toggl y Harvest.
6. Si no está utilizando Toggl, Harvest o cualquier otra aplicación de cronometraje, puede crear un nuevo proyecto ingresando el nombre del cliente y el nombre del proyecto .
7. Verá el siguiente panel:
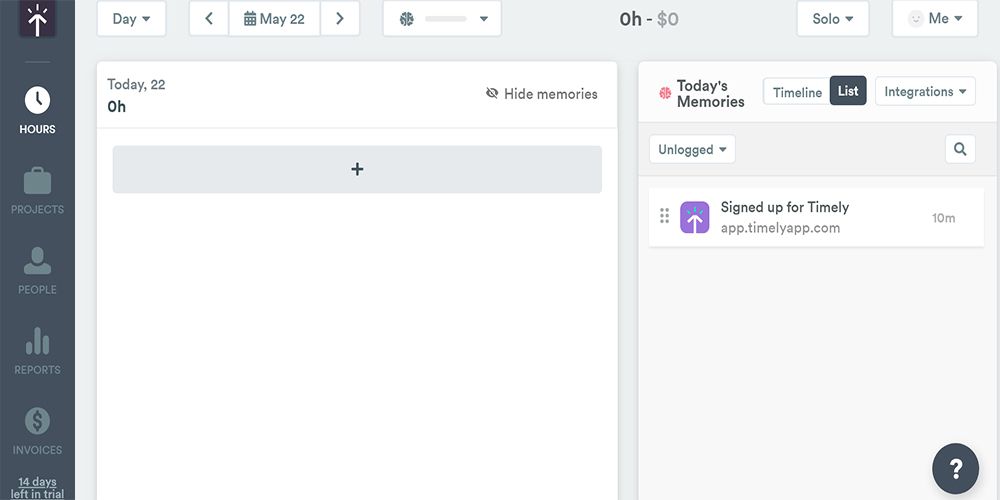
8. Necesita descargar Memory AI haciendo clic en un enlace en la cinta azul ubicada en la parte superior de la pantalla 0h – $ 0 .
9. Al finalizar la descarga, puede instalar la aplicación Memory AI en su computadora.
10. Después de la instalación, abra la aplicación y permita que inicie sesión automáticamente. Verá la siguiente pantalla después de iniciar sesión en la aplicación Memory AI:
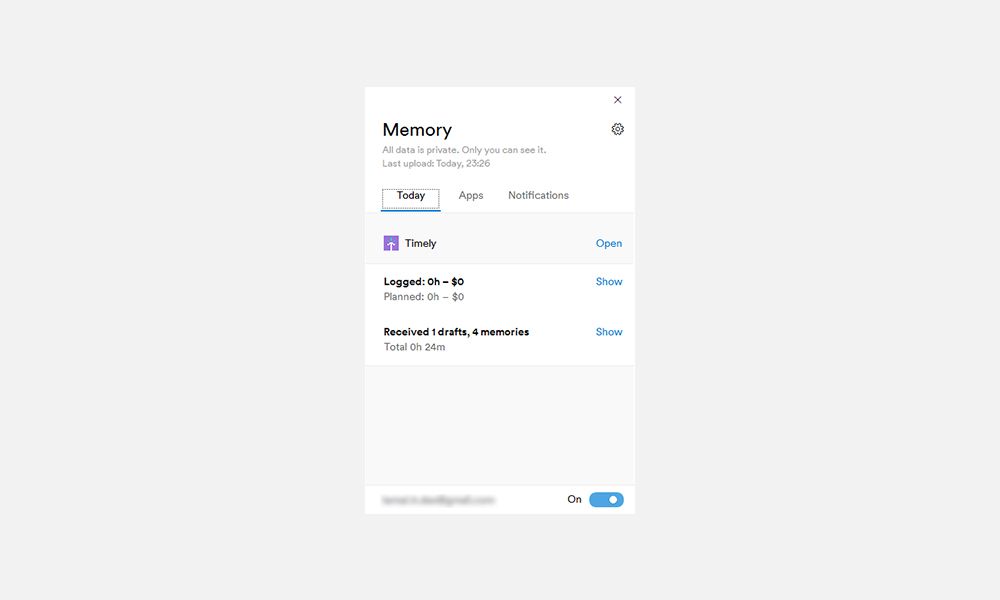
11. Puede cerrar la aplicación Memory AI. Se ejecutará en segundo plano y permanecerá oculto en el menú Mostrar iconos ocultos del área de notificaciones de Windows .
Cree un registro de trabajo preciso para la facturación
Timely Memory AI automatiza la tarea de capturar horas facturables para proyectos en curso. No es necesario que active el sistema de seguimiento. Además, todos los registros de tiempo se guardan en una línea de tiempo para que no tenga que recopilar datos de diferentes documentos.
Además, la aplicación Timely se adapta al estilo de trabajo discontinuo de los autónomos. Reúne tiempos de trabajo esporádicos en un solo cuadro durante el proyecto. Pruebe los siguientes pasos para acostumbrarse a las entradas de registro generadas por Memory AI:
1. Después de iniciar sesión en su espacio de trabajo oportuno, haga clic en el icono Horas en el panel del lado izquierdo.
2. Verá dos secciones en la hoja de tiempo. La sección del lado izquierdo muestra las entradas de registro autocompletadas por Memory AI.
3. El lado derecho muestra la lista o la línea de tiempo de las actividades del día.
4. En la sección Línea de tiempo , haga clic en el menú desplegable Integraciones para importar las tareas del día y los registros de tiempo desde cualquier otra herramienta, como Asana, Jira, Zoom, Office 365, Gmail, etc.
5. La línea de tiempo muestra sprints de una hora de sus actividades. También hay un gráfico de barras para visualizar la comparación de uso de aplicaciones. Desplácese sobre cualquier elemento de la línea de tiempo para conocer el nombre de la aplicación, el tiempo empleado y los detalles del proyecto.
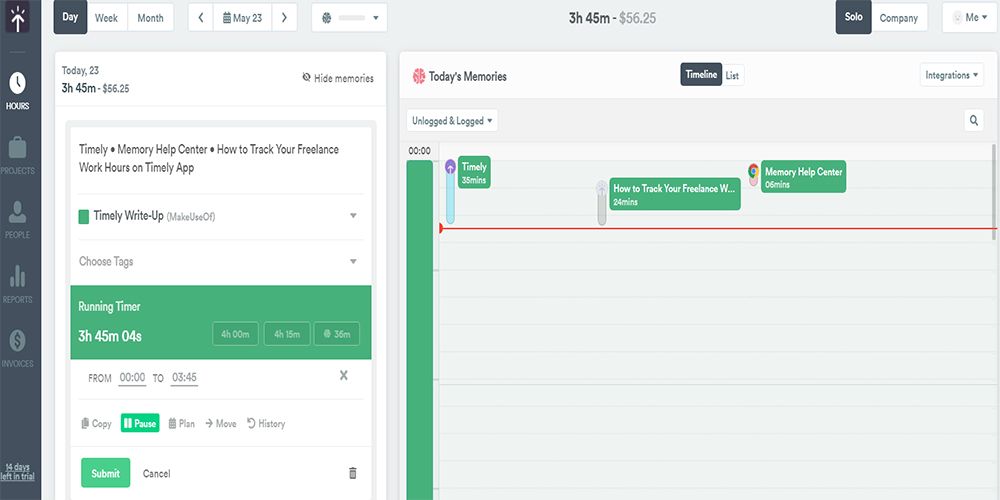
6. Si nota que un elemento específico no debería estar en la línea de tiempo, puede hacer clic en el icono Eliminar ubicado en la esquina superior derecha de una actividad.
7. En el lado izquierdo, haga clic en cualquiera de los elementos mostrados para abrir el panel de personalización. Ahora, puede editar varios campos de la tarea, como el encabezado de la tarea, el nombre del proyecto , las etiquetas y el tiempo registrado .
8. Debajo de la pantalla de tiempo registrado, verá elementos como Desde y hasta , Copiar , Temporizador , Plan , Mover e Historial . Puede utilizar estas opciones para implementar cambios en las tareas capturadas automáticamente.
9. Puede editar las tareas siempre que no estén marcadas como facturadas.
Entradas de tiempo manuales a tiempo
Para adaptarse a su estilo de trabajo, Timely también le permite realizar entradas de tiempo manuales. Hay varias formas de registrar manualmente una tarea en la hoja de tiempo, como temporizador, marcas de tiempo, tiempo del plan, tiempo registrado, etc. Para enviar un registro de tiempo manual, siga estos pasos:
1. Vaya a la pestaña Horas del espacio de trabajo de su proyecto.
2. Puede hacer clic en el botón Más (+) o Nueva entrada para abrir el Editor de horas .
3. Ahora puede ingresar sus notas de trabajo y seleccionar el proyecto. Para registrar el tiempo de actividad, ingrese las cifras de horas y minutos en Tiempo registrado y haga clic en Enviar para guardar la entrada.
4. También puede ingresar la hora haciendo clic en Desde y hasta , Temporizador y Plan .
5. También puede seguir estos pasos para agregar una nueva hora en las pestañas Semana y Mes . Puede encontrarlos en la parte superior izquierda de la pantalla.
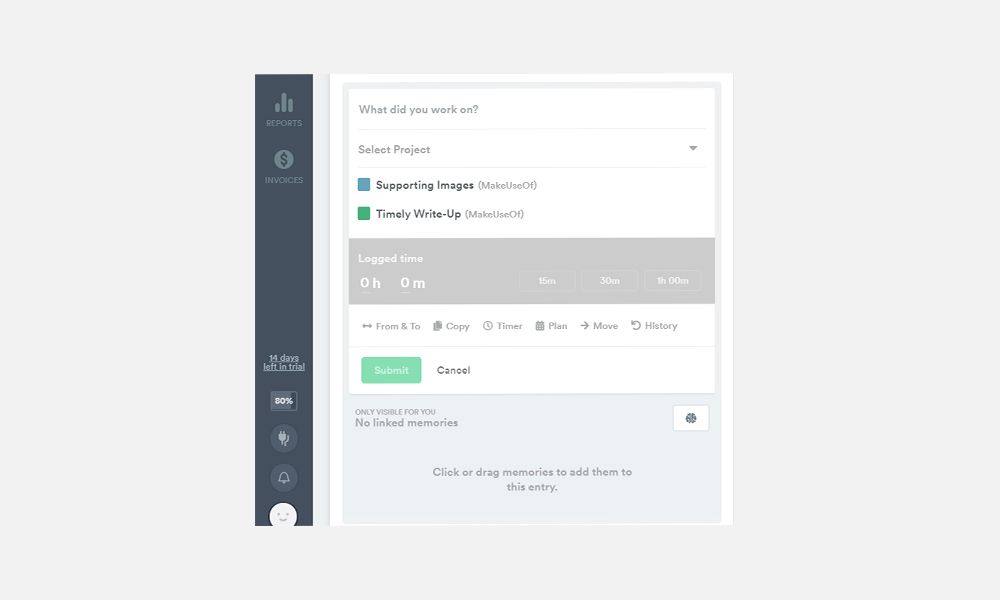
Navegación de hojas de tiempo para un registro de tiempo preciso
La aplicación oportuna registra todas las actividades de seguimiento del tiempo en las hojas de tiempo. Hay tres diseños diferentes para sus hojas de horas:
1. Pestaña Vista de día
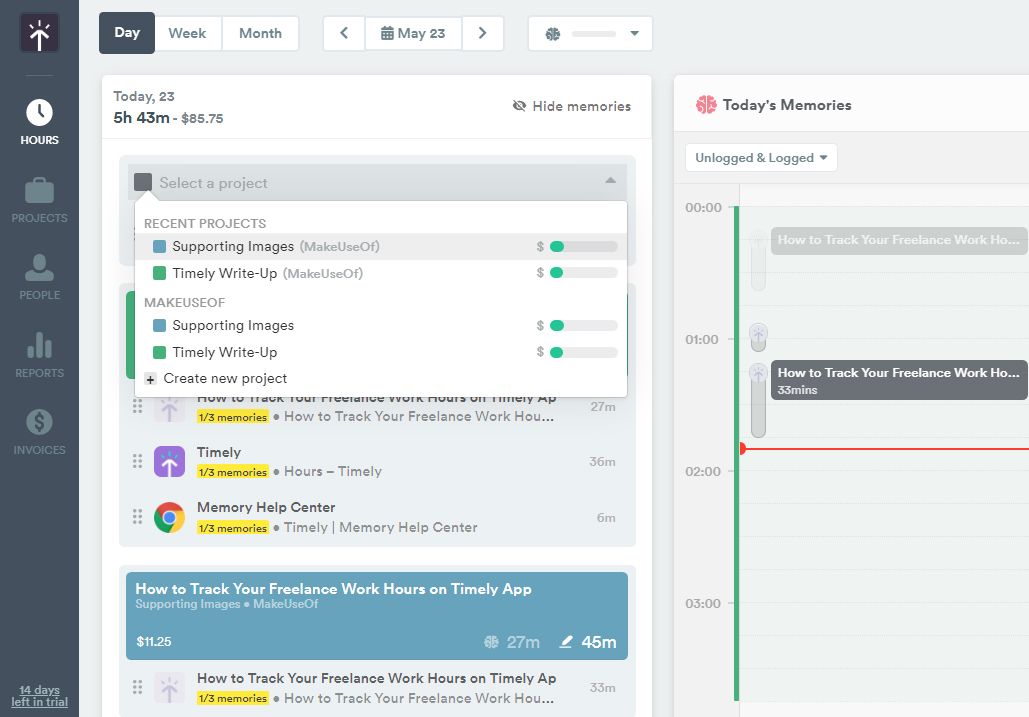
La vista de día registra todo el tiempo planificado y registrado para el día actual. Puede cambiar la fecha de la vista Día haciendo clic en el icono Calendario en su lado derecho. Las entradas de tiempo de memoria AI registradas también se mostrarán aquí.
Dado que la línea de tiempo de la memoria es privada, debe registrar las entradas para registrarlas en su hoja de tiempo. Haga clic en cualquier tarea dentro de la línea de tiempo y aparecerá una entrada en el panel del lado izquierdo. Seleccione el nombre del proyecto, las etiquetas y luego revise el tiempo para finalizar el envío.
2. Ficha Vista de semana
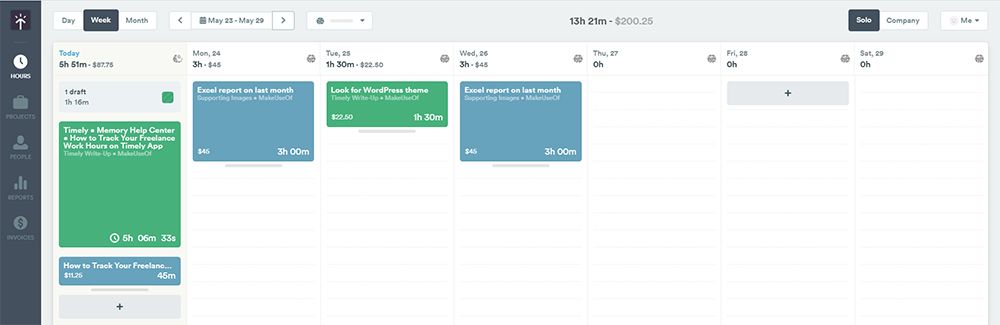
Deberá utilizar la pestaña Vista de semana con más frecuencia. Ofrece una vista holística de las horas planificadas y registradas de la semana actual para un proyecto. Puede usar el ícono de Calendario para cambiar a una semana diferente. Además, puede arrastrar y soltar para mover las entradas de tiempo dentro de una semana.
3. Ficha Vista de mes
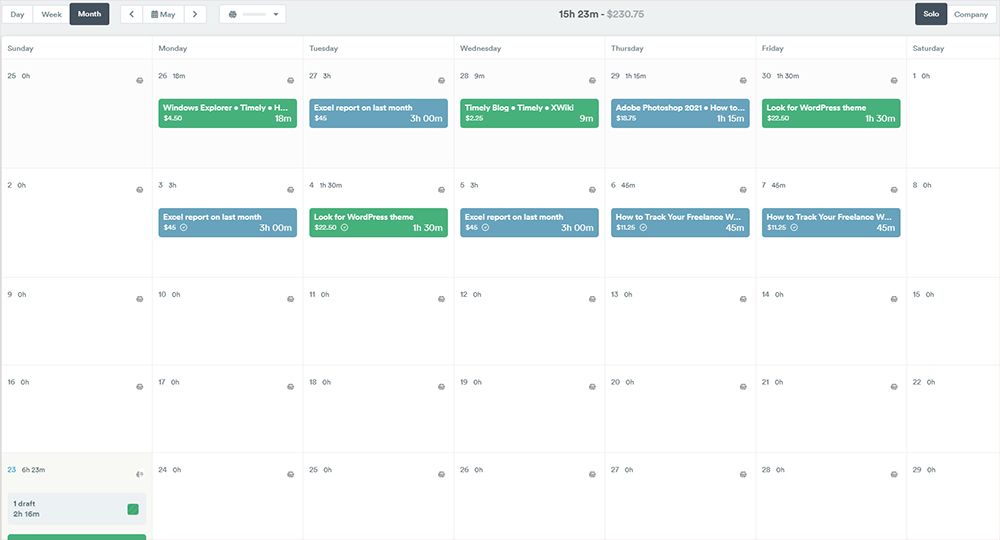
Cuando necesite analizar su rendimiento, puede cambiar a la pestaña Vista de mes de la aplicación Oportuno . Verá entradas de tiempo para todo el mes, así como la proyección de horas frente al dinero ganado. Puede acelerar su forma de trabajar si la vista mensual muestra deficiencias en los objetivos de su proyecto.
Genere facturas para facturar a los clientes
Crear facturas en la aplicación Timely es fácil e intuitivo. Sin embargo, necesitará una suscripción en línea a QuickBooks para enviar la factura al cliente. Cuando QuickBooks online registra los pagos contra la factura, la aplicación Timely refleja la factura como pagada.
Si no tiene QuickBooks en línea, puede tomar una captura de pantalla de la factura en Timely. Luego, comparta el archivo con su cliente para recibir el pago. Para generar una factura, siga estos pasos:
1. Haga clic en el icono de Facturas en el panel del lado izquierdo.
2. Verá un botón verde Nueva factura en la esquina superior derecha de la pantalla. Haga clic en él para abrir el panel Generar facturas .
3. Haga clic en el menú desplegable Cualquier proyecto y elija el proyecto .
4. Ahora, debe seleccionar el rango de fechas haciendo clic en Inicio y fin .
5. Seleccione Elementos de línea de la lista de tres: Personas , Etiquetas y Equipos .
6. Haga clic en Crear para finalizar la factura.
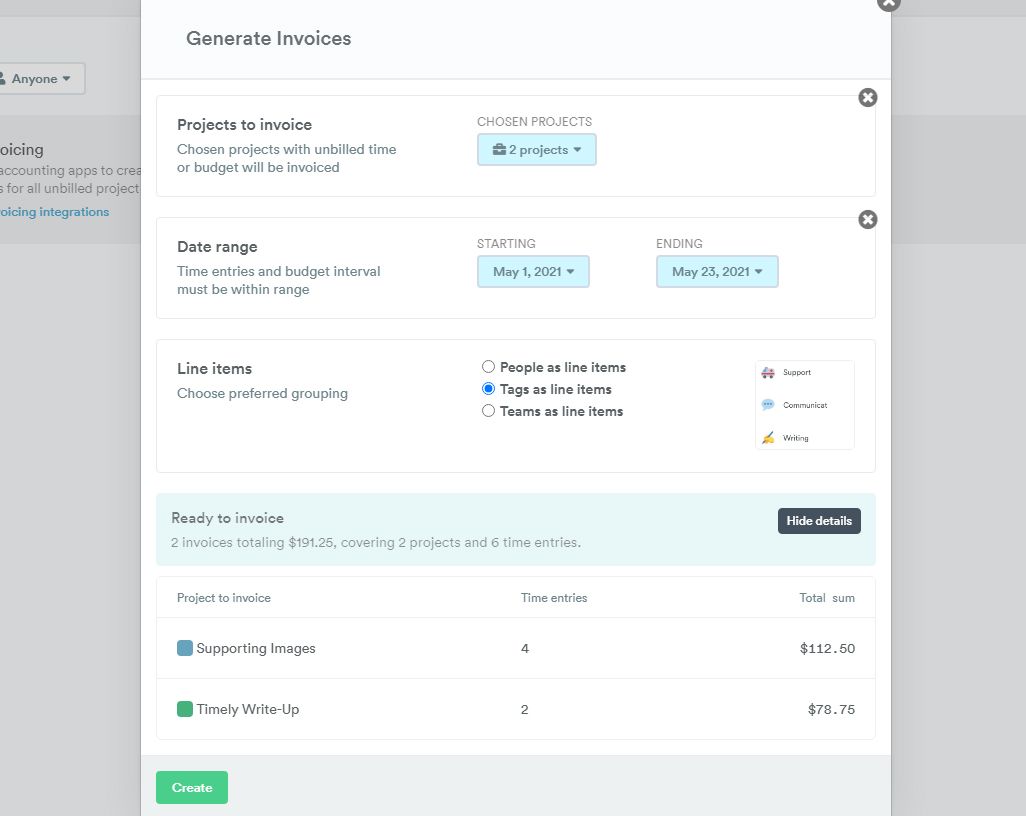
7. Una vez que crea una factura, puede ver su vista previa como se muestra en la imagen:
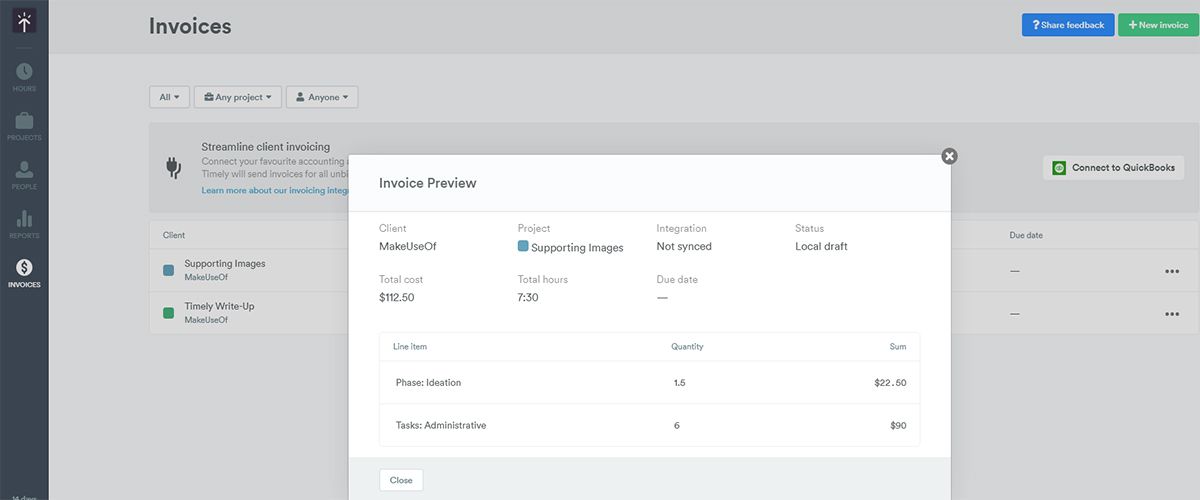
Aumente la productividad de los proyectos independientes con Timely
Las herramientas de seguimiento del tiempo totalmente en línea y con tecnología de inteligencia artificial tienen el potencial de reducir el desperdicio de tiempo al reducir los trabajos de administración. Al confiar en una aplicación de seguimiento del tiempo confiable como Timely, ahorrará horas de productividad. Puede invertir aún más esas ganancias de tiempo en el aprendizaje de nuevas habilidades como la colaboración visual.
