Cómo realizar un arranque limpio en Windows 10
Probablemente tenga una multitud de aplicaciones de terceros instaladas en su computadora con Windows. No se preocupe, la mayoría de la gente lo hace.
Desde la realización de tareas básicas como la navegación web hasta la distribución de líneas complejas de código, las personas prefieren utilizar aplicaciones alternativas a las integradas en Windows. Si bien estas aplicaciones nos facilitan la vida, a veces interfieren con las funciones del sistema. Estos pueden variar desde pequeños contratiempos hasta errores críticos y BSOD.
Aquí es donde el arranque limpio entra en escena.
¿Qué es un arranque limpio de Windows, de todos modos?
Un arranque limpio de Windows 10 permite a los usuarios descartar aplicaciones de terceros como causa de un error. Se hace simplemente arrancando el dispositivo con todas las aplicaciones de terceros deshabilitadas. Y aunque el nombre parece que es una función incorporada de Windows, no lo es. Tienes que limpiar manualmente el arranque de tu computadora.
Los beneficios de un arranque limpio no se limitan a diagnosticar errores. Se sabe que ayuda cuando las actualizaciones de Windows no se instalan correctamente . También es especialmente útil cuando su sistema operativo se siente lento y desea verificar qué puede estar causando el problema.
Cómo limpiar el arranque y corregir errores
El arranque limpio es un proceso relativamente simple una vez que los usuarios lo han probado varias veces.
Antes de enumerar los pasos, los usuarios deben saber que algunas acciones requieren privilegios de administrador. Es posible que su computadora tampoco funcione como está acostumbrado, pero no hay necesidad de preocuparse. Esto sucede porque a veces los usuarios ni siquiera son conscientes de que algunas tareas menores están siendo realizadas por software de terceros.
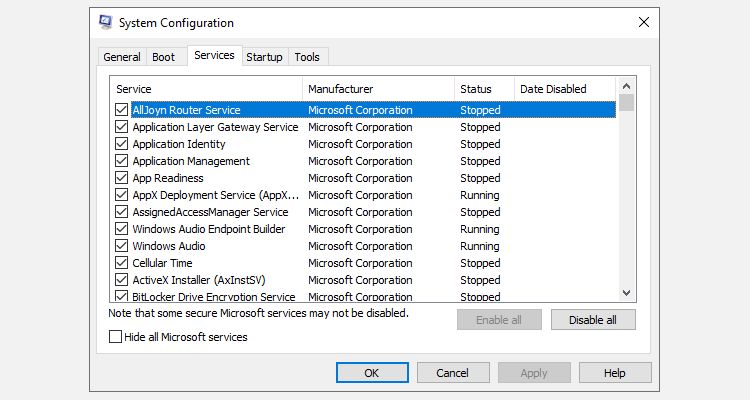
Estos son los pasos sobre cómo limpiar el arranque de Windows 10:
- En la barra de búsqueda del menú Inicio, escriba sysconfig y haga clic en Configuración del sistema .
- En la ventana Configuración del sistema , vaya a la pestaña Servicios .
- Marque la casilla Ocultar todos los servicios de Microsoft .
- Verifique todos los servicios en la lista y haga clic en Deshabilitar todos ubicados hacia la parte inferior derecha, luego guarde y salga.
- Ahora, abra el Administrador de tareas . Puede hacerlo haciendo clic con el botón derecho en la barra de tareas y seleccionando Administrador de tareas o usando Ctrl + Alt + Suprimir .
- En la ventana del Administrador de tareas , navegue hasta la pestaña Inicio .
- Seleccione todos los servicios uno por uno y haga clic en Desactivar .
- Salga del Administrador de tareas y reinicie su computadora.

Reparar errores con arranque limpio
Después de seguir los pasos enumerados anteriormente, su PC se iniciará en un estado limpio. Lo primero que deben hacer los usuarios es esperar y comprobar si vuelve a aparecer el mismo error. A veces, la fuente del error podría ser archivos del sistema de Windows, en cuyo caso aparecerá el error, pero podría tardar más que durante un arranque normal.
Si el error no aparece, es hora de identificar a los sospechosos. Esta es una tarea algo tediosa pero, desafortunadamente, también es la mejor manera de realizarla. Para reducir la lista, haga lo siguiente:
- Mientras esté en un estado de inicio limpio, abra Configuración del sistema .
- En la pestaña Servicios , seleccione la mitad superior de la lista y haga clic en Habilitar . Asegúrese de que la casilla Ocultar todos los servicios de Microsoft esté marcada.
- Ahora, abra el Administrador de tareas y vaya a la pestaña Inicio .
- Del mismo modo, habilite la mitad superior de los servicios y reinicie su computadora.
Después del reinicio, si el error no aparece, puede descartar el software y los servicios seleccionados de la lista de culpables. Tendrá que repetir estos pasos hasta encontrar el programa o servicio responsable y desinstalarlo.
Arranque limpio de Windows 10 para aislar errores
Ahora es el momento de reiniciar Windows 10 como estándar. Simplemente abra Configuración del sistema y Administrador de tareas y habilite todos los servicios y programas. Se recomienda que los usuarios realicen un arranque limpio antes de recurrir a correcciones más avanzadas cuando Windows falla o muestra un BSOD.
