Cómo realizar un arranque dual de Windows 11 con Windows 10
Con un sistema de arranque dual, puede instalar Windows 11 en una PC con Windows 10. Esto le permite probar la nueva oferta de Microsoft sin tener que desinstalar el sistema operativo existente.
Configurar un sistema de arranque dual de Windows es bastante fácil. Todo lo que necesita es un sistema compatible con Windows 11, una imagen ISO, suficiente espacio de almacenamiento y unos minutos de su tiempo. ¿Suena bien? Veamos las dos formas de realizar un arranque dual de Windows 11 con Windows 10.
Requisitos previos para el arranque dual de Windows 11 con Windows 10
Necesita hacer un poco de trabajo de preparación antes de poder iniciar Windows 11. En primer lugar, y para sorpresa de nadie, debe tener una computadora que pueda ejecutar Windows 11. Es más fácil decirlo que hacerlo, porque el sistema Los requisitos para ejecutar Windows 11 son un poco más altos de lo que la gente esperaba.
Si su PC puede ejecutar Windows 11, descargue la imagen ISO de Windows 11 y cree una unidad flash de arranque . Si no tiene una unidad flash, puede montar archivos de imagen ISO en su lugar.
¿Dónde instalo Windows 11 en mi PC con Windows 10?
Puede reducir un volumen existente y crear una nueva partición en su disco para instalar Windows 11. Lo guiaremos a través de los pasos necesarios para reducir, formatear y crear una nueva partición.
Método 1: arranque dual de Windows 10 y Windows 11 desde dentro
Puede instalar Windows 11 ejecutando el archivo setup.exe directamente desde la carpeta de origen de Windows. Esto es útil si no tiene una unidad flash de arranque. Este método implica varios pasos, así que siga lo que sea necesario en su caso.
Paso 1: reducir un volumen o una partición
Primero, reduciremos la partición actual para hacer otra lo suficientemente grande como para instalar Windows 11. Para hacer esto, presione Win + R para abrir Ejecutar. A continuación, escriba diskmgmt.msc y haga clic en Aceptar para abrir la herramienta Administración de discos.

En la sección Disco, haga clic con el botón derecho en cualquier volumen con suficiente espacio libre y seleccione Reducir volumen.

En el cuadro de diálogo que aparece, ingrese la cantidad de espacio para reducir en MB y haga clic en Reducir . Por ejemplo, si su volumen actual tiene 153122 MB (150 GB) de espacio disponible, ingrese 70000 en el campo Reducir. Reducirá su volumen actual a 80 GB y los 70 GB restantes se mostrarán como espacio no asignado.
Paso 2: crea un nuevo volumen
Para crear un nuevo volumen, haga clic con el botón derecho en el espacio no asignado y seleccione Nuevo volumen simple .

En la ventana Asistente para nuevo volumen simple, haga clic en Siguiente. Luego, ingrese el tamaño del nuevo volumen y haga clic en Siguiente . Asegúrese de asignar suficiente espacio para instalar Windows 11.
Seleccione la opción Asignar la siguiente letra de unidad y haga clic en Siguiente .
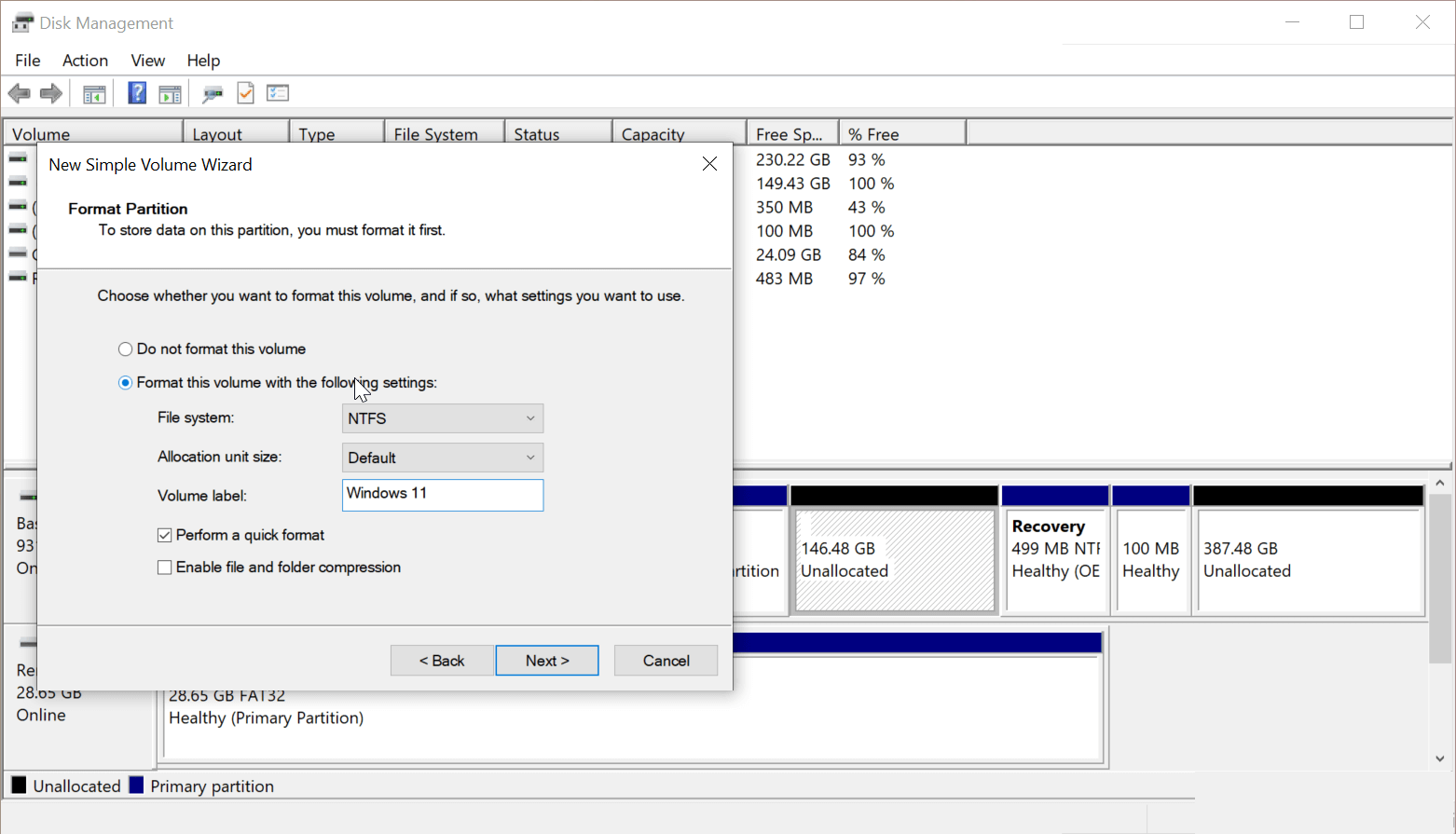
A continuación, seleccione Formatear este volumen con la siguiente configuración y elija lo siguiente:
- Sistema de archivos: NTFS
- Tamaño de la unidad de asignación: predeterminado
- Etiqueta de volumen: Windows 11 .
Etiquetar su volumen facilitará el reconocimiento de la unidad durante la instalación. Además, marque la opción Realizar un formateo rápido . Finalmente, haga clic en Finalizar para crear una nueva partición.
Paso 3: Instale Windows 11 con Windows 10
Conecte su unidad flash de arranque de Windows 11 a su PC. Si no tiene una unidad flash de arranque, monte la imagen ISO de Windows 11.
Para hacer esto, haga clic derecho en la imagen ISO y elija Montar . Una vez que haya montado la imagen, aparecerá como una nueva unidad en Esta PC.
A continuación, abra la unidad flash de arranque o ISO montado en el Explorador de archivos. Luego, abra la carpeta Fuentes y ejecute el archivo setup.exe . Haga clic en Sí cuando se lo solicite UAC (Control de cuentas de usuario).

En la pantalla de configuración de Windows, seleccione No, gracias para continuar. A continuación, acepte los avisos y los términos de licencia aplicables y haga clic en Siguiente .
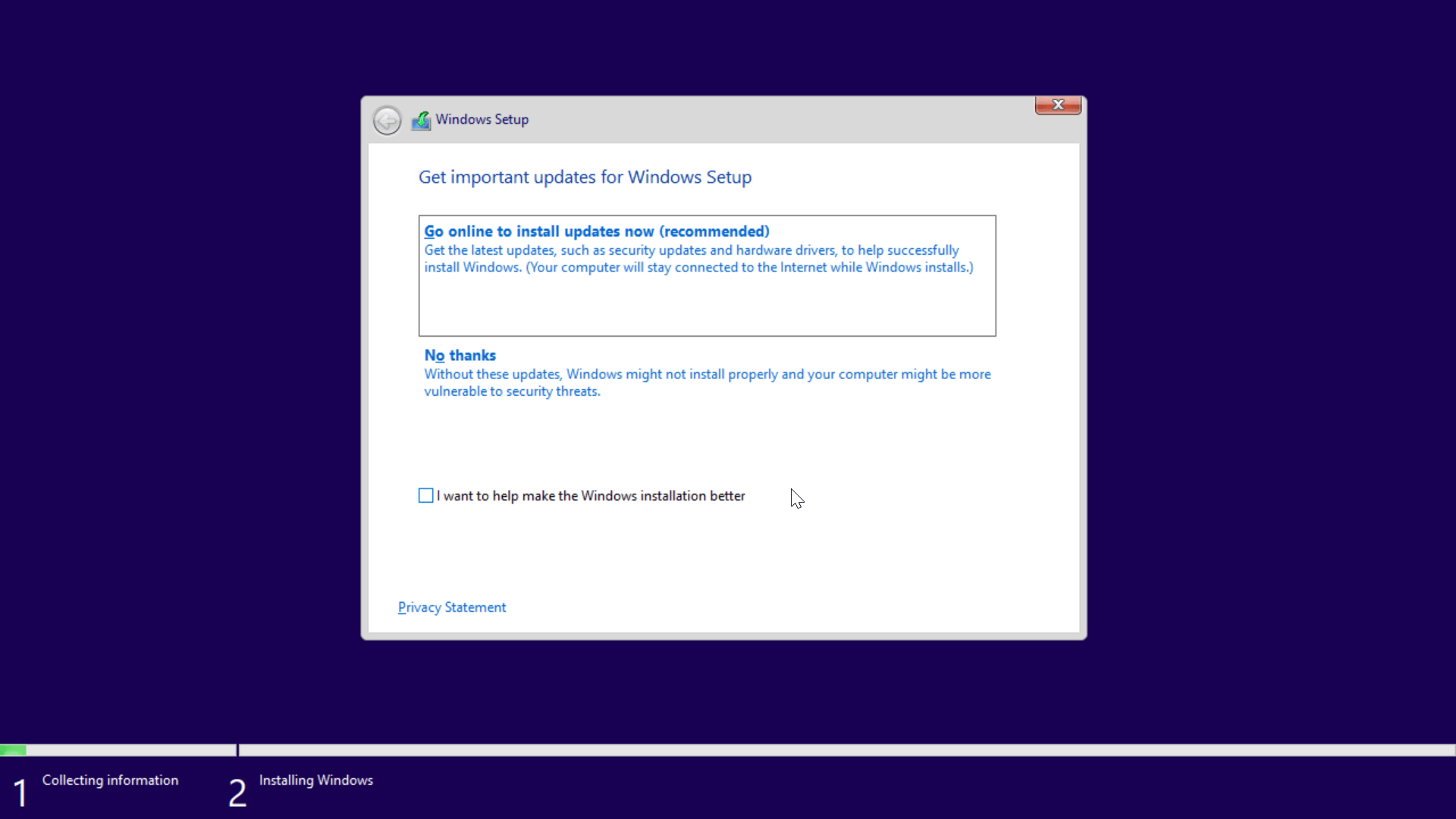
Seleccione la opción Personalizado: instalar solo Windows (avanzado) . En la pantalla Dónde desea instalar Windows , seleccione su volumen de Windows 11 y haga clic en Siguiente .
Eso es. Windows 11 ahora comenzará a instalarse. El proceso puede llevar algo de tiempo y algo más en un disco duro tradicional.
Durante la instalación, su PC se reiniciará y mostrará el Administrador de arranque de Windows. Aquí, seleccione la primera opción de instalación de Windows 10/11 para continuar con la instalación. Si está utilizando una versión filtrada de Windows 11, es posible que vea Windows 10 en lugar de Windows 11.
Una vez que se complete la configuración, reinicie su PC y verá la opción de arranque dual en el Administrador de arranque.
Método 2: Windows 11 de arranque dual con Windows 10 usando una unidad de arranque en el arranque
Si lo prefiere, también puede instalar Windows 11 en el arranque utilizando una unidad de arranque. He aquí cómo hacerlo.
Primero, siga el Paso 1 del Método 1 para reducir un volumen en su disco para crear espacio no asignado. Una vez que tenga un espacio no asignado lo suficientemente grande para instalar Windows 11, continúe con la instalación.
- Apague su PC y conecte la unidad flash USB de arranque.
- Mientras reinicia la PC, comience a presionar F12 para acceder al menú de inicio.
- Seleccione su unidad de arranque de Windows 11 como dispositivo de arranque en el Administrador de arranque.
- En la ventana Configuración , seleccione su idioma y otras preferencias y haga clic en Aceptar .
- A continuación, haga clic en Instalar ahora y acepte los términos de la licencia.
- Seleccione la opción Personalizado: instalar solo Windows .
- En la pantalla Dónde desea instalar Windows , seleccione Partición de espacio no asignado y haga clic en Siguiente .
Windows 11 comenzará a instalarse en la partición seleccionada. Siga con la configuración para completar la instalación. Una vez instalado, su dispositivo configurará automáticamente Windows 11 como el sistema operativo predeterminado.
¿Cómo elegir el sistema operativo predeterminado para arrancar entre Windows 10 y 11?
Puede cambiar el sistema operativo predeterminado para arrancar en un sistema de arranque dual desde Inicio y recuperación . He aquí cómo hacerlo.

- Presione Win + I para abrir Configuración .
- Vaya a Sistema y luego abra la pestaña Acerca de en el panel izquierdo.
- En el panel derecho, haga clic en Configuración avanzada del sistema en la sección Configuración relacionada .
- En la sección Inicio y recuperación , haga clic en Configuración.
- Haga clic en el menú desplegable de Sistema operativo predeterminado y elija su sistema operativo preferido.
- Configure el Tiempo para mostrar la lista de sistemas operativos y el Tiempo para mostrar las opciones de recuperación cuando sea necesario en 30 segundos cada uno.
- Haga clic en Aceptar para guardar los cambios y reiniciar su PC.
Durante el reinicio, su sistema le pedirá que elija su sistema operativo preferido para arrancar. Si no selecciona ninguno, se iniciará automáticamente el sistema operativo predeterminado. Si aún no ve las opciones de arranque dual durante el reinicio, intente desactivar el inicio rápido.
Cómo desactivar el inicio rápido en Windows 10/11

Para deshabilitar el inicio rápido:
- Escriba control en la barra de búsqueda de Windows y abra el Panel de control.
- A continuación, vaya a Sistema y seguridad> Opciones de energía> Elija lo que hacen los botones de encendido .
- Haga clic en Cambiar la configuración que actualmente no está disponible.
- A continuación, desmarque Activar inicio rápido en Configuración de apagado y haga clic en Guardar cambios.
Ahora puede realizar un arranque dual de Windows 11 con Windows 10
El arranque dual es útil si desea probar Windows 11 sin preocuparse por sus problemas de estabilidad y rendimiento. Sin embargo, el arranque dual no está exento de imperfecciones. Existen riesgos y problemas que pueden afectar el rendimiento de su sistema. Conocer los posibles problemas de arranque dual que pueden ocurrir puede ayudarlo a mitigarlos temprano.
