Cómo realizar llamadas de voz y videollamadas en la aplicación de escritorio WhatsApp
Desde hace mucho tiempo es posible realizar llamadas de audio y video desde la aplicación móvil WhatsApp. Pero en marzo de 2021, la compañía también introdujo la función en la versión de escritorio.
Siga leyendo para descubrir cómo realizar llamadas de audio y video con la aplicación WhatsApp Desktop.
Realice llamadas cifradas de extremo a extremo en la versión de escritorio de WhatsApp
Esta función estuvo disponible a fines de 2020 para un pequeño grupo de usuarios de WhatsApp, pero a partir de marzo de 2021, la compañía anunció que se había implementado para todos los demás. Esto significa que puede realizar llamadas de audio y video a sus amigos y familiares utilizando la aplicación WhatsApp en el escritorio o en el dispositivo móvil.
Sin embargo, falta una función en el lanzamiento: no podrá iniciar una llamada grupal. Solo puede realizar llamadas unidireccionales. WhatsApp dice que planea incluir la función de llamadas grupales en su versión de escritorio en el futuro.
Lo que necesita para usar la función de llamadas en WhatsApp para escritorio
La función de llamada está disponible para las versiones de la aplicación de escritorio WhatsApp de Windows y macOS. Sin embargo, debe verificar si su computadora portátil o computadora está ejecutando la versión de sistema operativo requerida.
Si es un usuario de Windows, entonces su dispositivo debe ejecutar Windows 10 de 64 bits versión 1903. Si tiene una Mac, debe asegurarse de que ejecute macOS 10.13 o posterior.
Además, necesitará una cámara para hacer videollamadas y un micrófono con parlantes. Y, por supuesto, una conexión a Internet activa.
Si no tiene la aplicación WhatsApp ya instalada en su computadora, debe descargarla e instalarla.
Es importante tener en cuenta que WhatsApp Desktop es una aplicación independiente, a diferencia de WhatsApp Web, una versión del navegador que no tiene la función de llamada.
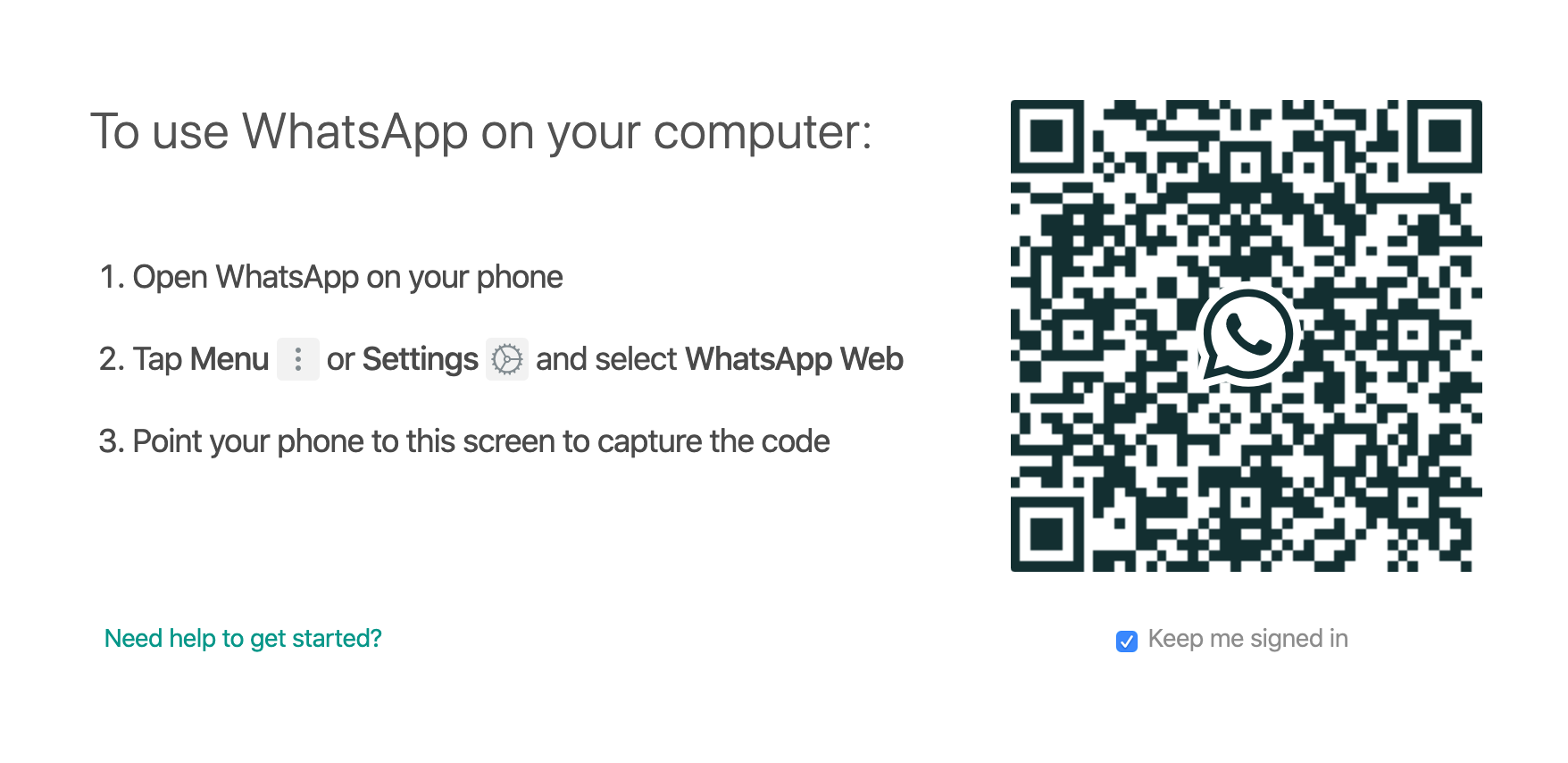
Una vez que haya instalado WhatsApp Desktop, inicie la aplicación y escanee el código QR con su teléfono para vincular su cuenta.
Para hacer esto, abra la aplicación WhatsApp en su teléfono, diríjase a Configuración> WhatsApp Web / Escritorio> Escanear código QR . Escanee el código QR en su computadora con su teléfono e inicie sesión en su cuenta.
Descargar: WhatsApp (gratis)
Cómo hacer una llamada de audio en WhatsApp Desktop
Esto es lo que debe hacer para realizar una llamada de audio con la aplicación WhatsApp en su computadora portátil o computadora:
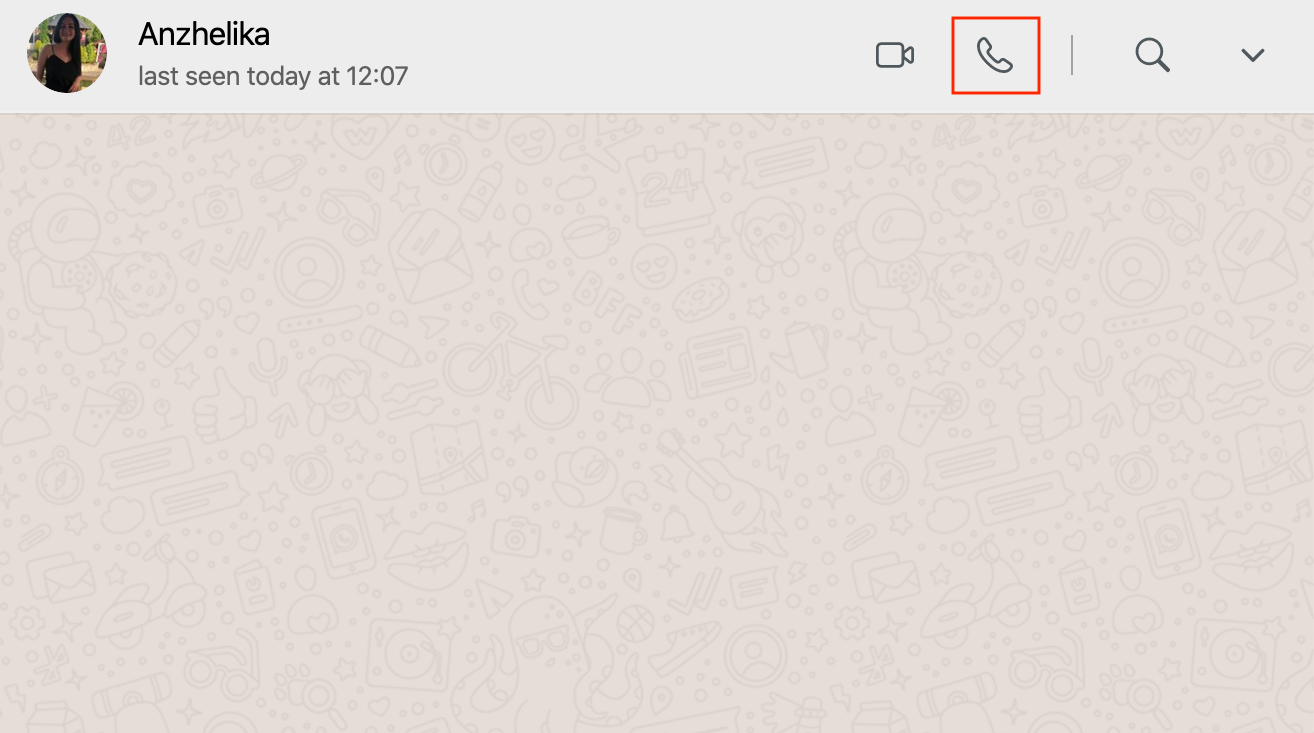
- Inicie la aplicación WhatsApp.
- Haga clic en el icono de nuevo chat para iniciar un nuevo chat o elija el contacto al que desea realizar la llamada de una conversación anterior.
- Haga clic en el icono de llamada de voz / teléfono cerca del nombre de la persona.
- Se le pedirá que permita el acceso de WhatsApp a su micrófono. Haga clic en Aceptar .
- La llamada de voz debería comenzar automáticamente y aparecerá una ventana emergente.
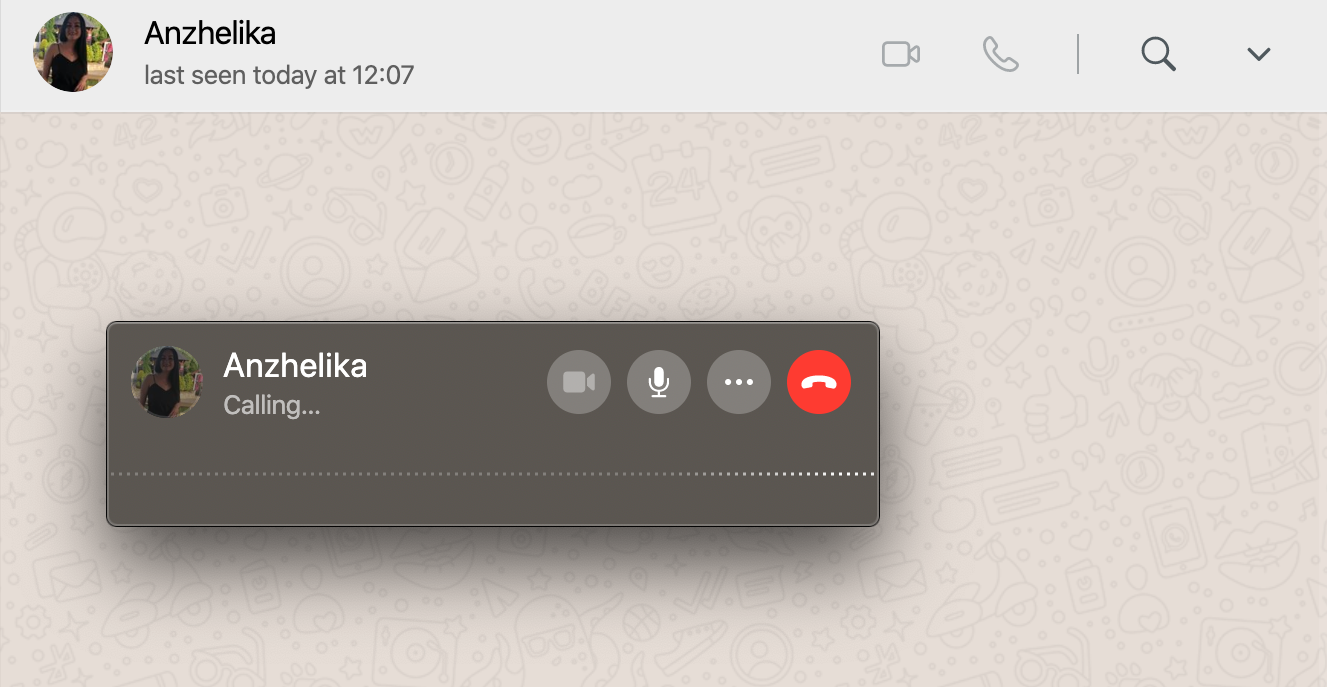
Cómo hacer una videollamada usando WhatsApp Desktop
Este proceso es bastante similar a realizar una llamada de audio en la aplicación. Esto es lo que debe hacer para realizar una videollamada en WhatsApp Desktop:
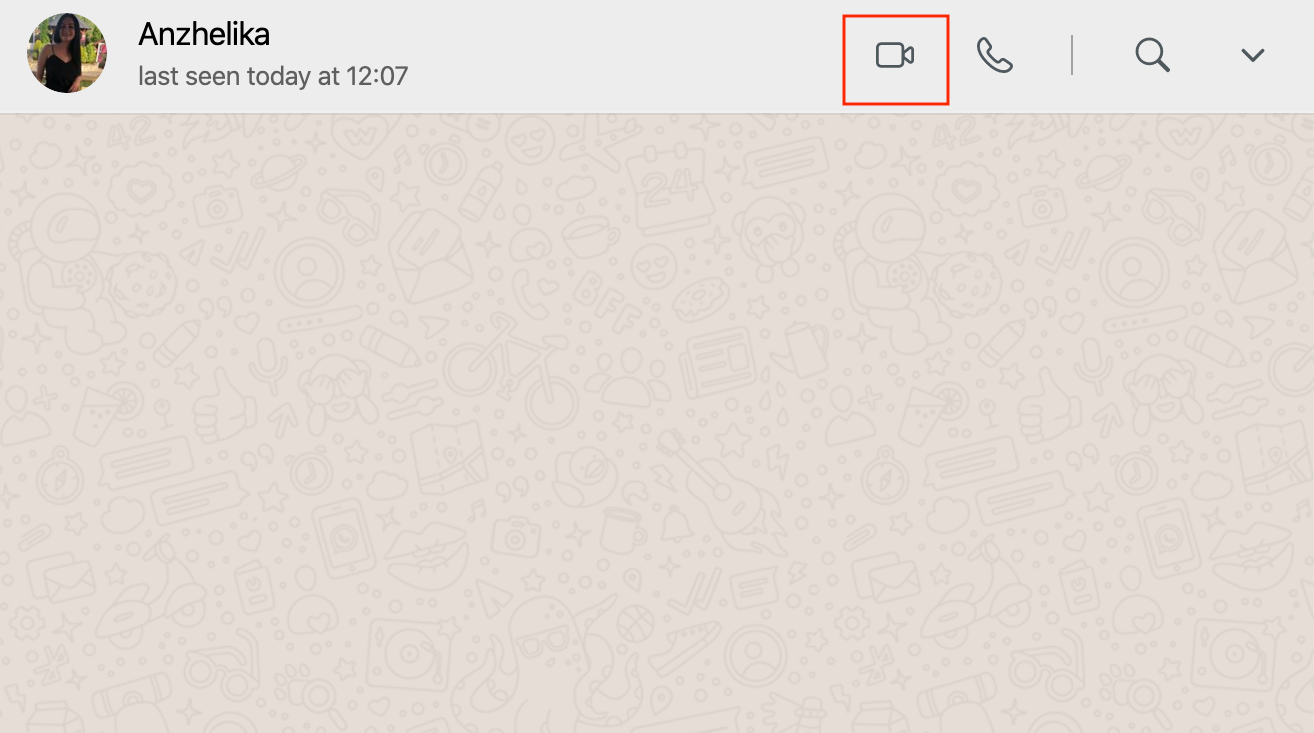
- Abra la aplicación WhatsApp y elija el contacto con el que desea iniciar una videollamada.
- Haga clic en el ícono de videollamada / cámara cerca del nombre de esa persona.
- Otorgue permiso a la aplicación para usar su cámara para videollamadas haciendo clic en Aceptar .
- La videollamada debería comenzar automáticamente y aparecerá una ventana emergente. Si no fue así, vuelva a hacer clic en el icono.

Realice fácilmente llamadas de WhatsApp desde su computadora
Ya no necesita depender de su dispositivo Android o iOS para llamar a alguien por WhatsApp; puede hacerlo directamente desde su computadora o computadora portátil con solo un par de clics.
La función hace que la funcionalidad de WhatsApp Desktop esté más en línea con las características de la versión móvil de la plataforma. Sin embargo, WhatsApp Web todavía no tiene esta función.
