Cómo rastrear una imagen en Adobe Illustrator
La función Image Trace de Adobe Illustrator proporciona una forma rápida de convertir una imagen rasterizada en un vector. Es ideal para hacer ilustraciones a partir de fotos, que se pueden cambiar de tamaño a las dimensiones que desee. He aquí cómo hacerlo.
Cómo vectorizar una imagen en Illustrator
En primer lugar, deberá importar una imagen. Cree un nuevo documento y luego presione Ctrl + Shift + P ( Cmd + Shift + P en Mac) para importar una imagen.
También puede ir a Archivo> Colocar en el menú superior. Arrastrar y soltar archivos de imagen también funciona, pero se importarán a tamaño completo y luego tendrás que cambiar su tamaño. Recomendamos usar los atajos de teclado de Illustrator tanto como sea posible para agilizar su flujo de trabajo.
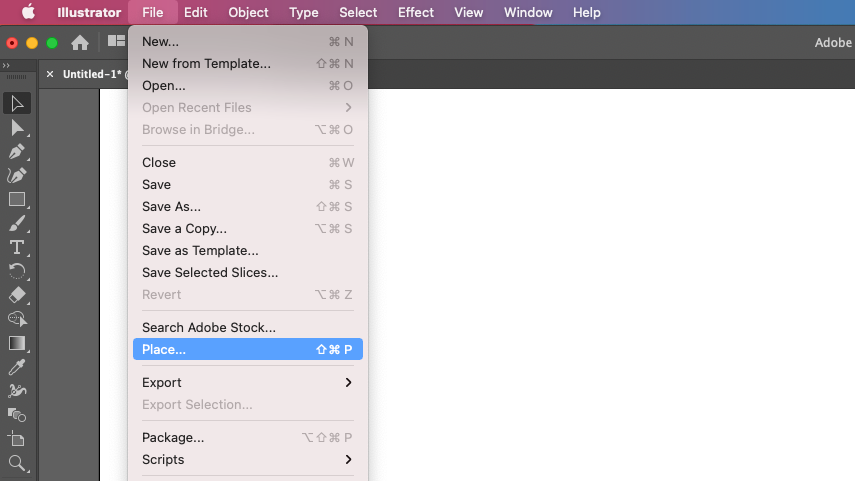
La imagen que hemos utilizado aquí es un JPG, pero Illustrator también aceptará otros tipos de imágenes rasterizadas, incluidos PNG y TIFF. Además, el rastreo de imágenes funcionará mejor si la imagen original tiene mucho contraste.
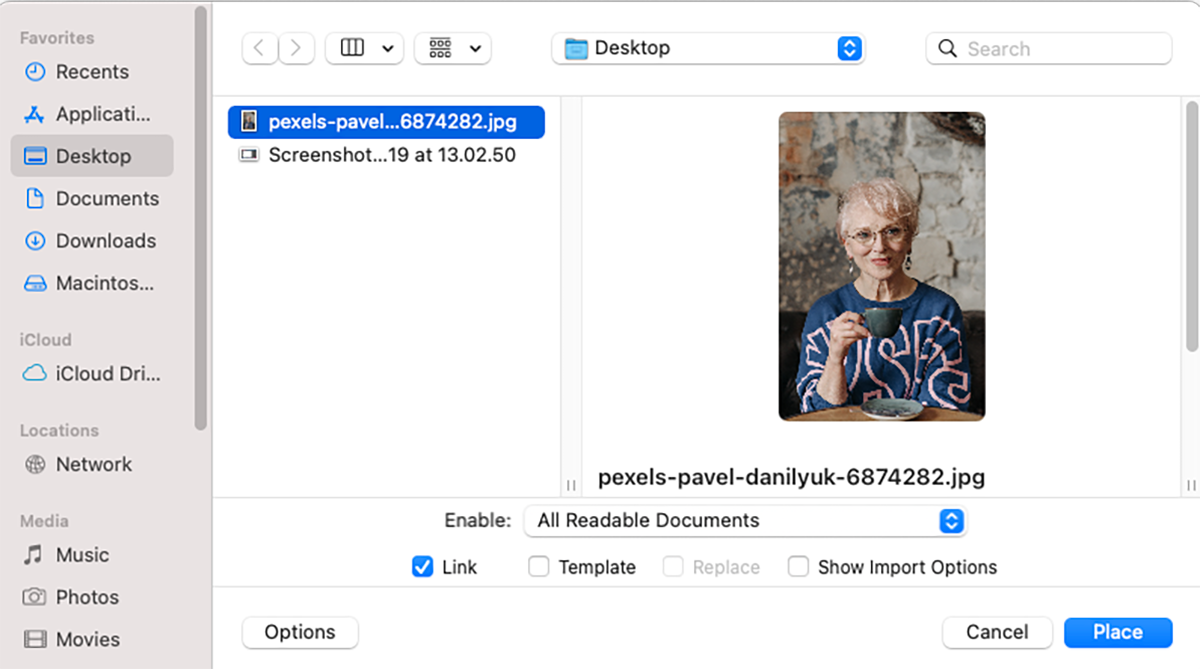
Coloque su imagen en el tamaño que desee, pero tenga en cuenta que llevará más tiempo trazarla en tamaños grandes. Asegúrese de que esté seleccionado con la herramienta Selección ( V ), y luego puede trazar la imagen de diferentes maneras.

La forma más rápida de trazar una imagen en Illustrator es ir a Objeto> Trazado de imagen> Crear en la barra de menú.
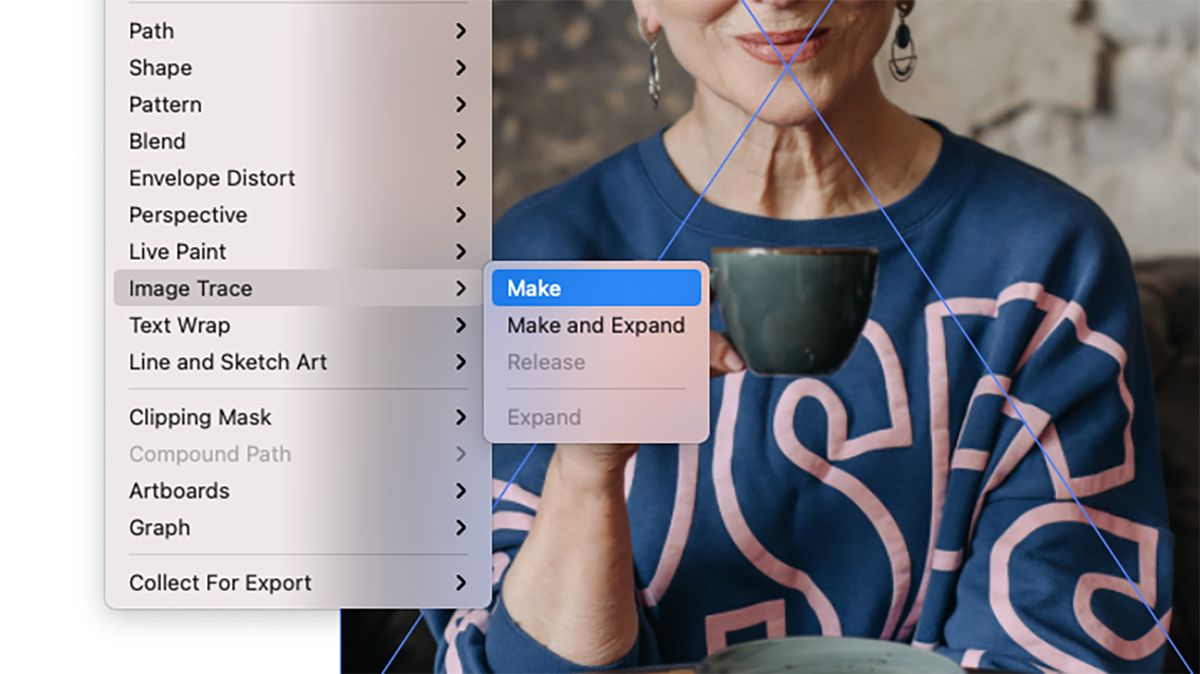
Esto convierte su foto en un vector en blanco y negro, utilizando la configuración predeterminada de Illustrator.
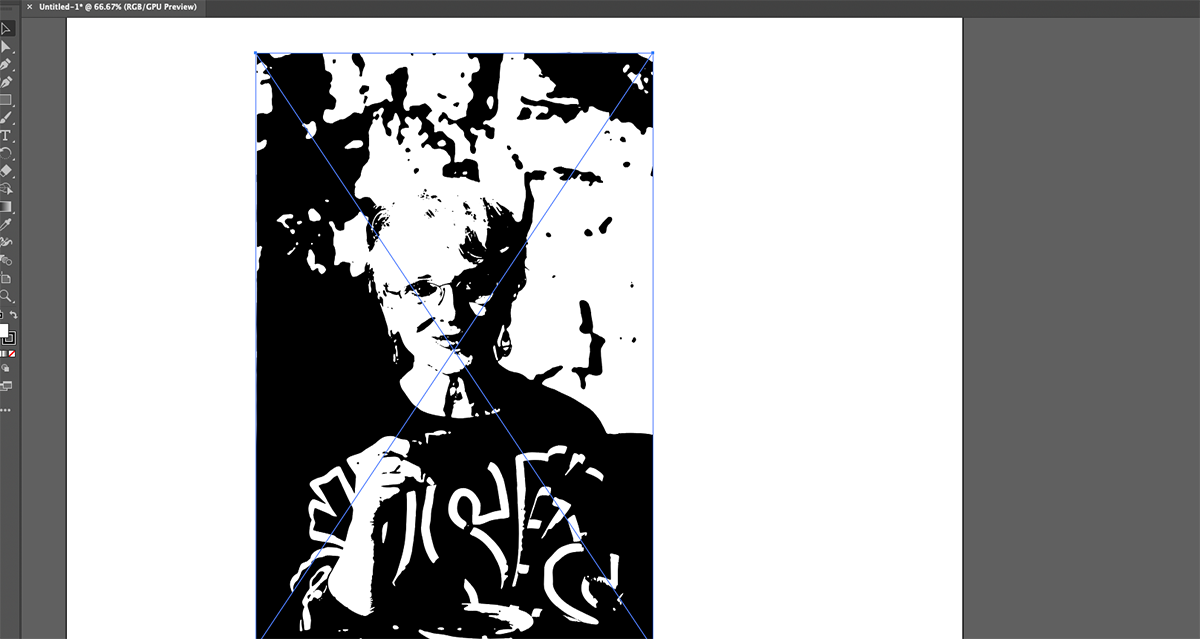
También se puede acceder a Image Trace desde un botón en el panel Propiedades . Si tiene el Panel de control habilitado en la parte superior de Illustrator, también encontrará el botón Trazado de imagen allí.
Haga clic en él y verá una variedad de opciones de seguimiento de imágenes preestablecidas. Algunos de ellos son en blanco y negro, mientras que otros son de color. No puede obtener una vista previa de ellos de esta manera, por lo que tendrá que probar algunos para encontrar el efecto que busca.
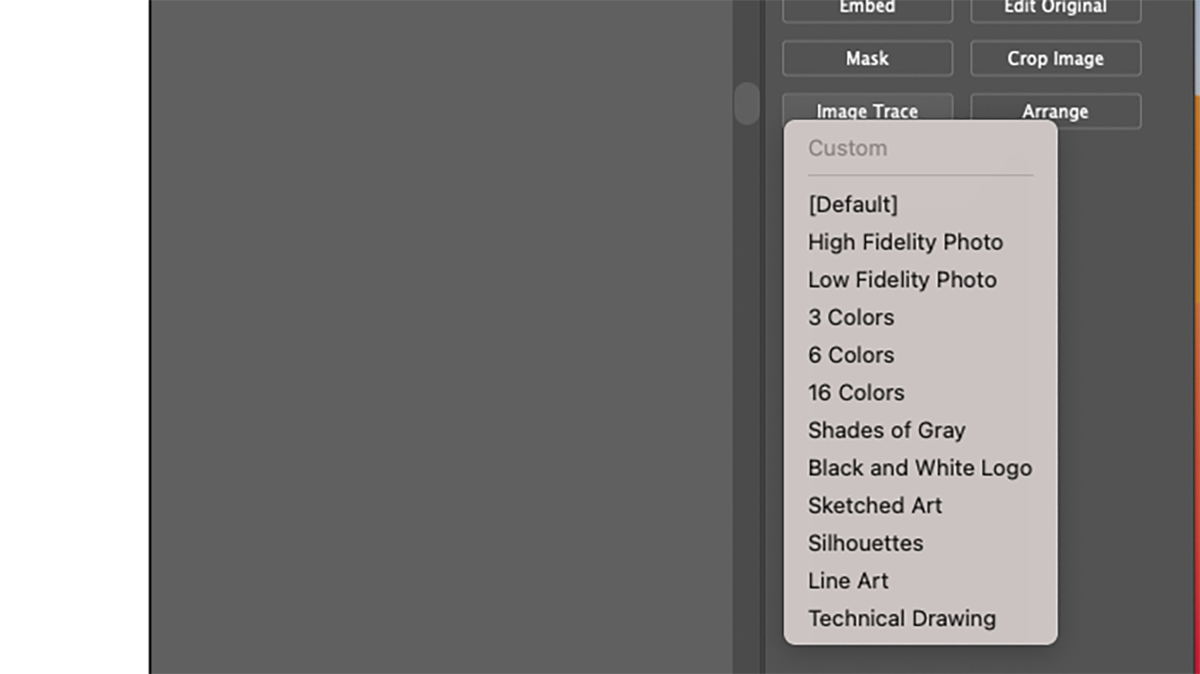
Finalmente, está la ventana Image Trace , accesible desde Ventana> Image Trace . De lejos, esto le brinda el mayor control sobre el rastreo de imágenes. También le permite obtener una vista previa de los resultados antes de aplicarlos. Esto no es posible con los otros dos métodos.
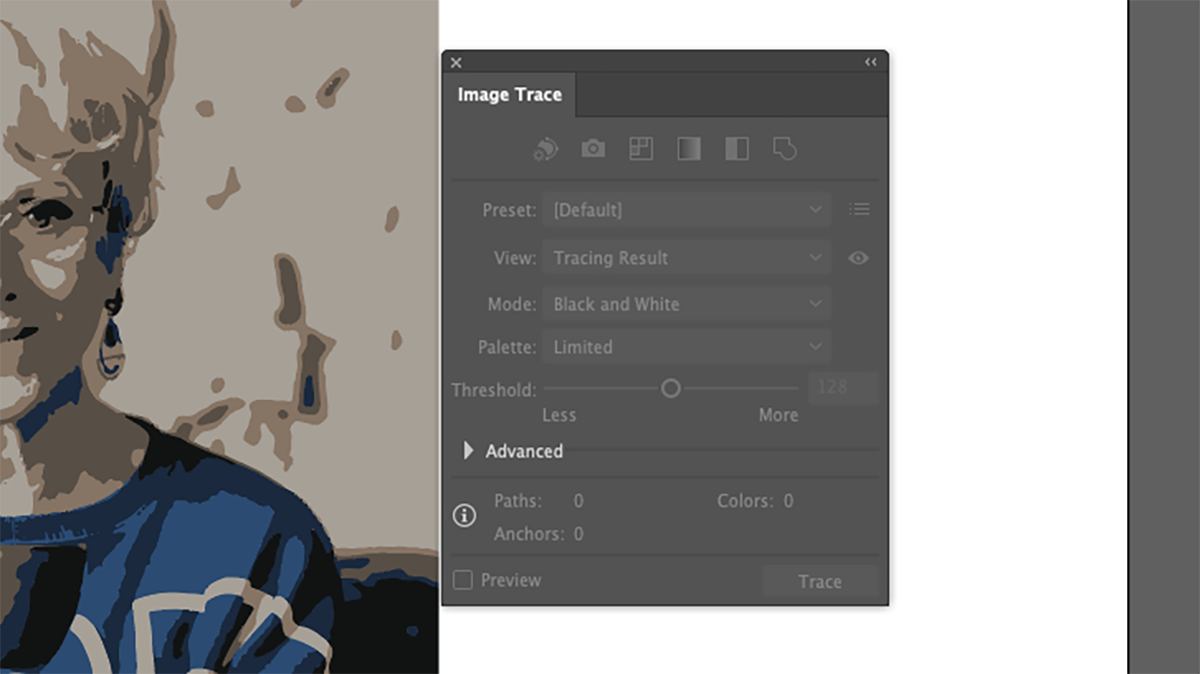
Puede encontrar más opciones en la ventana Image Trace haciendo clic en el menú desplegable Avanzado . Con todas las opciones de la ventana Trazado de imagen , puede definir varios parámetros, incluido el nivel de detalle, el número de colores y si limitar el trazado solo a los contornos.
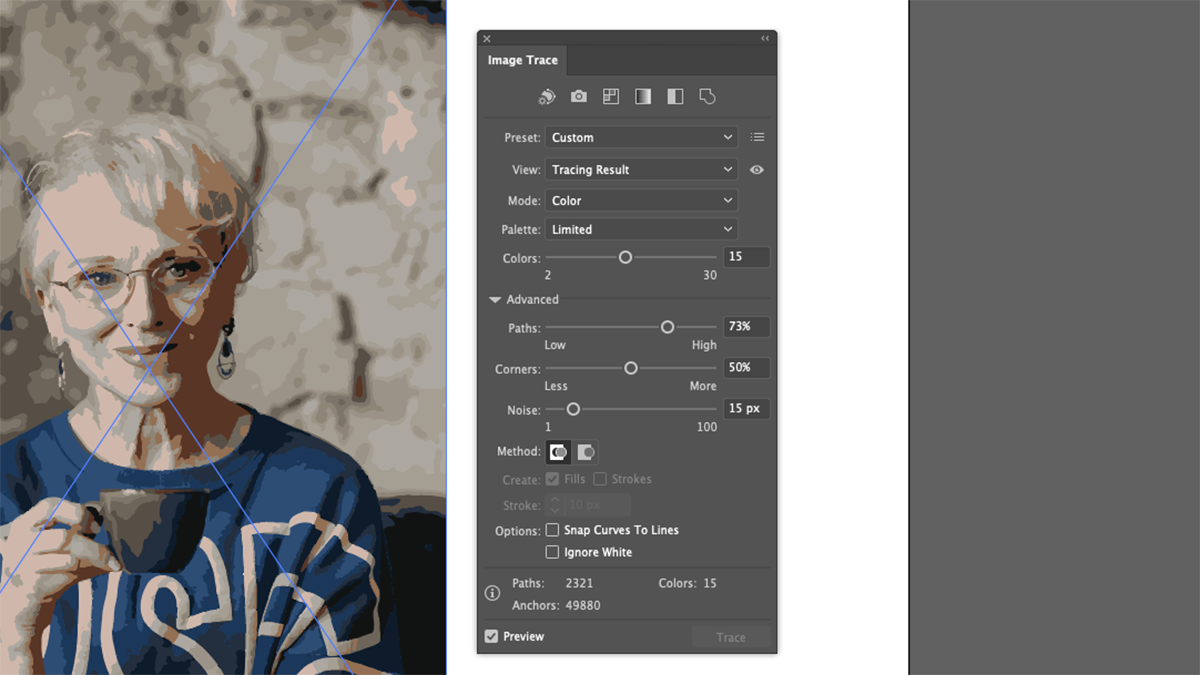
Experimente con estas opciones para obtener el aspecto que desea y luego haga clic en Trazar . También puede aplicar su configuración sobre la marcha haciendo clic en la casilla de verificación Vista previa.
Conversión de una imagen trazada en rutas
Una vez que haya trazado su imagen y esté satisfecho con ella, debe convertirla en caminos. Esto le permitirá editarlo como otros vectores.
Para convertir su imagen trazada en rutas, debe expandirla. Selecciónelo y luego vaya a Objeto> Seguimiento de imagen> Expandir . También puede hacer clic en el botón Expandir en Propiedades o Panel de control .
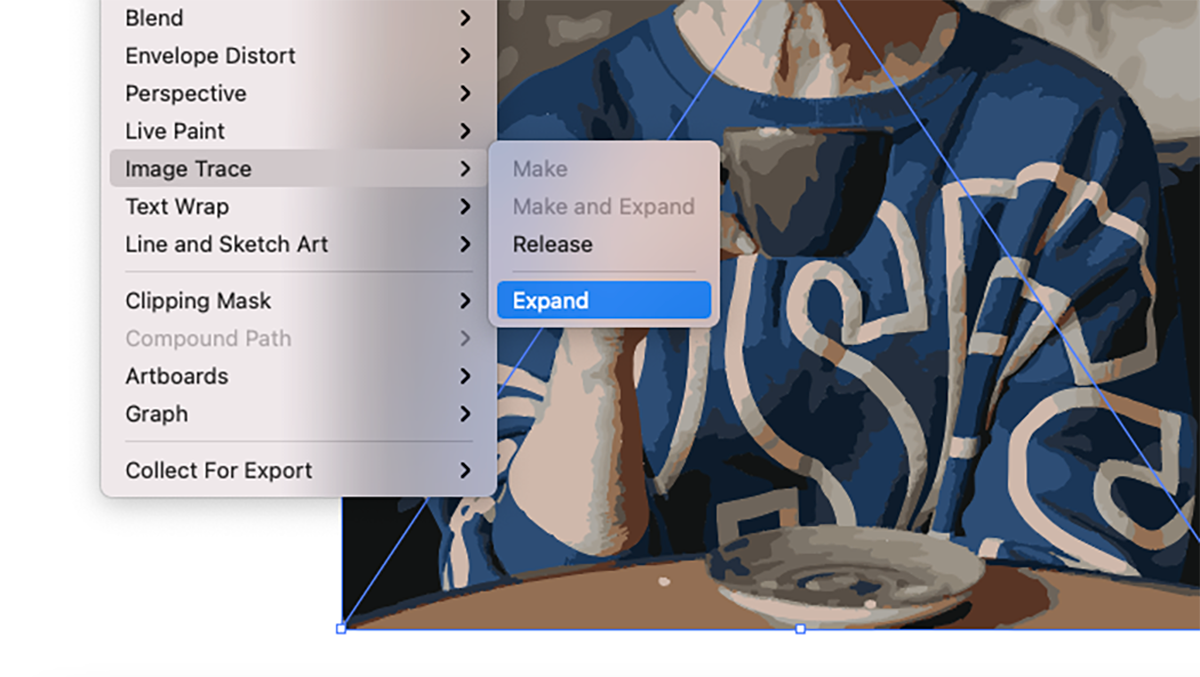
Su vector ahora se compone de varias partes distintas. De forma predeterminada, estos están agrupados, por lo que se moverán como uno cuando se haga clic en ellos con la herramienta Selección .
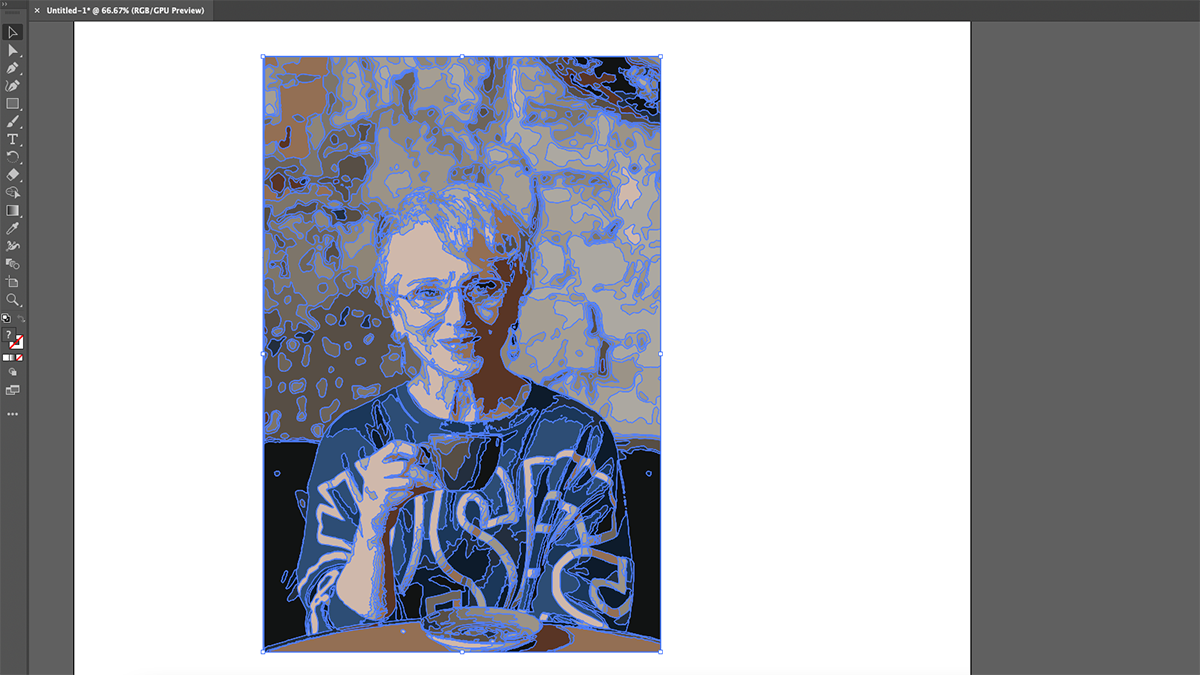
Puede mover cada parte por separado con la herramienta Selección directa ( A ), o puede desagrupar eligiendo Objeto> Desagrupar en la barra de menú.
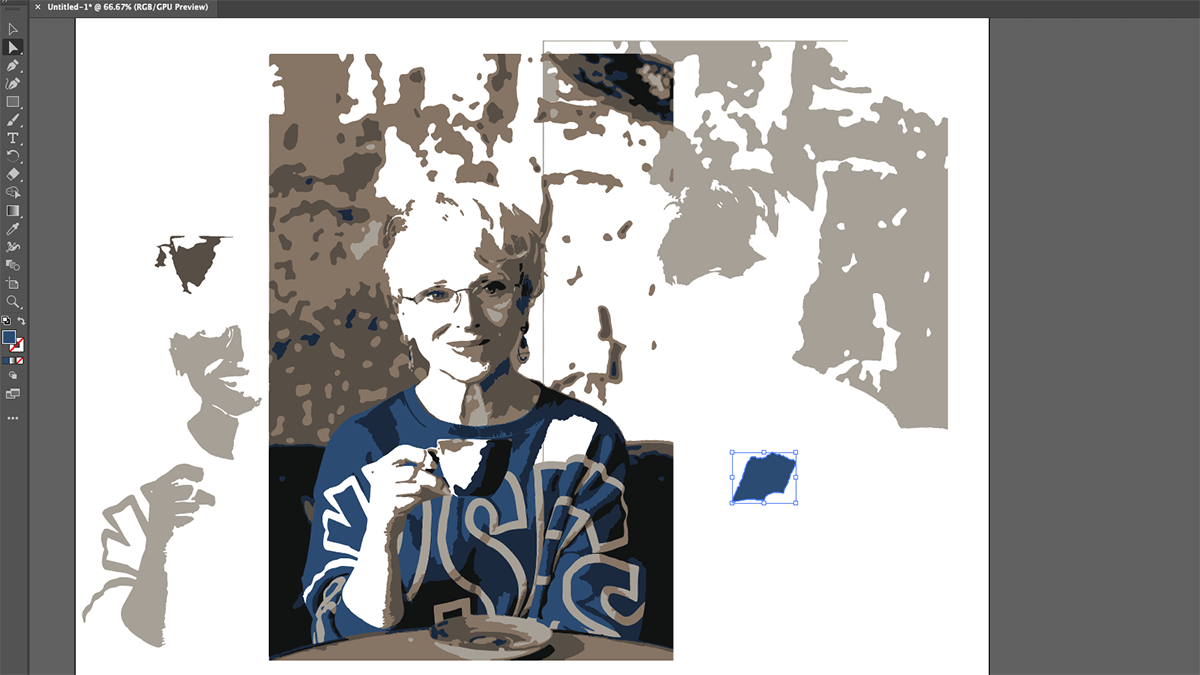
También puedes cambiar el color de la imagen a tu gusto. Y debido a que es un vector, ahora se puede cambiar el tamaño de la imagen a cualquier dimensión sin perder calidad, a diferencia de la imagen rasterizada que importó originalmente a Illustrator.
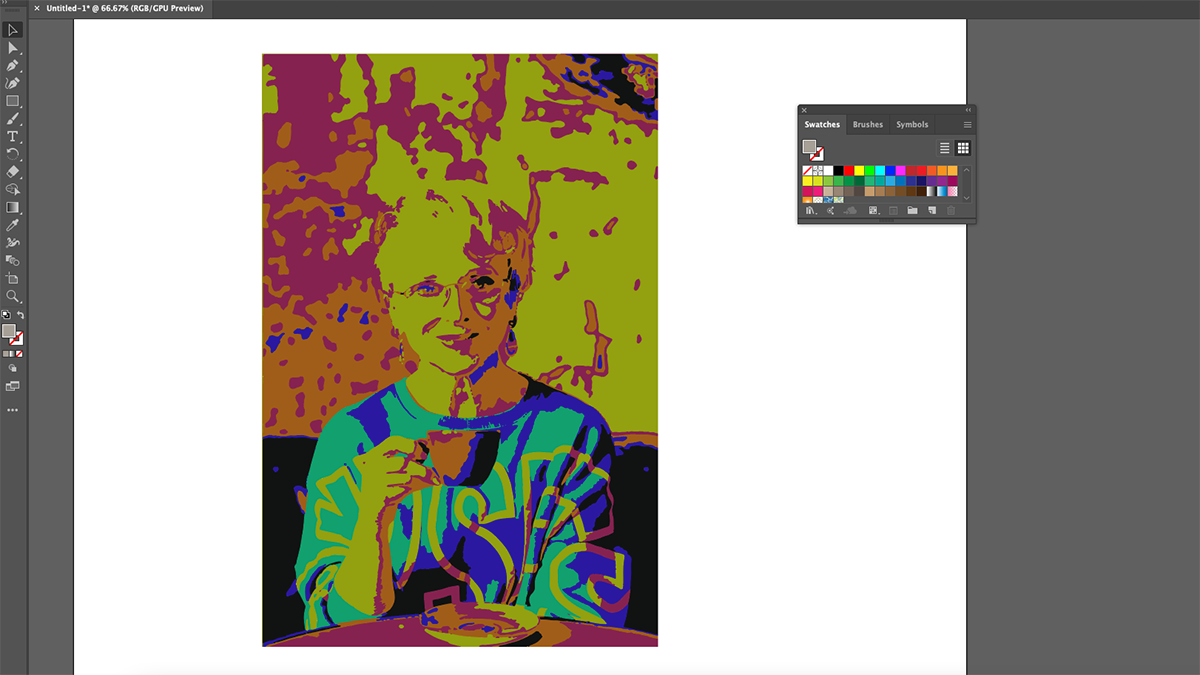
Usando su imagen vectorizada
Una vez que haya terminado de editar su imagen trazada, puede guardarla como un archivo de Illustrator (AI). Sin embargo, si necesita enviarlo a una impresora o simplemente desea compartirlo con otras personas, probablemente deba exportarlo a un formato diferente.
Puede convertir su nuevo vector en varios formatos, incluso en una imagen rasterizada. Desde allí, puede aplicarle efectos en Photoshop o cargarlo en las redes sociales. Incluso puede volver a importarlo a Illustrator y rastrearlo de nuevo. Vale la pena jugar para ver qué resultados puedes lograr.
