Cómo quitar un objeto de una foto usando Photoshop
La mayoría de las personas pueden identificarse con esta situación. Te encuentras con un lugar perfecto para una foto: la iluminación es perfecta, los alrededores son hermosos y tu cabello se ve increíble. Decides tomarte una selfie o le pides a tu amigo que te tome una foto.
Luego, llegas a casa, emocionado por publicarlo, hasta que te das cuenta de que algo lo fotobombó. Puede ser una persona que pasa, un pájaro no deseado en un cielo despejado o una línea eléctrica fea.
Estamos aquí para enseñarle cómo eliminar un objeto de una imagen con Photoshop para que pueda obtener la toma perfecta.
Usa el pincel reparador de manchas
El Pincel corrector puntual , que se encuentra debajo del Cuentagotas , es la herramienta más rápida y sencilla que puede utilizar para eliminar un objeto de una foto. Este método es mejor cuando hay un fondo simple y el objeto es relativamente pequeño.
Para comenzar, haga clic con el botón derecho en la capa, seleccione Duplicar capa y presione Aceptar . De esta manera, si realiza muchos cambios y no está satisfecho con ellos, puede volver fácilmente al original. Siempre puede deshacer y rehacer cambios en Photoshop también, pero de esta manera es más seguro.
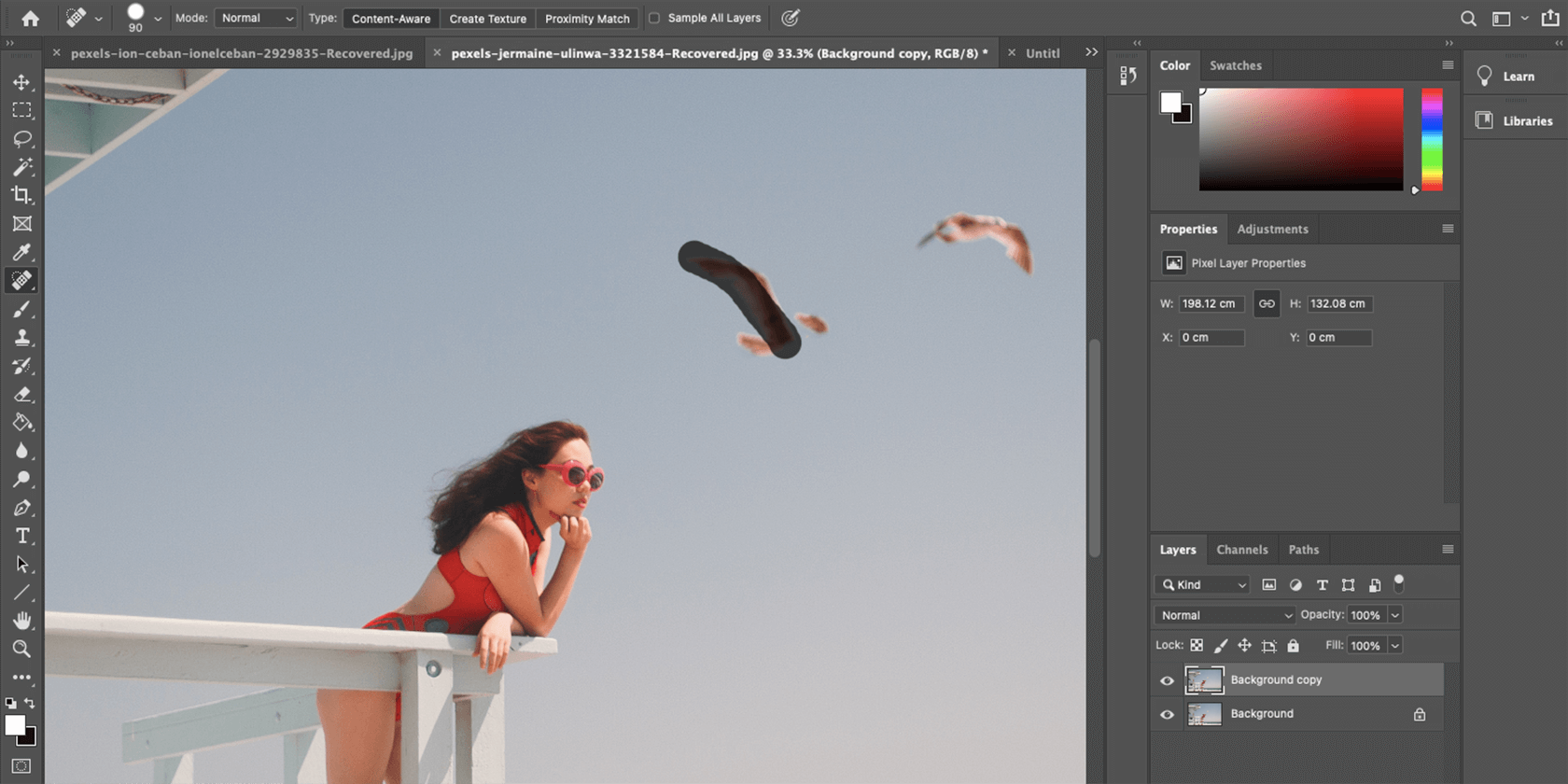
Luego, elija el Pincel corrector puntual . Utilice las teclas [ ] para seleccionar el tamaño de su pincel y pinte sobre el objeto no deseado. Asegúrese de repasar todo hasta que esté satisfecho con los resultados.
Utilice el relleno según el contenido para eliminar objetos en Photoshop
El Relleno según el contenido utiliza un método similar al Pincel de corrección puntual, pero es más preciso. La herramienta analiza los píxeles de la imagen para aproximar la mejor manera de rellenar el área seleccionada.
Como antes, comience con una nueva capa duplicada para asegurarse de no estropear la foto original.
Seleccione el elemento que desea eliminar con la Herramienta de selección rápida . Utilice las teclas [ ] para controlar el tamaño del pincel. Puede agregar áreas a la selección con Shift + Click y eliminar selecciones no deseadas con Alt + Click .
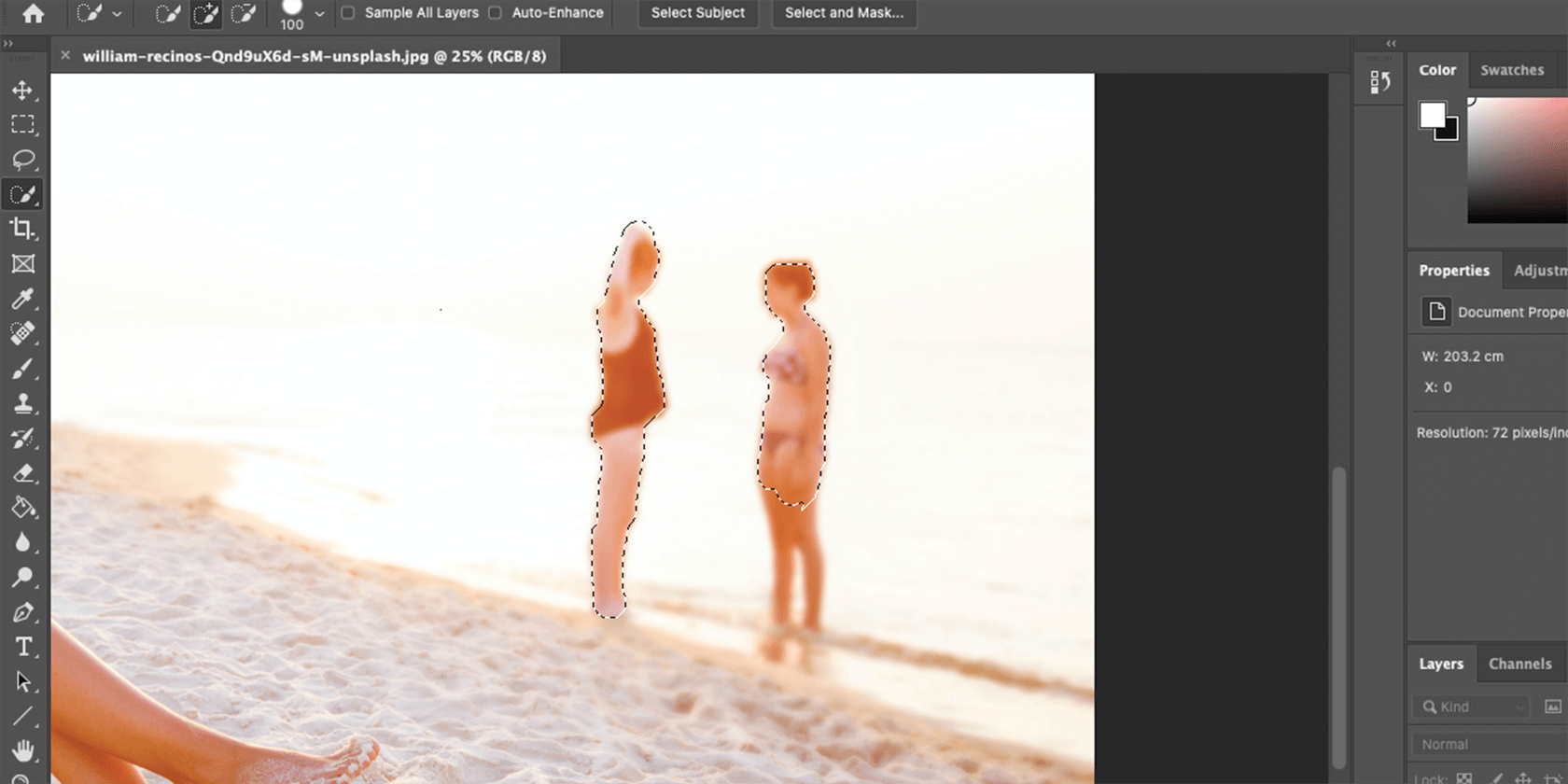
Pero para formas más complejas que son más difíciles de diferenciar del fondo, use la herramienta Lazo . Le permite trazar el objeto a mano alzada. Mantenga presionada la tecla Alt si desea eliminar algo de la selección y trace el contorno.
Si mantiene presionada la tecla Mayús , puede agregar elementos a la selección. No tienes que ser tan preciso, pero trata de acercarte lo más posible al objeto.
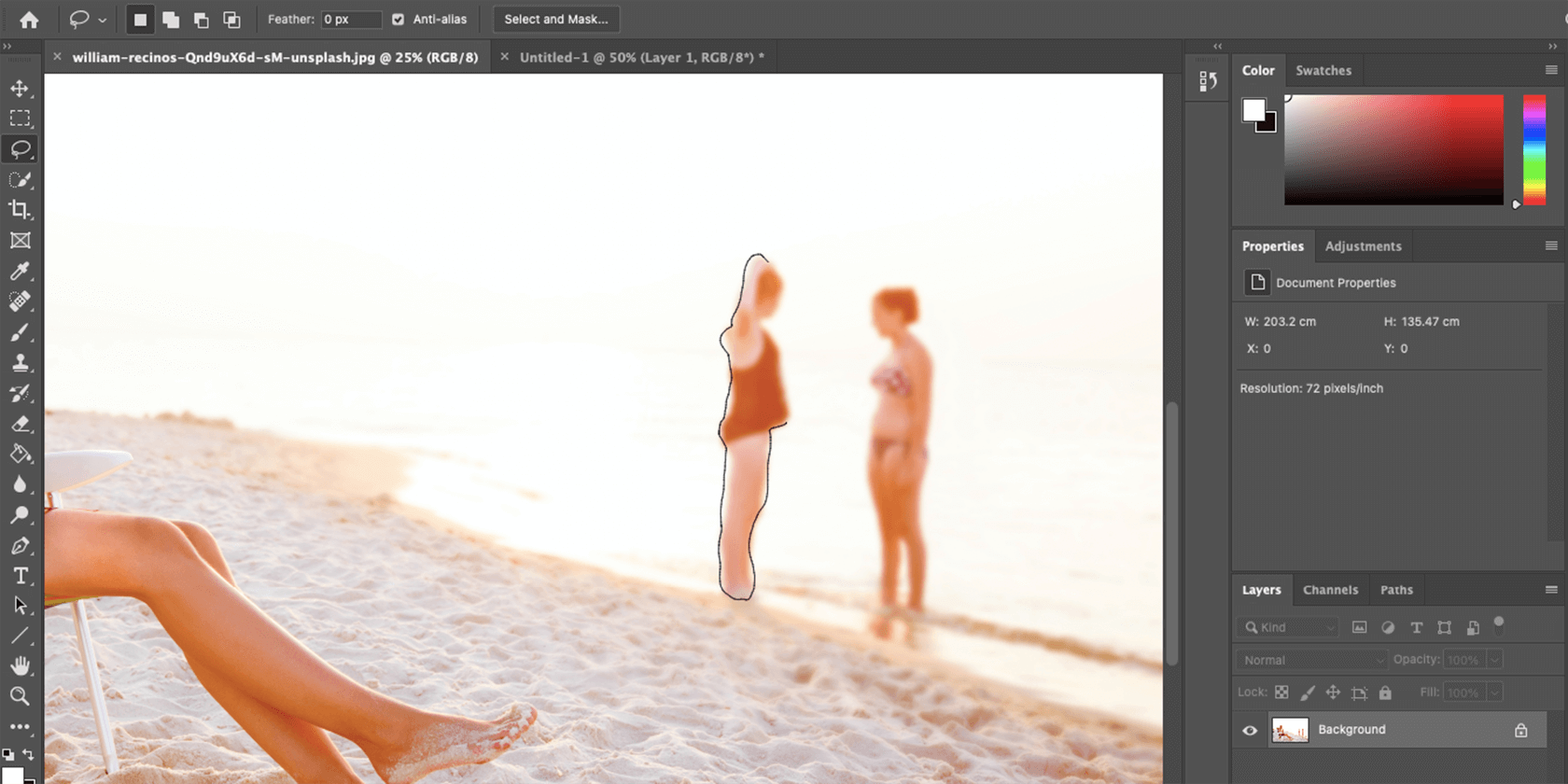
Una vez que haya realizado su selección utilizando uno de los métodos anteriores, vaya a Editar en la barra de menú y seleccione Relleno según el contenido . La vista previa dentro de esa herramienta le mostrará cómo se ve la imagen sin el objeto intruso. Si está satisfecho con los resultados, haga clic en Aceptar .
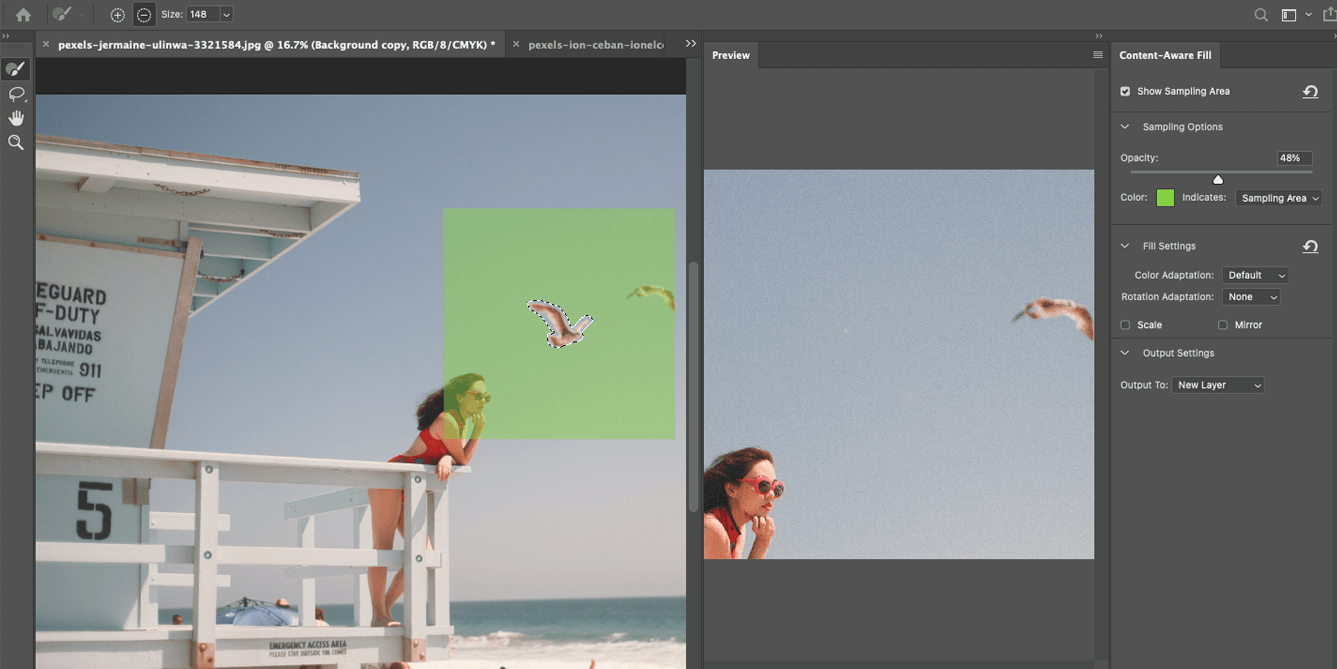
Como se muestra arriba, dado que es un fondo simple, se mezcla completamente y el nuevo relleno se crea en una nueva capa. Esto se puede cambiar seleccionando Salida a: Capa actual .
A veces, cuando el fondo no es tan simple, la herramienta crea una capa que no coincide tan bien. Esto se puede modificar ligeramente.
Utilice la herramienta Pincel de muestreo dentro de Relleno según el contenido para anular la selección del área que no coincide (asegúrese de marcar el signo – ). Todo lo que está en verde se considera en el muestreo, por lo que puede sumar o restar para crear una mezcla más uniforme.
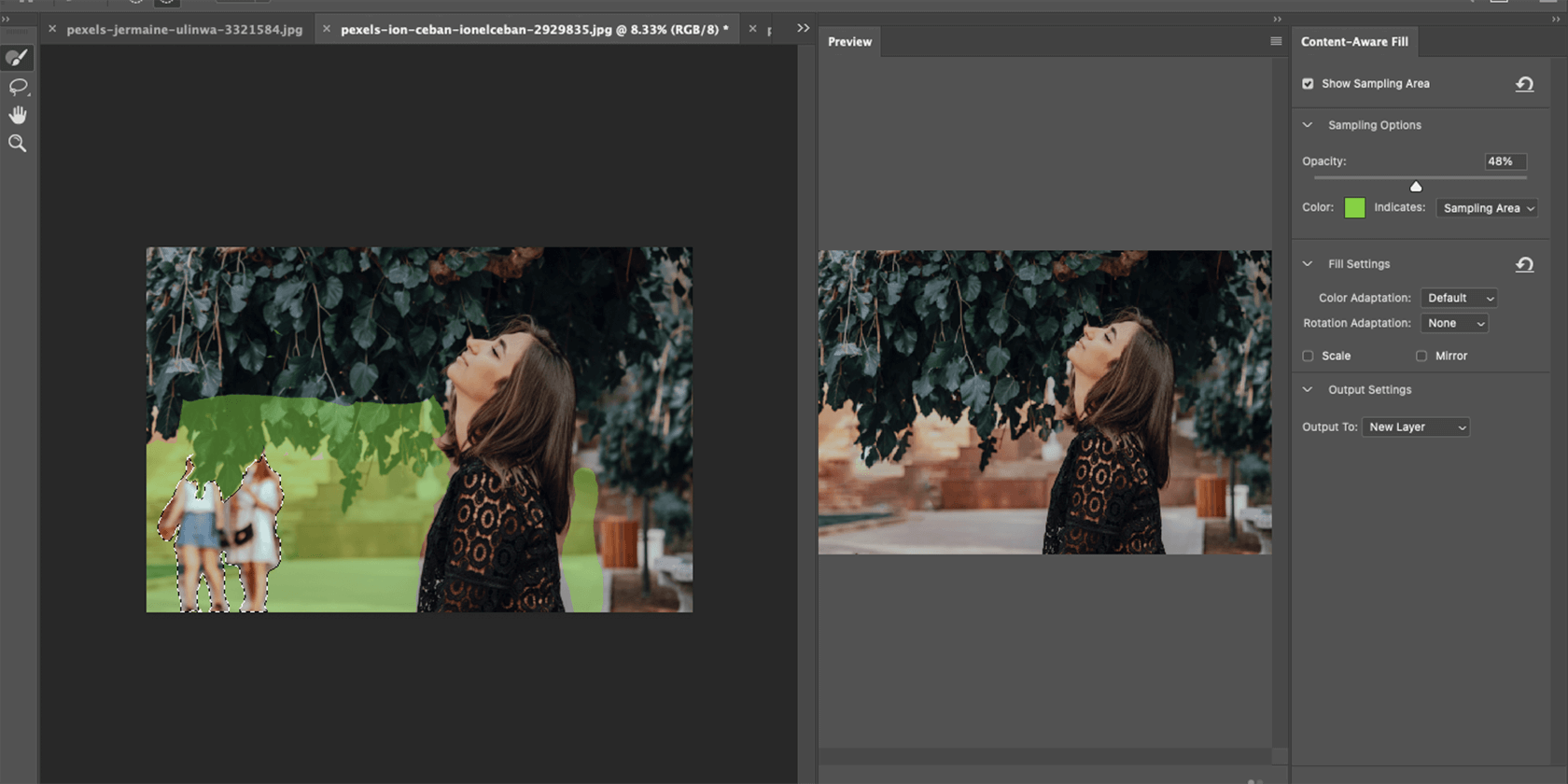
Juega con las áreas que elijas para lograr el mejor resultado. Una vez que haya terminado, puede usar el Pincel corrector puntual para retocar áreas pequeñas y mezclar todo aún mejor.
Utilice la herramienta Parche para eliminar objetos
Otro método para eliminar un objeto es con una herramienta que se encuentra dentro del menú Pincel corrector puntual , llamada Herramienta Parche . Esta herramienta le permite encontrar la parte más similar de la imagen y crea un nuevo relleno basado en esa parte.
- Como antes, crea una nueva capa para trabajar.
- Seleccione la herramienta Parche en el menú de la izquierda, presionando el Pincel corrector puntual .
- Haga clic y arrastre el cursor alrededor del objeto que desea eliminar e intente acercarse lo más posible a él.
- Haga clic en la selección y arrástrela a una parte diferente de la imagen. Mire a su alrededor hasta encontrar la mejor combinación y luego suelte el mouse.
- La herramienta no copiará esa parte exactamente como está, pero creará una estimación para que coincida mejor con esa muestra.
Para obtener los mejores resultados, puede usar la herramienta varias veces y seleccionar diferentes partes del objeto que tengan diferentes fondos.
Utilice la herramienta Tampón de clonar en Photoshop para eliminar objetos
Si hay otras partes de la imagen que se ven exactamente como el fondo del objeto que desea eliminar, puede usar la herramienta Tampón de clonar . Le permite tomar muestras de píxeles específicos y copiarlos a otra parte de la imagen de forma continua.
- Comience con una nueva capa.
- Elija la herramienta Tampón de clonar , que se encuentra debajo del Pincel .
- Presione Alt y haga clic en la parte de la imagen que desea muestrear.
- Utilice las teclas [ ] para determinar el tamaño del pincel.
- Coloque su cursor sobre el objeto. La herramienta de clonación proporciona una vista previa para ayudarlo a alinear el muestreo lo mejor posible. Una vez que encuentre la mejor alineación, comience a cepillar.
- Deténgase y pruebe nuevas partes de la imagen cada vez que el fondo ya no coincida.
Este método es más complicado y puede llevar más tiempo, dependiendo de la precisión que desee. Sin embargo, puede generar excelentes resultados, incluso con imágenes complejas.
Otras formas sencillas de eliminar objetos de imágenes en Photoshop
En caso de que sea nuevo en Photoshop, queremos mencionar la herramienta Recortar , que se encuentra en el menú de la izquierda, debajo de la Varita mágica . Puede ayudarlo a eliminar objetos no deseados de los lados de la imagen, simplemente recortándolos.
Alternativamente, puede optar por enfocarse en un solo objeto en la foto y hacer que el fondo sea transparente en Photoshop . Solo tenga en cuenta que los métodos discutidos anteriormente funcionan mucho mejor para tareas más complicadas, como quitar objetos del medio de una imagen.
Aprovechar al máximo las herramientas de Photoshop
Cuando intente crear una imagen completamente natural, es mejor utilizar todas las herramientas a su disposición. Mezclar y combinar los métodos que se muestran arriba asegurará que ningún píxel esté fuera de lugar.
Y después de terminar eso, siempre puede comenzar a jugar con otras herramientas y efectos para encontrar formas de mejorar aún más su imagen.
