Cómo quitar un adaptador de red en Windows 10 y Windows 11
Windows mantiene su lista de adaptadores de red actualizada automáticamente. Siempre que instale uno nuevo, ya sea una nueva conexión Bluetooth, un nuevo dongle Wi-Fi o un adaptador de red virtual, lo encontrará en la lista de Conexiones de red.
De vez en cuando, es posible que desee eliminar un adaptador de red antiguo de la lista, para mantenerlo ordenado y para ayudar a realizar un seguimiento de sus adaptadores activos.
Entonces, siga leyendo para aprender cómo quitar un adaptador de red de Windows 10 y Windows 11.
¿Qué es un adaptador de red?
Un adaptador de red es una pieza de hardware que permite que su computadora se comunique con diferentes dispositivos. Por ejemplo, en su computadora portátil, es probable que tenga un adaptador de red inalámbrica para permitir conexiones Wi-Fi y quizás un puerto Ethernet para permitir conexiones Ethernet. También puede tener un adaptador de red Bluetooth para permitir conexiones Bluetooth, etc.
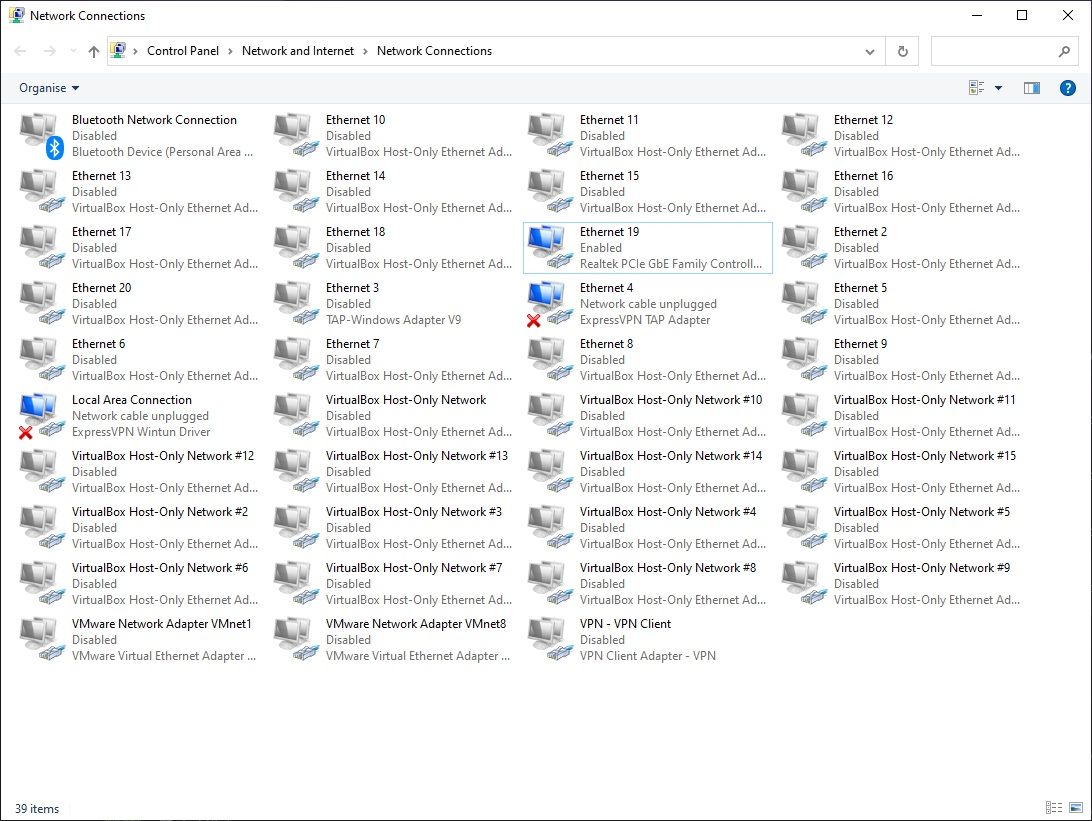
Los adaptadores de red facilitan la comunicación de nuestros dispositivos, automatizando en gran medida el proceso de configuración y gestión de conexiones de red activas entre dispositivos, pero también facilitando la resolución de problemas cuando las cosas van mal.
Aunque no en este artículo, también puede ver los adaptadores de red denominados Tarjeta de interfaz de red (NIC), pero normalmente se refieren a una tarjeta de expansión conectada a un sistema, como una tarjeta PCIe Wi-Fi.
1. Quite el adaptador de red de las conexiones de red
La primera forma de eliminar un adaptador de red de Windows es a través de Conexiones de red. En esta ventana, encontrará todas sus conexiones de red y es una forma práctica de administrar sus adaptadores de red.
- Abra el Explorador de archivos.
- Copie y pegue Panel de control Red e Internet Conexiones de red en la barra de direcciones del Explorador de archivos y presione Entrar.
- Haga clic con el botón derecho en el adaptador de red que desea eliminar y seleccione Eliminar.
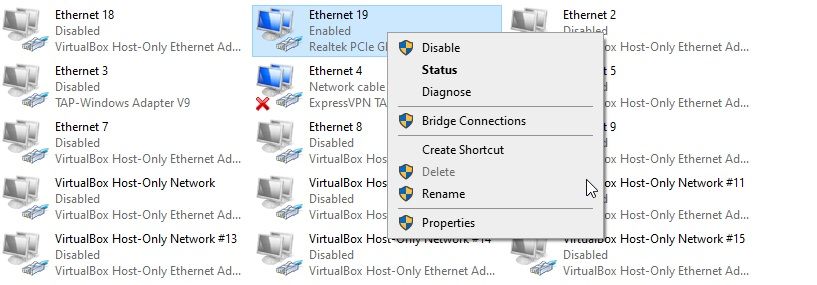
El adaptador de red se desinstalará y lo eliminará de su sistema. Sin embargo, como puede haber visto en la captura de pantalla, no siempre se puede acceder al botón Eliminar . Si encuentra que el botón Eliminar del adaptador de red está atenuado, pase a la siguiente sección.
2. Retire el adaptador de red con el Administrador de dispositivos.
A continuación, puede intentar quitar el adaptador de red utilizando el Administrador de dispositivos. El Administrador de dispositivos es una utilidad de Windows que le permite ver todos los dispositivos conectados a su máquina, ya sea un mouse, teclado, tarjeta gráfica o adaptador de red.
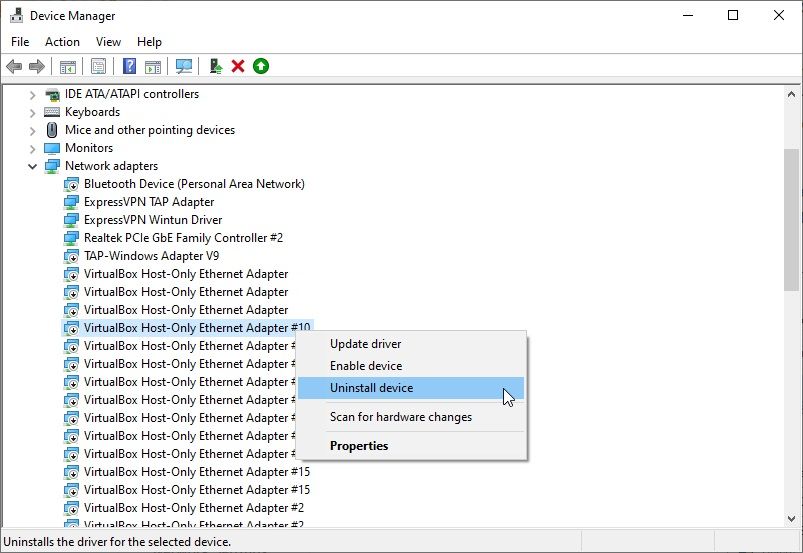
Ingrese el Administrador de dispositivos en la barra de búsqueda del menú Inicio y seleccione la mejor coincidencia.
- Desplácese hacia abajo y despliegue los adaptadores de red con el icono de flecha.
- Haga clic con el botón derecho en el adaptador de red que desea eliminar y seleccione Desinstalar dispositivo .
- Cuando aparezca la advertencia, seleccione Desinstalar .
- Repita según sea necesario.
3. Elimine el perfil de red mediante el símbolo del sistema
Si el adaptador de red aún se niega a ceder, puede dar otro paso y eliminar el perfil del adaptador de red de su sistema mediante el símbolo del sistema.
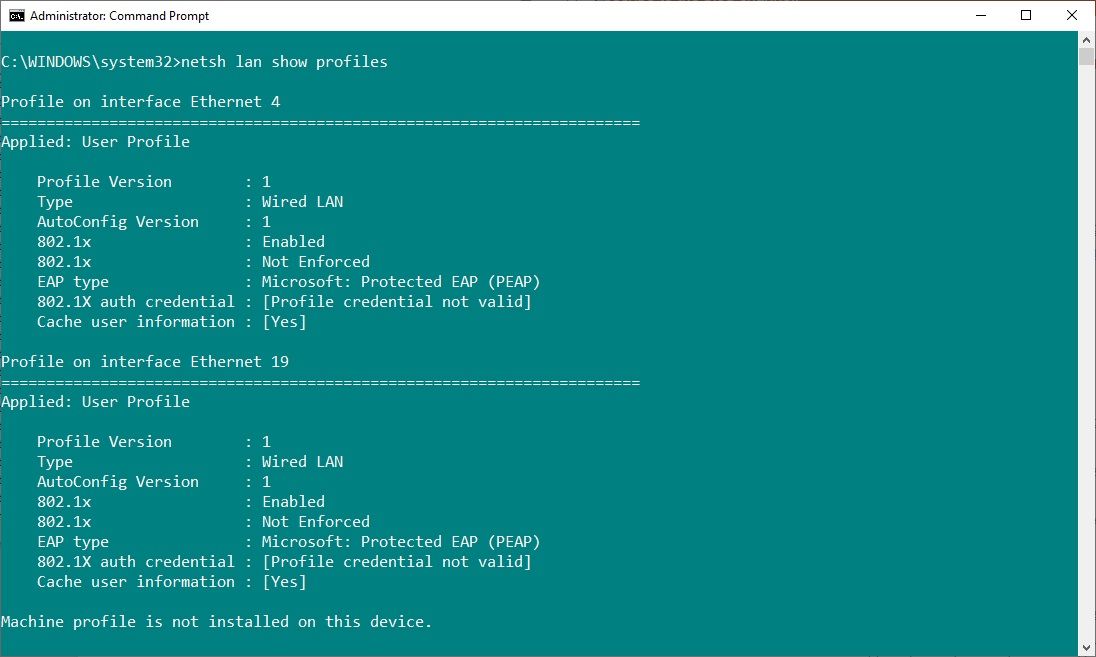
Ingrese cmd en la barra de búsqueda del menú Inicio, luego seleccione Ejecutar como administrador .
- Ahora, si está tratando de eliminar una conexión Ethernet (cableada), ingrese: netsh lan show profiles
- Pero, si está intentando eliminar una conexión Wi-Fi (inalámbrica), ingrese: netsh wlan show profiles
- ¿Recibió la advertencia de que el servicio de configuración automática con cable o inalámbrico no funciona? En la barra de búsqueda del menú Inicio, escriba services y seleccione la mejor coincidencia, luego desplácese hacia abajo y busque Wired AutoConfig o WLAN Autoconfig , haga clic con el botón derecho y seleccione Iniciar .
- Si recibió el mensaje de advertencia, ahora debe ingresar los comandos anteriores del paso dos o tres.
- Busque el adaptador de red que desea eliminar de la lista y anote el nombre de la interfaz que se encuentra en la parte superior de cada perfil.
- A continuación, ingrese el siguiente comando para eliminar una interfaz de adaptador de red cableada : netsh lan delete profile interface = "InterfaceName"
- O bien, introduzca el siguiente comando para eliminar una interfaz de adaptador de red inalámbrica: netsh interfaz WLAN perfil de eliminación = "InterfaceName"
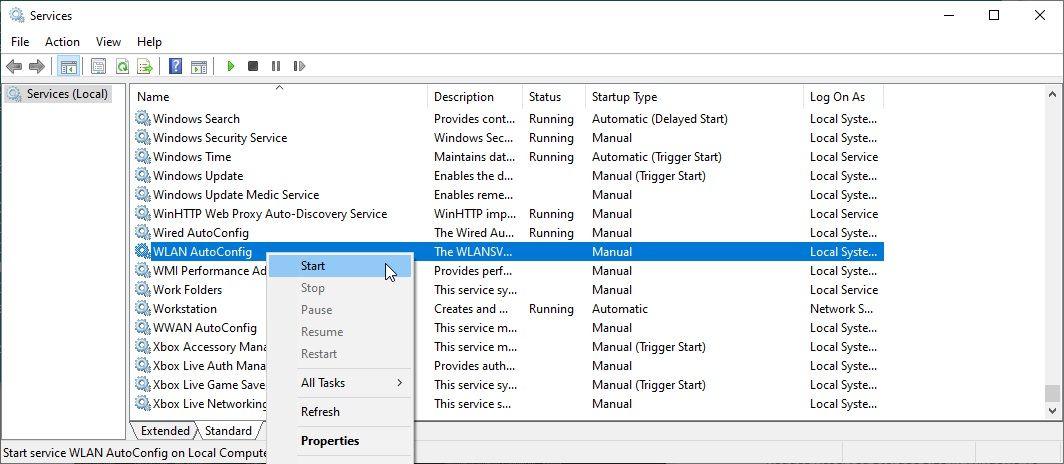
Ahora que ha eliminado el perfil del adaptador de red de Windows, debería encontrar que puede quitar el adaptador de red desde la ventana Conexiones de red o el Administrador de dispositivos.
4. Elimine la configuración del adaptador de red mediante el registro de Windows
Otra opción es eliminar la configuración del adaptador de red mediante el Registro de Windows. Pero, primero, debe verificar los detalles del adaptador que desea eliminar.
- Abra el símbolo del sistema e ingrese ipconfig . Busque el adaptador de red que desea quitar, anote la dirección IPv4 y mantenga abierta la ventana del símbolo del sistema.
- Ahora, ingrese regedit en la barra de búsqueda del menú Inicio y seleccione la mejor coincidencia.
- Dirígete a HKEY_LOCAL_MACHINE SYSTEM CurrentControlSet Services Tcpip Parameters Interfaces .
- Examine la lista de interfaces y compare la interfaz DhcpIPAddress con la dirección IPv4 en el símbolo del sistema. Cuando encuentre una coincidencia, habrá encontrado el adaptador de red correspondiente.
- Haga clic con el botón derecho en el nombre de la interfaz del adaptador de red (la cadena alfanumérica larga) en el Registro de Windows y seleccione Eliminar .
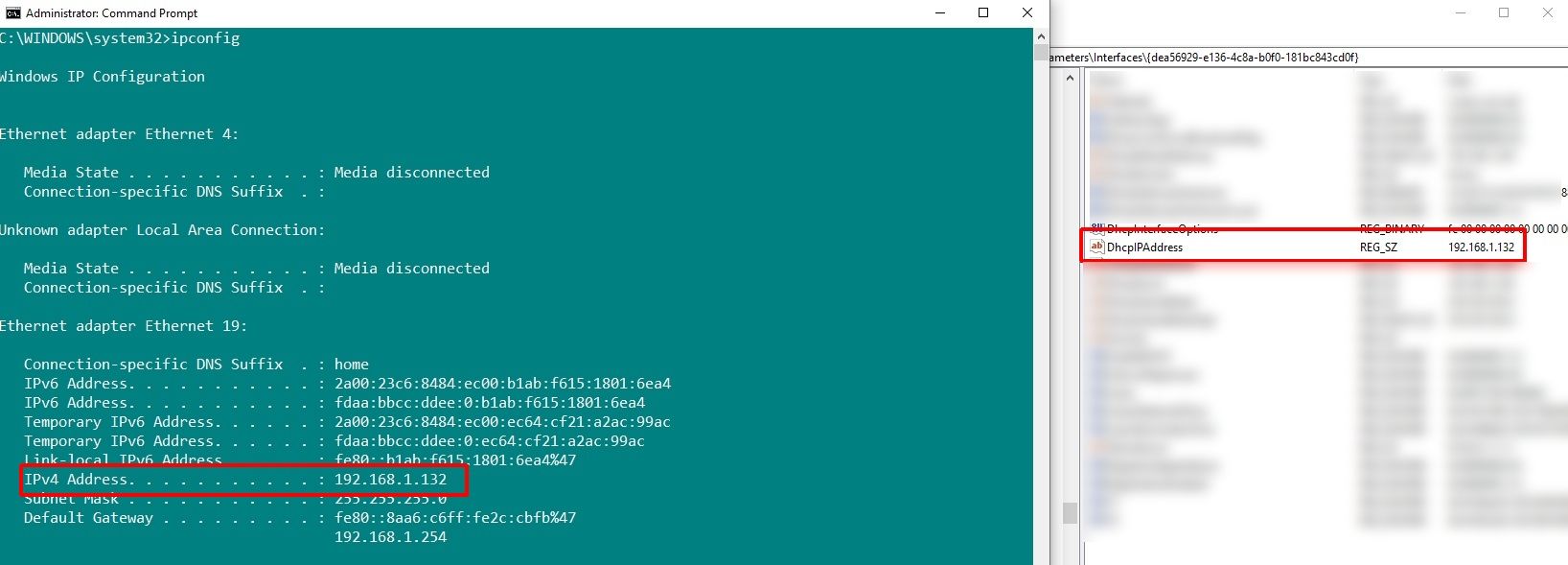
Al igual que la solución del símbolo del sistema, esto no elimina por completo el adaptador de red de su sistema. Aún tendrá que terminar de quitar el adaptador de red a través de la ventana Conexiones de red o el Administrador de dispositivos.
Relacionado Cómo arreglar una conexión Ethernet defectuosa en Windows 10
¿Vale la pena quitar los adaptadores de red antiguos?
No es necesario que elimine los adaptadores de red antiguos. En algunos casos, Windows hará el trabajo por usted si actualiza o cambia la configuración de su hardware, pero esto también puede llevar a una lista de adaptadores de red antiguos que acechan en su sistema.
Además, es posible que desee eliminar los adaptadores de red virtual para las máquinas virtuales antiguas que ya no usa si el software del host no se ha limpiado automáticamente. En mi caso, el software de la máquina virtual creó más de 20 adaptadores de red virtual diferentes, llenando toda la ventana con diferentes opciones.
Limpiar su lista de adaptadores de red solo debería tomar un minuto de su tiempo y puede facilitar la identificación de qué conexión tiene un problema cuando llegue el momento. Si solo hay una o dos opciones diferentes en la ventana Conexiones de red, sabrá exactamente qué conexión tiene un problema.
