Cómo proteger con contraseña y bloquear sus hojas de Google
La protección de sus Hojas de cálculo de Google le permite evitar cambios sin precedentes en los datos existentes. Además de proteger su hoja, también puede personalizar la forma en que las personas escriben en ella ajustando los permisos de edición.
En este artículo, le mostraremos cómo proteger sus Hojas de cálculo de Google y mejorar su seguridad.
Por qué proteger sus hojas de Google
Sus hojas de cálculo de Google pueden contener entradas importantes que no desea cambiar. Sin embargo, es posible que no tenga más remedio que compartir la hoja por varias razones, comenzando simplemente con leerla y escribir datos en ella.
A veces, es posible que incluso deba eliminar la restricción de acceso predeterminada que se coloca en sus Hojas de cálculo de Google para que cualquiera pueda acceder a ella.
En ese caso, debe evitar la modificación accidental de celdas importantes. Estas pueden ser celdas que muestran algunos cálculos o aquellas de las que dependen otras celdas que contienen resultados calculados.
Independientemente de la situación, proteger su hoja evita que alguien edite su contenido. Al bloquear su hoja, cualquier persona sin permiso de escritura solo puede acceder y leerla, no editarla.
Cómo proteger todas las hojas de Google
Mientras protege sus Hojas de cálculo de Google, puede optar por evitar que cualquier persona, excepto usted, las edite o otorgar permiso de edición a algunas personas. Veamos cómo puede hacer con cualquiera de las dos opciones:
Evite que cualquier persona, excepto usted, edite sus hojas de cálculo de Google
A continuación, le indicamos cómo evitar que otros, excepto usted, actualicen su hoja:
- En la cinta superior de Hojas de cálculo de Google, haga clic en Herramientas .
- Seleccione Proteger la hoja de las opciones.
- Complete el campo opcional Ingrese una descripción .
- Seleccione la hoja que desea proteger del menú desplegable de opciones de hojas debajo del cuadro de descripción.
- Haga clic en Establecer permisos .
- Para limitar el permiso de edición solo a usted: marque Restringir quién puede editar este rango .
- En el menú desplegable que se encuentra debajo, seleccione Solo usted .
- Haga clic en Listo para efectuar los cambios. Luego, finalmente, haga clic en Listo nuevamente.
Otorgar permiso de edición a personas seleccionadas
Como se mencionó anteriormente, puede elegir quién puede escribir en sus Hojas de cálculo de Google. Para hacer esto, solo necesita actualizar la configuración de permisos en sus Hojas de cálculo de Google y otorgarles acceso a través de su dirección de correo electrónico:
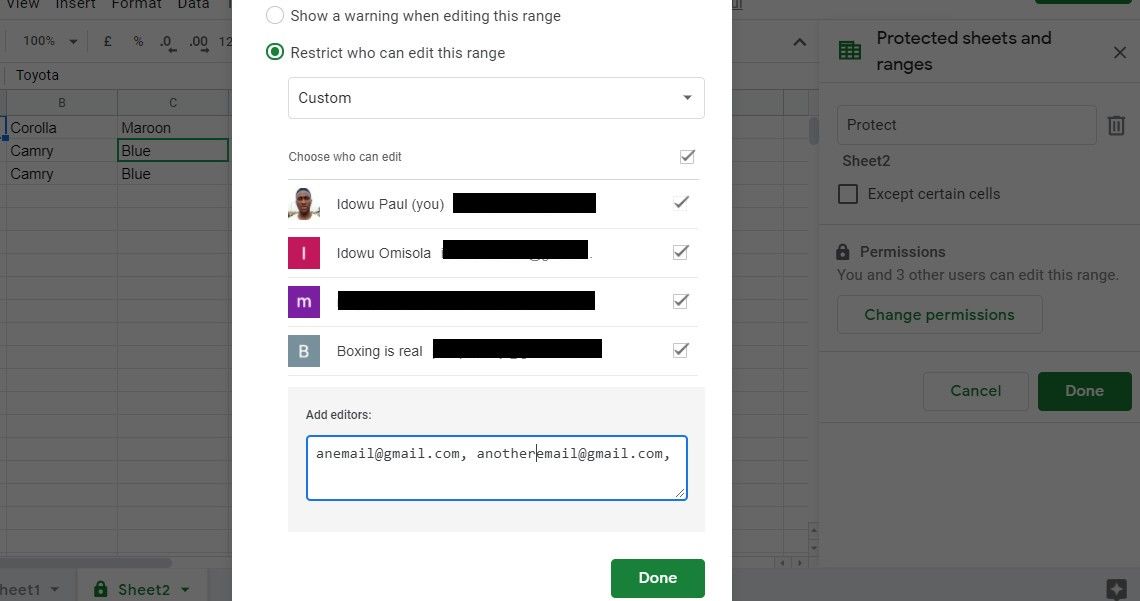
- Haga clic en Herramientas> Seleccione Proteger la hoja> ingrese una descripción .
- Elija la hoja que desea proteger del menú desplegable.
- Haga clic en Establecer permisos . Luego, seleccione Restringir quién puede editar este rango .
- Elija Personalizado en el menú desplegable.
- Marque las direcciones de correo electrónico a las que desea otorgar permiso de escritura si previamente ha compartido sus Hojas de cálculo de Google con ellos.
- Si la dirección de correo electrónico de su elección no está en la lista, escríbala o péguela en el campo Agregar editores . Puede agregar más de una dirección de correo electrónico a la vez. Pero asegúrese de separarlos con una coma.
- Presione Listo cuando esté satisfecho.
Nota: Si ha incluido algunas direcciones de correo electrónico en el campo Agregar editores , puede continuar y compartir sus Hojas de cálculo de Google con ellos si aún no lo ha hecho. Eso es todo para bloquear todas sus Hojas de cálculo de Google.
Establecer advertencia suave para editar celdas
A veces, su hoja puede contener datos confidenciales que no desea modificar usted mismo. Por ejemplo, incluso podrían ser datos provenientes de Formularios de Google en sus Hojas de cálculo de Google.
Si bien no puede bloquearse la edición de las hojas que posee, puede decirle a Google que genere una advertencia suave cada vez que intente editar algunas hojas. Esto le permite evitar editar accidentalmente dichas hojas, o al menos recibir una advertencia antes de hacerlo.
Eso es incluso útil si administra muchas hojas a la vez y desea mantener una pestaña de las que no desea cambiar. También es una excelente opción a considerar si no comparte sus Hojas de cálculo de Google con personas externas.
A continuación, le indicamos cómo configurar una advertencia suave antes de editar sus Hojas de cálculo de Google:
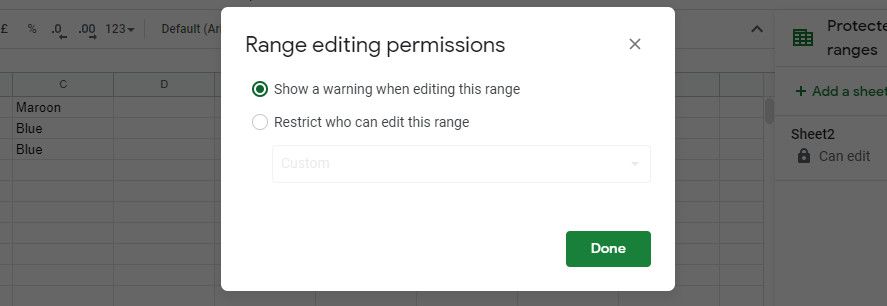
- Haga clic en Herramientas .
- Vaya a Proteger la hoja .
- Elija Establecer permisos .
- Seleccione Mostrar una advertencia al editar este rango .
- Haga clic en Listo para guardar los cambios.
Sin embargo, una desventaja de esta opción es que cualquiera puede editar su hoja, incluso si no tiene permiso de escritura. Eso es porque Google solo muestra una advertencia antes de seguir editando. De modo que la gente siempre puede proceder a editarlo de todos modos.
Aquí está la advertencia que recibe cada vez que usted o alguien intenta escribir en sus Hojas de cálculo de Google:
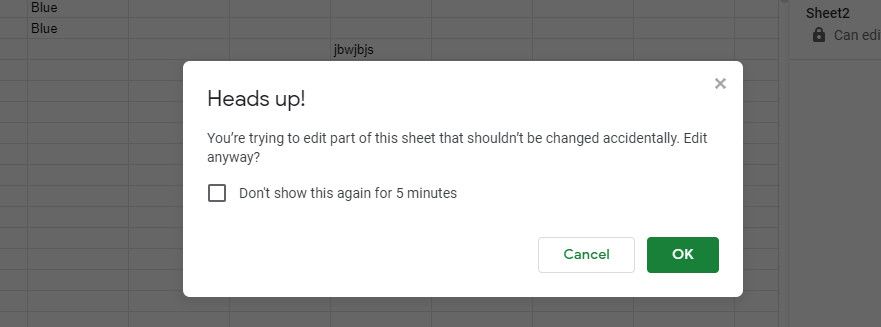
Cómo bloquear celdas seleccionadas en Google Sheets
Si bien ha permitido que algunas personas editen su hoja, es posible que aún desee evitar que actualicen algunas celdas o columnas en la hoja. He aquí cómo hacerlo:
- Desde la cinta de la hoja, haga clic en Datos .
- Seleccione Coberturas y rangos protegidos .
- Haga clic en Agregar una hoja o rango .
- Complete el campo Ingrese una descripción .
- Verá un campo debajo del cuadro de descripción prellenado con un rango de datos predeterminado. Haga clic en el cuadro pequeño a la derecha de ese rango.
- Escriba la celda que desea proteger. Por ejemplo, para proteger la celda G3, escriba Hoja! G3 .
- Para proteger un rango de celdas, coloque dos puntos después de la celda inicial de esta manera: Hoja! B3:.
- Luego escriba la celda donde desea que cubra la protección: Hoja! B3: F14 . Por ejemplo, para proteger una columna completa, puede utilizar Sheet! G1: G40 . Esto también se aplica a una fila completa.
- Alternativamente, puede resaltar las celdas que desea proteger y se reflejarán en el campo de rango. Pero esto no es muy práctico cuando tienes muchas filas o columnas.
- Haga clic en Aceptar cuando haya terminado de configurar su rango de celdas.
- Haga clic en Establecer permisos para configurar sus preferencias de permisos de escritura como desee siguiendo los pasos que resaltamos anteriormente.
- Finalmente, haz clic en Listo .
Cómo eximir a algunas células de la protección en Hojas de cálculo de Google
Si desea bloquear la mayoría de sus celdas y dejar algunas de ellas abiertas para actualizaciones, puede eximir esas pocas celdas de la protección y bloquear el resto:
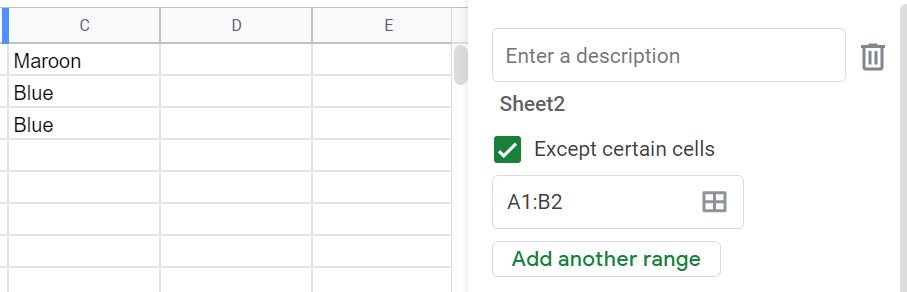
- Haga clic en Herramientas .
- Seleccione Proteger la hoja .
- Mire debajo del menú desplegable de opciones de la hoja y marque Excepto ciertas celdas .
- Haga clic en el cuadro pequeño a la derecha del rango precargado.
- Escriba el rango de celdas que desea eximir de la protección en el campo de rango: por ejemplo, escriba C3 para eximir solo la tercera celda de la tercera columna. O escriba A3: C3 para eximir la tercera celda de la primera columna hasta la tercera celda de la tercera columna.
- Continúe y haga clic en Establecer permisos . Luego, use los pasos que resaltamos anteriormente para configurar sus permisos de escritura.
- Haga clic en Listo cuando esté satisfecho con la exención.
Cómo quitar la protección de sus hojas de Google
Si ya no desea proteger sus Hojas de cálculo de Google, también puede eliminar los permisos que estableció anteriormente. Eso es bastante fácil:
- En la cinta de Google Sheets, haga clic en Datos
- Ir a Coberturas y cocinas protegidas
- Verá la descripción de la protección que estableció anteriormente como su identidad. ¡Haz clic en eso!
- Mire a la derecha de la descripción y haga clic en el icono de eliminar .
- Finalmente, haga clic en Eliminar .
Maneja tus Hojas de cálculo de Google como un profesional
Ahora que sabe cómo establecer diferentes permisos para Google Sheets, puede compartirlo con otras personas, sabiendo que no pueden cambiar sus datos a menos que les otorgue permiso para hacerlo. Puede hacerlo con hojas organizativas que gestiona solo o con un equipo.
