Cómo programar su PC con Windows 10 para que se active automáticamente todos los días
Si usa su PC con fines de trabajo o estudio, es más probable que se siente frente a ella casi a la misma hora todos los días. Cuando lo enciende manualmente, es posible que deba esperar unos minutos para que se inicie antes de poder comenzar a trabajar.
Si está cansado de este proceso, puede poner su PC en suspensión o hibernar y usar herramientas que lo activarán automáticamente en el momento adecuado. Esto puede ayudarlo a realizar ciertas tareas en la PC antes de comenzar a usarla.
Siga leyendo para descubrir cómo activar su PC con Windows 10 automáticamente.
Por qué debería considerar activar su PC automáticamente
Configurar su PC para que se active automáticamente en un horario puede ayudarlo a ahorrar tiempo.
Para que esta tarea funcione, debe poner su PC en suspensión o hibernar . Elegir el modo de suspensión será útil si solo está tomando un breve descanso del uso de su computadora. Si planea dejar su PC por un período prolongado pero no quiere apagarlo, seleccionar hibernación funcionará mejor.
Si desea hacer algo en su PC mientras está fuera, puede establecer una hora para que se active, ejecute programas y vuelva a dormir.
Esto puede ayudar si desea ejecutar descargas o análisis de virus en determinados períodos. También puede configurar la función de reactivación automática para que pueda realizar la desfragmentación del disco en su PC cuando no esté presente. Estas tareas pueden tardar horas en completarse, por lo que es mejor ejecutarlas cuando no esté usando su PC.
Además, si desea utilizar su PC como reloj de alarma, tendrá que configurar su computadora para que se active automáticamente, o de lo contrario la alarma no funcionará. Además de esto, ahorrará energía y no tendrá que pasar por el largo proceso de reinicio cuando configure la función de activación automática en su PC.
A continuación, le indicamos cómo puede programar su PC para que se active automáticamente.
1. Active su PC automáticamente con el programador de tareas
Puede configurar su PC para que se active automáticamente mediante una aplicación de Windows llamada Programador de tareas.
Escriba Programador de tareas en la barra de búsqueda de Windows y seleccione la mejor coincidencia. En el panel del lado derecho de la ventana del Programador de tareas, haga clic en Crear tarea .
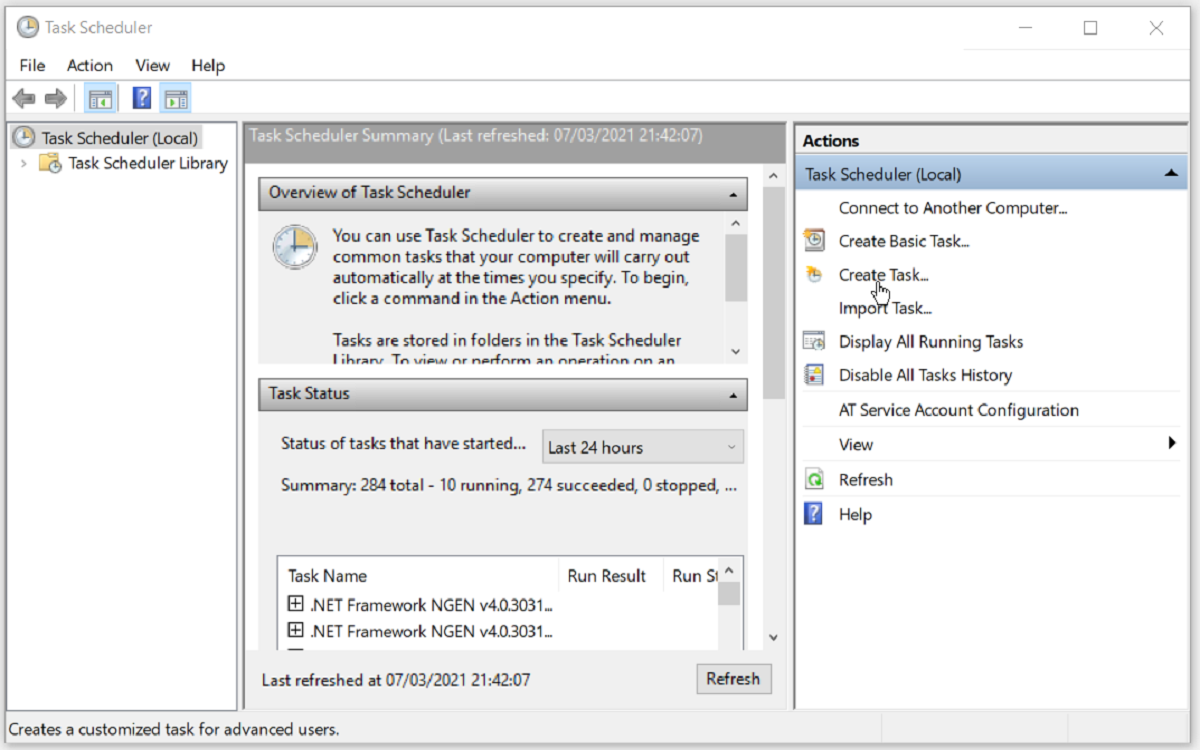
En la ventana que aparece, deberá asignar un nombre a su nueva tarea. Elija algo reconocible, como PowerOn , para que pueda encontrarlo fácilmente y diferenciarlo de sus otras tareas.
En la misma ventana, marque las casillas para Ejecutar si el usuario está conectado o no, y Ejecutar con los privilegios más altos . En el menú desplegable Configurar para , seleccione Windows 10 .
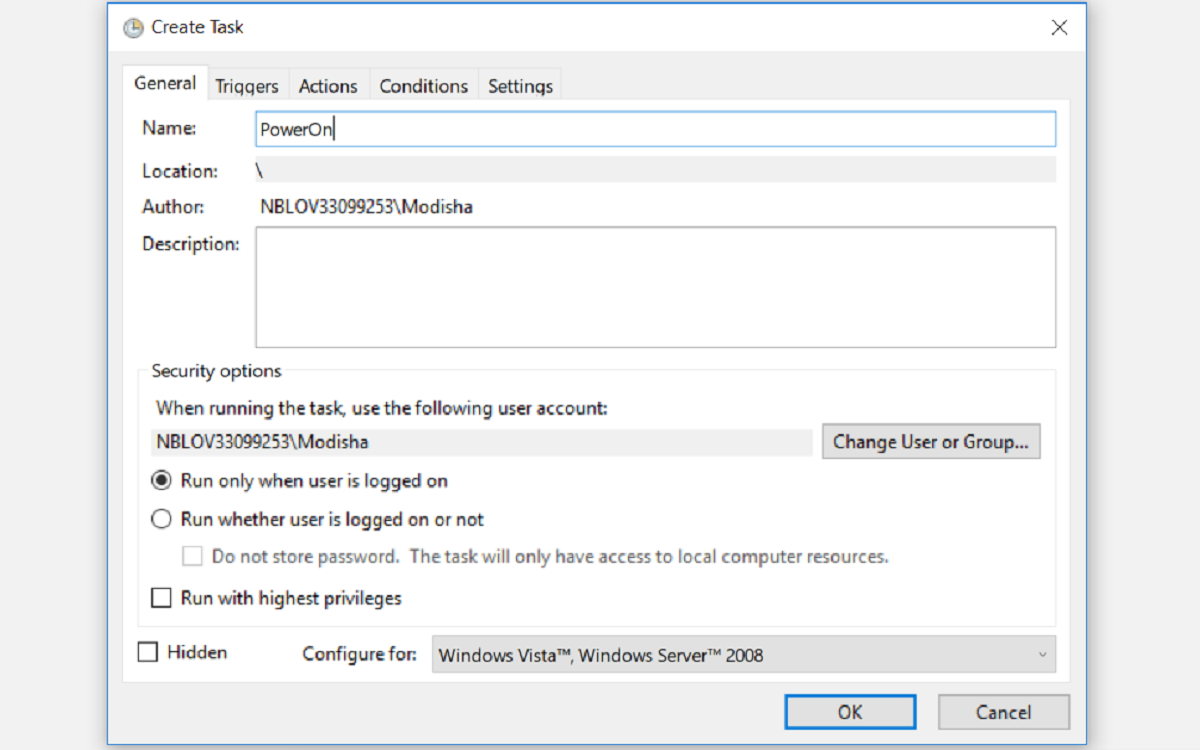
Desde aquí, vaya a la pestaña Desencadenadores y haga clic en Nuevo … para especificar las condiciones que desencadenarán su tarea.
En el menú desplegable Comenzar la tarea , seleccione Según una programación para que la tarea comience según una programación. Desde aquí, marque la casilla Diariamente para configurar el disparador para que se ejecute a diario. En la sección Inicio , configure la fecha y la hora en que desea que comience su tarea. Haga clic en Aceptar para continuar.
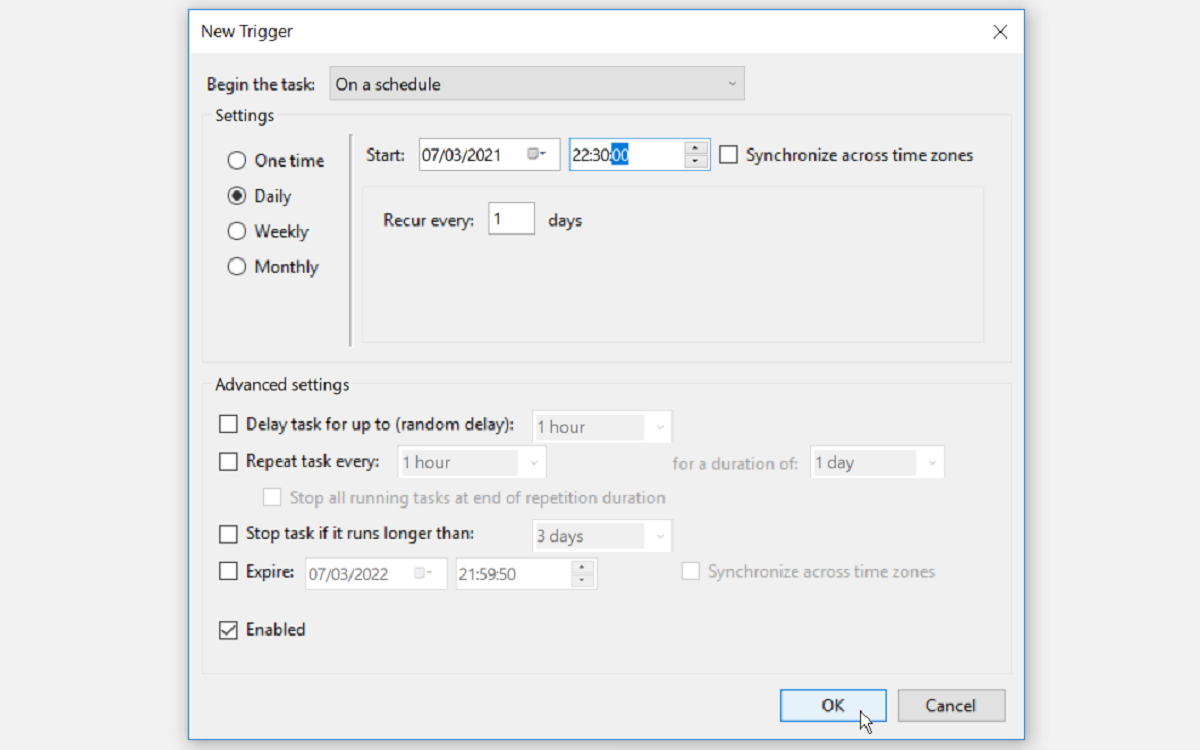
El Programador de tareas requiere que cree al menos una acción que se llevará a cabo cuando su PC se active. Puede crear una acción simple como ejecutar la herramienta Recortes o cualquier aplicación de su elección. Para hacer esto, vaya a la pestaña Acciones y haga clic en Nuevo … para especificar la acción que ocurrirá cuando comience su tarea.
En la ventana que aparece, seleccione Iniciar un programa en el menú desplegable Acción : . Haga clic en el botón Examinar para buscar una aplicación que le gustaría ejecutar cuando su PC se active y haga clic en Aceptar para continuar. En este ejemplo, elegimos la herramienta Recortes.
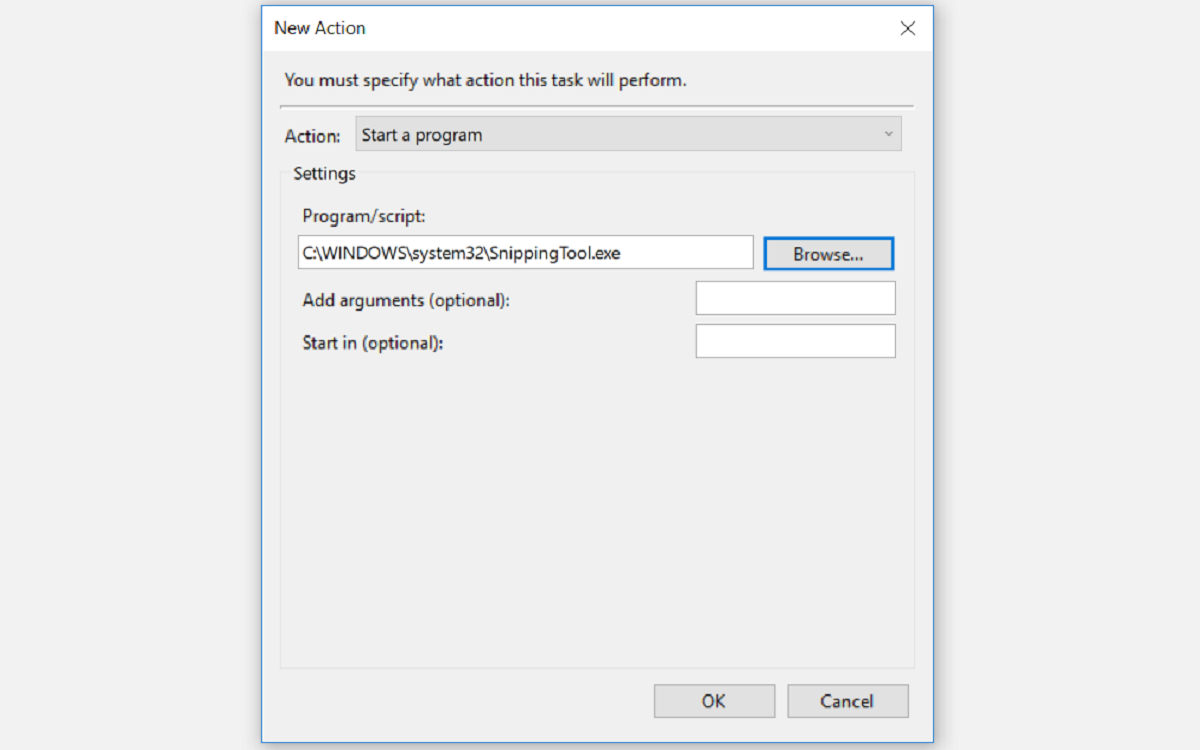
El siguiente paso es ir a la pestaña Condiciones . Aquí, debe marcar la casilla Activar la computadora para ejecutar esta tarea y desmarcar todas las demás opciones. Haga clic en Aceptar para continuar.
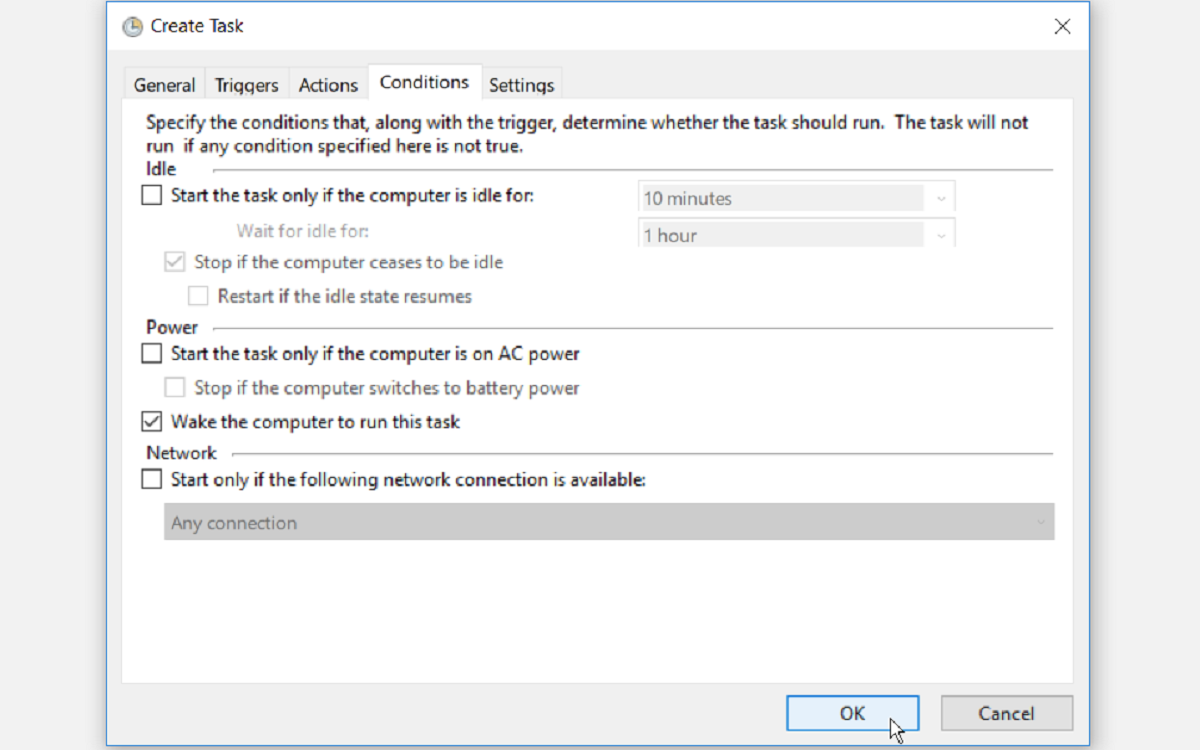
El último paso es asegurarse de que su plan de energía esté configurado para permitir temporizadores de activación. Si esta configuración está deshabilitada, su tarea programada no funcionará.
Para configurar esto, abra el Panel de control escribiendo Panel de control en la barra de búsqueda del menú Inicio y seleccionando Mejor coincidencia.
Desde aquí, vaya a Hardware y sonido> Opciones de energía> Cambiar configuración del plan> Cambiar configuración avanzada de energía .
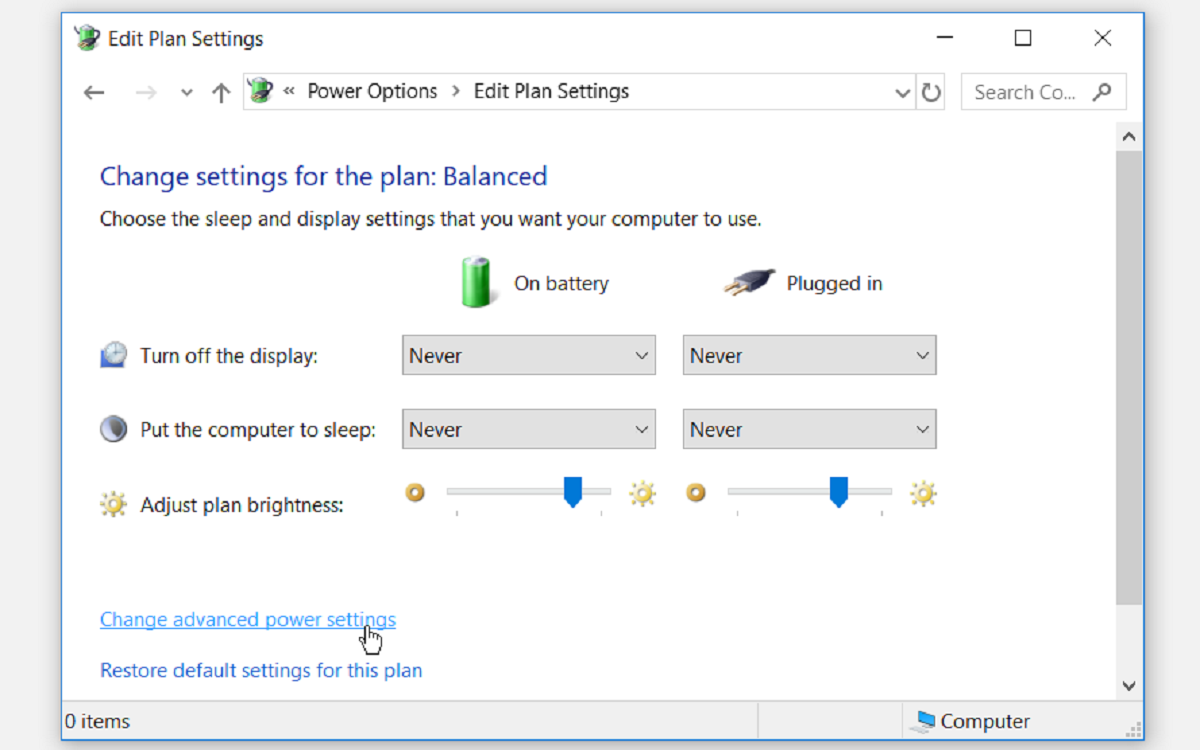
En la configuración avanzada de energía, vaya a Suspender> Permitir temporizadores de activación . Seleccione Activar para las opciones Con batería y Conectado . Haga clic en Aplicar y luego en Aceptar . Desde aquí, puede poner su PC en suspensión y se activará automáticamente según la hora que haya establecido.
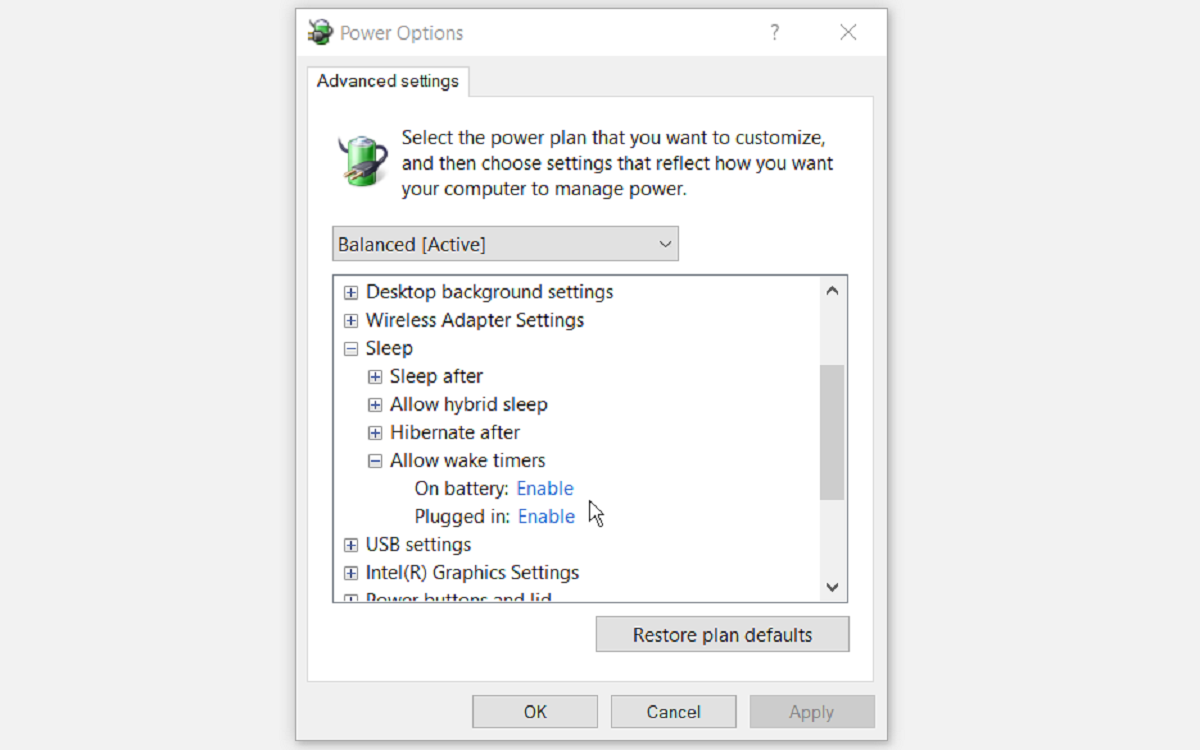
2. Active su PC automáticamente con software de terceros
Si no le gusta el Programador de tareas de Windows, puede utilizar un programa de software de terceros para automatizar la activación de su PC.
WakeupOnStandBy ayuda a restaurar su PC desde el modo de suspensión en función de varias condiciones que especifique en el programa.
- Descarga WakeUpOnStandBy , extrae los archivos comprimidos y ejecuta la aplicación.
- Especifique la fecha y la hora para reactivar su computadora en la sección Especificar la hora para reactivar la computadora : . Marque las casillas correspondientes si desea encender la pantalla o realizar sus tareas cuando su PC se active antes.
- Especifique los programas que desea ejecutar en la sección Ejecutar el siguiente archivo / programa / página web cuando la computadora se active .
- Especifique lo que desea que haga la computadora cuando termine de ejecutar sus tareas marcando la casilla correspondiente en la sección Especificar qué hacer a continuación .
- Elija cuándo le gustaría repetir sus tareas programadas marcando las casillas correspondientes en la sección Repetir estas tareas .
- Haga clic en el botón Inicio para activar su tarea.
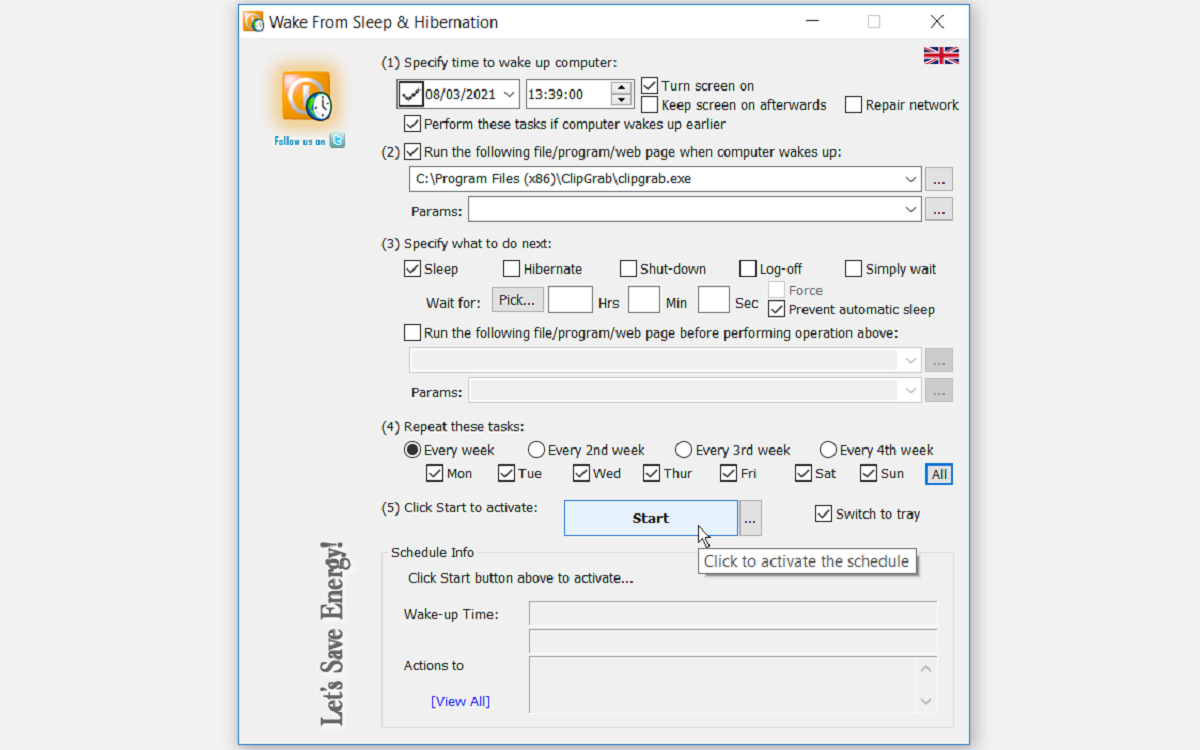
Lo que hace que WakeOnStandBy se destaque es que es fácil de usar. Para simplificar aún más las cosas, el programa viene con un manual de ayuda en línea, al que puede acceder presionando la tecla F1 .
Active su PC automáticamente con facilidad
Los consejos que hemos destacado en este artículo son todo lo que necesita para automatizar la activación de su PC en un horario. Esto le ayudará a ejecutar tareas automáticamente y evitar los retrasos asociados con el arranque de su PC. Sin embargo, si su PC se activa sin su consentimiento, hay una manera de solucionarlo.
