Cómo probar su SSD para detectar posibles problemas

Incluso si posee uno de los mejores SSD , algún día fallará, y eso es un hecho.
Debido a cómo funcionan los SSD , cada uno tiene un número finito de ciclos de lectura y escritura que puede completar antes de morir, y cada uno de esos ciclos contribuye a la degradación de la memoria flash NAND. En algún momento, será imposible salvarlo. ¿La buena noticia? Es casi imposible utilizar todos estos ciclos de lectura/escritura. ¿Las malas noticias? Es posible que su SSD aún falle incluso si está lejos de alcanzar ese límite.
Los signos de una SSD defectuosa incluyen fallas, pantallas azules de la muerte (BSOD), rendimiento lento, pérdida de datos e incapacidad para escribir nuevos archivos en la unidad. Cuando las cosas van mal para su SSD, es importante saberlo y actuar lo antes posible; es posible que aún tenga tiempo para hacer una copia de seguridad de sus datos . Consulte las mejores formas de probar su SSD para asegurarse de que sus datos estén seguros.
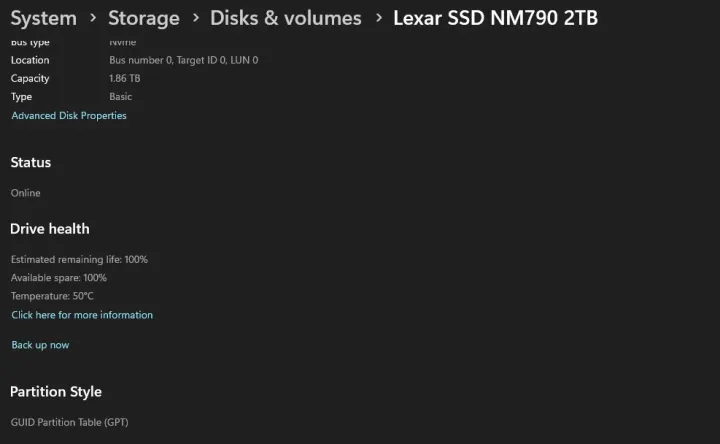
Verifique su SSD en la configuración de Windows
Para una comprobación muy básica, puedes dirigirte directamente a la Configuración de Windows. Recuerde que esta no es una prueba en profundidad, por lo que si sospecha que su SSD podría estar fallando, pruebe las otras opciones de esta lista cuando haya terminado con ésta.
Paso 1: Comience ingresando a la sección Almacenamiento de la Configuración de Windows. Puede hacer esto presionando las teclas Windows e I en su teclado, luego navegando a Sistema > Almacenamiento , o escribiendo Almacenamiento en la Búsqueda de Windows y seleccionando Configuración de almacenamiento .
Paso 2: Una vez que esté allí, desplácese hacia abajo para encontrar Configuración de almacenamiento avanzada y luego Discos y volúmenes .
Paso 3: elija su SSD de la lista y haga clic en Propiedades . Desplácese hacia abajo para obtener información básica sobre su SSD y consulte Estado de la unidad . Windows le dará una estimación de la vida útil restante de su SSD, el espacio disponible y la temperatura de su disco. Desafortunadamente, esa es toda la información que puede obtener de esta utilidad.
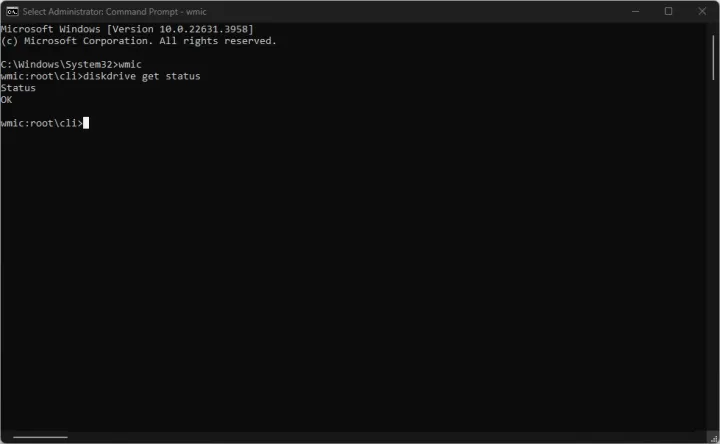
Utilice el símbolo del sistema de Windows
Este es otro tipo de prueba simple de "sí o no". Usando el símbolo del sistema (CMD) en Windows, puede verificar si su SSD está en buen estado. Si no es así, es una gran señal de alerta de que debes hacer una copia de seguridad de tus datos mientras puedas.
Paso 1: haga clic en el menú Inicio y escriba Símbolo del sistema . Luego, haga clic derecho en el resultado y seleccione Ejecutar como administrador .
Paso 2: Ejecute el comando de la siguiente manera: wmic diskdrive get status y presione Enter .
Si la herramienta dice que su SSD está "OK", no tiene problema. Sin embargo, si encuentra "Pred Fail", debe apresurarse a hacer una copia de seguridad de sus datos (y luego continuar con algunas pruebas más detalladas).

Utilice Windows PowerShell
Windows PowerShell puede brindarle un poco más de información que el símbolo del sistema, y hay un par de comandos diferentes que puede ejecutar para obtener más información sobre su SSD.
Paso 1: comience iniciando Windows PowerShell. Ingrese al Menú Inicio y busque Windows PowerShell . Luego, haga clic derecho y Ejecutar como administrador .
Paso 2: Una vez en PowerShell, puedes probar los siguientes comandos (puedes simplemente copiarlos y pegarlos):
- Get-PhysicalDisk : esto le indicará el estado operativo de su SSD y si está en buen estado o no.
- Obtener-PhysicalDisk | Get-StorageReliabilityCounter | Lista de formatos : esto amplía drásticamente la cantidad de información que obtendrá en su SSD. Verá las temperaturas actuales y máximas, si su SSD ha encontrado algún error de lectura o escritura, o cuánto tiempo ha estado en uso.
Si las columnas están vacías, es posible que necesites utilizar una herramienta más avanzada (más información sobre esto a continuación).
También puedes modificar el segundo comando: Get-PhysicalDisk | Get-StorageReliabilityCounter | Seleccione [insertar valor aquí] y reemplace "[insertar valor aquí] con la información específica que desee ver. Por ejemplo, para ver errores de escritura, use Get-PhysicalDisk | Get-StorageReliabilityCounter | Seleccione WriteErrorsTotal .
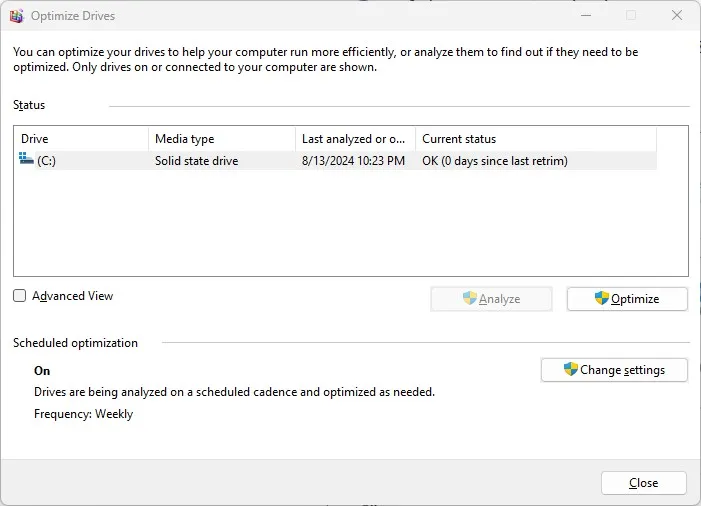
Utilice Optimizar unidades en Windows
Esta es otra opción más que le indicará si su SSD está en buen estado. Sin embargo, también puede utilizar la utilidad Desfragmentar y optimizar unidad para optimizar su SSD si hay algún problema.
Una advertencia: no se moleste en desfragmentar su SSD. Simplemente use esta herramienta para verificar el estado de su SSD y optimizarlo.
Paso 1: en el menú Inicio , busque Desfragmentar y optimizar unidad . A continuación, inicie la herramienta.
Paso 2: Inmediatamente aparecerá una lista de todas sus unidades. En la columna Estado actual , podrá ver si su SSD está funcionando bien.
La utilidad también le dirá cuánto tiempo ha pasado desde la última "recorte". Esto se refiere a un proceso que recupera espacio no utilizado en su disco esencialmente diciéndole a su SSD qué bloques de datos ya no son necesarios. No importa si su SSD está en buen estado o no, puede presionar Optimizar para ejecutar un recorte. La herramienta realiza recortes en segundo plano, por lo que si se realizó recientemente, no es necesario volver a hacerlo.

Utilice CrystalDiskInfo
Cuando se trata de obtener información más completa sobre el estado de SSD, CrystalDiskInfo es la herramienta a la que acudir. Es de uso gratuito y fácil de seguir. Le brindará todos los datos más importantes sobre su SSD, desde su recuento de encendido y horas de encendido hasta si está en buen estado.
Paso 1: Primero, necesitas descargar CrystalDiskInfo . Una vez que finalice la descarga, instale y ejecute la herramienta.
Paso 2: CrystalDiskInfo no tiene muchas advertencias ocultas que debas tener en cuenta: lo que ves es lo que obtienes. Supervisa el estado de su SSD comprobando SMART, que significa tecnología de autocontrol, análisis e informes. Podrás saber de un vistazo si tu SSD está funcionando bien.
Ejecute la herramienta y compruebe el estado de sus unidades. Parte de la información más importante a tener en cuenta, además del valor porcentual en Estado de salud , incluye Recuento de encendido , Horas de encendido y Escrituras totales del host .

Utilice AIDA64 extremo
AIDA64 Extreme no es una herramienta gratuita, pero puedes usarla gratis durante 30 días para probar tu PC. A diferencia de CrystalDiskInfo, AIDA64 también puede brindarle información útil sobre el resto de su PC, incluido su procesador, placa base y RAM. Recuerde que si su SSD está bien pero el resto de su PC puede no estarlo, tenemos una guía completa de solución de problemas para echarle una mano.
Paso 1: Comience descargando la herramienta AIDA64 Extreme directamente desde el sitio web del fabricante. Elija la última versión disponible y descargue la versión de prueba . Realice el proceso de instalación rápida y seleccione Iniciar AIDA64 antes de que finalice.
Paso 2: Aparecerá una pantalla que enumera varios componentes y software de la PC a la izquierda. Para comprobar el estado del SSD, en el que desea hacer clic es en Almacenamiento . A continuación, haga clic en SMART para localizar su SSD.
Aquí es donde obtendrá toda la información útil sobre su SSD. La extensión de los datos es similar a la que encontrará en CrystalDiskInfo porque AIDA64 también informa los datos SMART de su SSD. Verá el estado del SSD, las escrituras de por vida (escritas en un formato diferente al de CrystalDiskInfo) y el tiempo total de encendido.

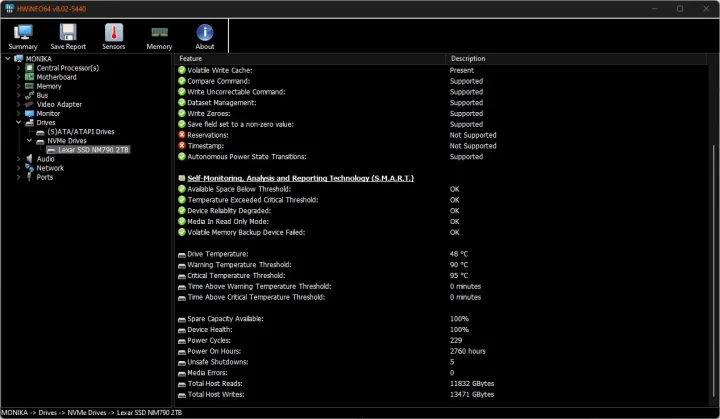
Utilice HWiNFO
HWiNFO es una herramienta útil para monitorear la salud y el rendimiento de su PC. Tiene una utilidad separada para sensores, que puede informarle todo sobre las temperaturas y velocidades de reloj de su CPU y GPU, entre otras cosas. También puede proporcionarle mucha información sobre su SSD.
Paso 1: comience descargando HWiNFO desde el sitio web oficial . Puede elegir el instalador, que creará una versión persistente de HWiNFO en su PC, o puede usar la versión portátil que no requiere instalación.
Una vez descargado, instale el programa o ejecútelo . No marque ninguna de las casillas (solo sensor o solo resumen): simplemente presione Iniciar .
Paso 2: Verá aparecer dos ventanas: el resumen del sistema y la ventana principal de HWiNFO. El resumen le brinda una breve descripción general de su sistema y, en la esquina inferior derecha, verá un indicador rápido sobre el estado de su SSD. Sin embargo, hay mucho más en qué profundizar.
Cierre o minimice la ventana de resumen del sistema y acceda a HWiNFO. En el lado izquierdo, haga clic en la pequeña flecha junto a Unidades . En el menú desplegable, seleccione Unidades NVMe y elija su SSD de la lista.
Paso 3: haga clic en su SSD y desplácese por toda la información pertinente. Al igual que las otras herramientas de esta lista, HWiNFO informa sobre el estado del dispositivo, la capacidad disponible, los ciclos de encendido y los errores.
También puedes hacer clic en Sensores en la parte superior. Al principio habrá muchos otros sensores (interesantes, pero no relacionados), así que simplemente desplácese hacia abajo hasta llegar a SMART seguido de su modelo SSD. Aquí es donde se encuentran todas las métricas interesantes, como la temperatura en tiempo real y los totales de lectura/escritura.

Utilice herramientas específicas del proveedor
Algunos fabricantes de almacenamiento ofrecen sus propias herramientas que puede utilizar para escanear su SSD. Algunos de ellos son similares a los que hemos descrito anteriormente y realmente no proporcionan nada adicional, pero hay un par que le permiten ejecutar pruebas adicionales dependiendo del modelo de SSD exacto que tenga.
Usar estas herramientas es bastante simple. Por lo general, solo tendrás que instalarlos y examinar el estado de tu SSD. Si hay pruebas adicionales que ejecutar, son visibles de un vistazo.
A continuación se muestran algunas herramientas que puede consultar:
Seagate SeaTools : esta herramienta también funciona con unidades de otros proveedores. Puede usarlo para ejecutar pruebas de diagnóstico adicionales.
Samsung Magician : esta herramienta solo funcionará si tienes un SSD Samsung. También incluye funciones que pueden ayudarle a optimizar el rendimiento de su SSD.
Western Digital Dashboard : al igual que todas las demás herramientas, WD Dashboard también le permite actualizar su firmware y verificar el estado del SSD. Solo funciona con SSD WD y SanDisk.
Crucial Storage Executive : creada solo para SSD Crucial, esta herramienta incluye optimización del rendimiento y actualizaciones de firmware.
Kingston SSD Manager : proporciona datos INTELIGENTES y estadísticas de uso, borrado seguro y actualizaciones de firmware para los SSD de Kingston.
Eso sí, existe la posibilidad de que las pruebas revelen que el dispositivo está a punto de caducar. En este caso, probablemente sea el momento de buscar un nuevo SSD y asegurarse de saber cómo instalar un SSD en su PC .
