Cómo prepararse para la actualización de mayo de Windows 10
Las actualizaciones fallidas de Windows 10 pueden ser frustrantes, especialmente porque es posible que no sepa qué las causa. Puede evitar la mayoría de los errores de actualización con algunas tareas de mantenimiento incluso antes de hacer clic en el botón de actualización.
Estos consejos le ayudarán a superar la próxima actualización de Windows 10 esta primavera (versión 21H1) sin sudar. Además, también son fundamentales para futuras actualizaciones.
Compruebe si hay suficiente espacio en disco
Para una actualización eficiente de Windows 10, asegúrese de que haya suficiente espacio en disco. El tipo de actualización determina el espacio que necesita mantener libre en su disco duro. Si bien las actualizaciones pequeñas, como parches o paquetes de servicios, no necesitan más de cientos de megabytes, las actualizaciones importantes necesitan mucho más que eso.
Según Microsoft, necesitará un mínimo de 32 GB de espacio libre para instalar una actualización importante de Windows 10.
Siempre puede reprogramar la actualización debido a que no hay suficiente espacio libre en el disco y usar esto como una oportunidad para limpiar el disco duro eliminando todos los archivos no esenciales. Además, cree una copia de seguridad solo con los archivos que desee. Este ejercicio le dará una idea de qué archivo desea incluir en la copia de seguridad para que pueda realizar un análisis antivirus. No tiene sentido crear una copia de seguridad que contenga archivos infectados.
Los problemas del disco pueden hacer que la actualización falle, así que verifíquela también para detectar errores. Así es como puede hacerlo.
- Haga clic con el botón derecho en la unidad C: (la unidad predeterminada para la instalación).
- Seleccione Propiedades .
- Seleccione la pestaña Herramientas y haga clic en el botón Verificar .
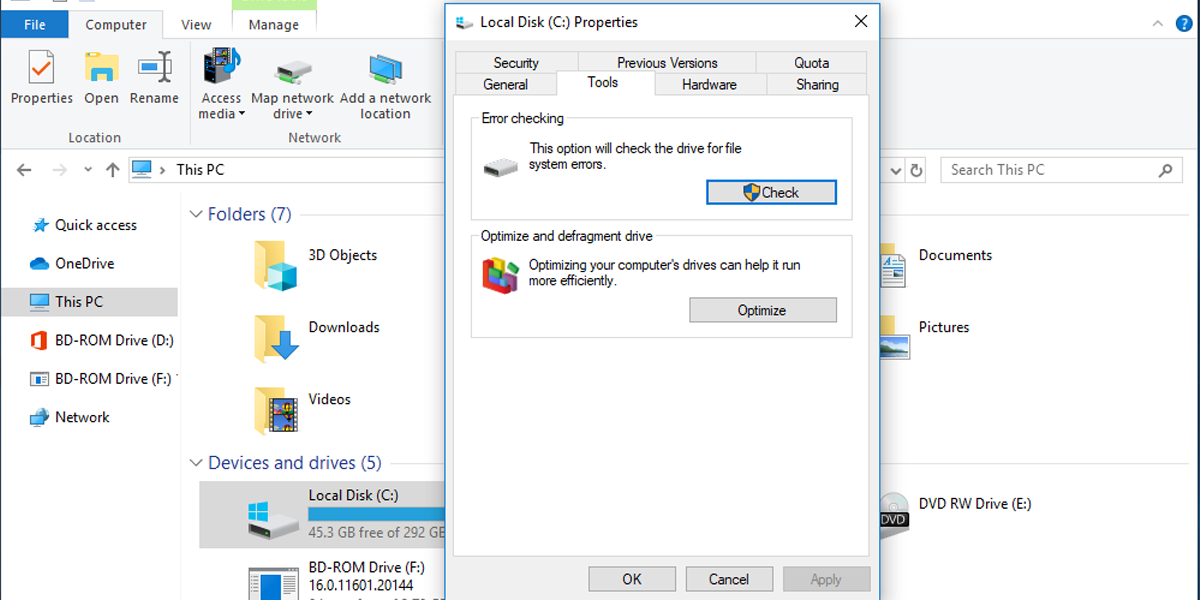
Windows 10 puede mostrar un mensaje que dice que no necesita escanearlo, pero escanéelo de todos modos solo para estar seguro. Escanear la unidad no ralentizará su trabajo, ya que puede usar la unidad mientras Windows 10 la verifica.
Buscar archivos corruptos
Un archivo dañado puede crear problemas al actualizar el sistema operativo o incluso detener todo el proceso. Afortunadamente, identificar y reemplazar archivos corruptos es bastante fácil. Así es como puede hacerlo:
- Busque "símbolo del sistema" y haga clic en Símbolo del sistema (debe ejecutar el símbolo del sistema como administrador).
- Copie " sfc / scannow" dentro de la ventana del símbolo del sistema y presione Entrar .
El comando del comprobador de archivos del sistema analiza todos los archivos del sistema y reemplaza los archivos dañados de sus copias en caché.
Verificar privilegios administrativos
Hay dos categorías de cuentas de usuario: Estándar y Administrador . Si bien puede realizar muchas actividades con la cuenta estándar, no puede usarla para actualizar Windows 10.
A continuación, le indicamos cómo encontrar qué tipo de cuenta está utilizando:
- Haga clic en Inicio .
- Selecciona Configuraciones .
- En el menú Configuración , seleccione Cuentas .
- Haz clic en Tu información .
Si se menciona “Administrador” debajo de su nombre de cuenta, entonces está listo para actualizar Windows 10. De lo contrario, tendrá que obtener derechos de administrador en Windows .
Copia de seguridad de sus archivos importantes
Cuando se trata de actualizar Windows 10, es mejor prevenir que curar. Puede ser más fácil hacer una copia de seguridad de carpetas o documentos individuales mediante el almacenamiento en la nube o una copia de seguridad física que crear varios puntos de restauración con la función Restaurar sistema.
Para sus archivos y documentos más importantes, puede usar ambas opciones para asegurarse de que sean 100% seguros. Elija un disco duro resistente a los golpes y un almacenamiento en la nube cifrado.
En caso de que confíe en su navegador para recordar todas las credenciales y configuraciones de inicio de sesión, es posible que tenga una sorpresa desagradable después de la actualización de Windows 10. Ha habido actualizaciones anteriores que han borrado toda la información almacenada en el navegador.
Puede usar un administrador de contraseñas que mantendrá sus credenciales en una bóveda cifrada y solo necesita su ID de inicio de sesión y una contraseña maestra para acceder a ella. No cree un documento de Word o una hoja de cálculo de Excel para almacenar estos detalles confidenciales, ya que son objetivos fáciles para los piratas informáticos. Una mejor idea sería escribir sus credenciales en una hoja de papel y guardarla en un lugar seguro.
Habilitar Restaurar sistema
En Windows 10, Restaurar sistema es una función diseñada para tomar una instantánea del estado de trabajo actual y crear un punto de restauración antes de cualquier modificación del sistema. Si se produce un problema crítico mientras realiza cambios en el sistema, puede utilizar Restaurar sistema para devolver su dispositivo a un estado de funcionamiento anterior a través de un punto de restauración sin perder sus archivos.
Así es como puede habilitar Restaurar sistema en Windows 10:
- Haga clic en Inicio .
- Busque "crear un punto de restauración" y seleccione Crear un punto de restauración .
- En la lista Unidades disponibles , elija la unidad principal del sistema.
- Seleccione Configurar para abrir una nueva ventana.
- Marque Activar la protección del sistema . Puede usar el control deslizante para seleccionar la cantidad de almacenamiento que desea conservar para la función de recuperación.
- Haga clic en Aplicar .
Nota: Al hacer clic en el botón Eliminar , eliminará todos los puntos de restauración. Asegúrese de no eliminar un punto de restauración anterior antes de crear uno nuevo. Puede eliminar puntos de restauración más antiguos si necesita liberar espacio.
Windows 10 ahora creará un nuevo punto de restauración al completar una nueva actualización o después de cambios específicos en el sistema. También puede crear puntos de restauración manualmente antes de realizar cambios en el sistema.
Actualizar los controladores
Los controladores se actualizan con cada actualización de Windows 10. Pero los controladores de terceros pueden causar problemas de instalación de actualizaciones de Windows que aparecen como un error que comienza con 0xC1900101. Compruebe todos los controladores de terceros y actualícelos si es necesario.
Así es como puede actualizar los controladores.
- Haga clic en el icono del Explorador de archivos .
- Haga clic con el botón derecho en Esta PC y seleccione Administrar .
- En la lista Administrador de dispositivos , seleccione Herramientas del sistema . Esto mostrará una lista de todos los controladores instalados.
- Seleccione un controlador, haga clic con el botón derecho y seleccione Actualizar controlador .
Borrar la lista de programas de inicio
Si Windows 10 tiene más tareas de inicio que completar, la actualización puede demorar más. La eliminación de los programas de inicio acelerará la actualización. Así es como puede hacerlo:
- Abra las ventanas del Administrador de tareas . Puede hacer esto presionando Ctrl + Alt + Supr o haga clic con el botón derecho en la barra de tareas y seleccione Administrador de tareas .
- Seleccione la pestaña Inicio .
- Para eliminar un programa de la lista, selecciónelo y haga clic en Desactivar .
Desconecte dispositivos periféricos adicionales
Mantenga solo el mouse y el teclado conectados. Si hay dispositivos no esenciales (como unidades y dispositivos de almacenamiento externos) conectados a su PC o computadora portátil mientras actualiza Windows 10, la instalación de la actualización puede ralentizarse.
Esto se debe a que Windows 10 está intentando detectarlos y buscar los controladores adecuados. Incluso los dispositivos de almacenamiento como una unidad flash USB o periféricos como bases pueden interferir con la actualización.
Siga estos consejos para una actualización fluida de Windows 10
Hemos reunido algunas de las mejores prácticas cuando se trata de actualizaciones de Windows 10 para que sepa cómo preparar su dispositivo, cómo proteger sus archivos, qué podría ralentizar la actualización y más. A pesar de sus mejores intenciones, la próxima actualización puede atascarse por algunas razones imprevistas. También hay formas de solucionar ese problema y hacer que todo el proceso sea menos estresante.
