Cómo personalizar los controles en Steam Deck
Tu Steam Deck es el corazón de tu juego diario. Es rápido, potente y está repleto de funciones y personalizaciones. Respecto a esto último, ¿sabías que realmente puedes personalizar los controles de tu Steam Deck? Hacerlo no es demasiado difícil, pero un poco de conocimiento ayuda mucho.
Con ese fin, hemos elaborado esta guía para enseñarle cómo reasignar y reequipar los controles de Steam Deck de la manera más rápida y sencilla posible.
Cómo personalizar los controles en Steam Deck
Se puede acceder a la configuración del controlador de Steam Deck, oficialmente llamada Steam Input, desde el juego en cualquier momento. Dado que Valve todavía está impulsando actualizaciones para agregar nuevas funciones, incluidas las funciones de Steam Input, es una buena idea conectar su Steam Deck a su red y ver si tiene alguna actualización para aplicar antes de comenzar.
Paso 1: En un juego, presiona el botón Steam , que se encuentra en el lado izquierdo de Steam Deck, frente al botón Menú de acceso rápido a la derecha. Muévete hacia la derecha usando un joystick o D-Pad, y la pantalla debería cambiar a un diseño de controles para el juego. En la parte inferior, verás un botón que dice Configuración del controlador . Selecciónelo.

Paso 2: Verás que tienes muchas opciones aquí. Comencemos primero con la configuración rápida . Aquí encontrará opciones básicas para realizar cambios clave en el funcionamiento de los controles. Puedes habilitar o deshabilitar los botones de agarre trasero como quieras, invertir diferentes ejes para adaptarlos a tu estilo de juego, encender o apagar el sensor giroscópico y más. Estas son configuraciones importantes del controlador que puedes encontrar en muchos juegos y te permitirán solucionar problemas flagrantes.
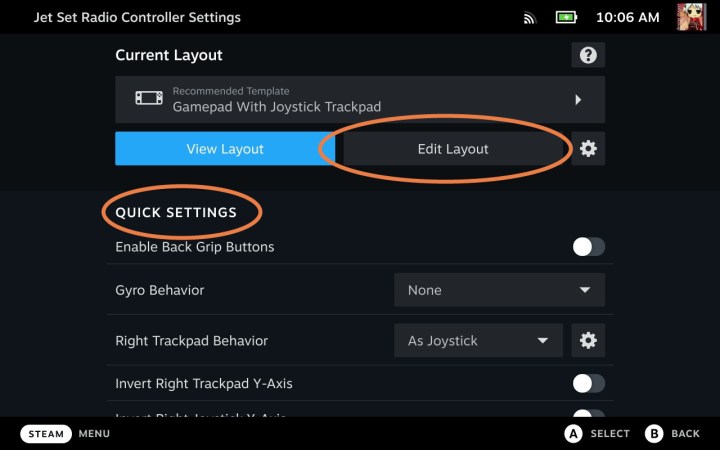
Paso 3: Si tiene en mente una personalización más profunda, consulte la sección llamada Diseño actual . Aquí verá el nombre del diseño actual y podrá elegir Ver diseño para examinarlo más de cerca. Para cambiarlo, seleccione Editar diseño .
Paso 4: Mire el menú del lado izquierdo para ver qué parte de los controles está personalizando. Echemos un vistazo al mapeo de botones, que es una de las formas más comunes de personalización de controles. Con Botones seleccionados en el menú del lado izquierdo, verá categorías de botones a la derecha, incluidos Botones y Parachoques . Elija el botón específico que desea cambiar.
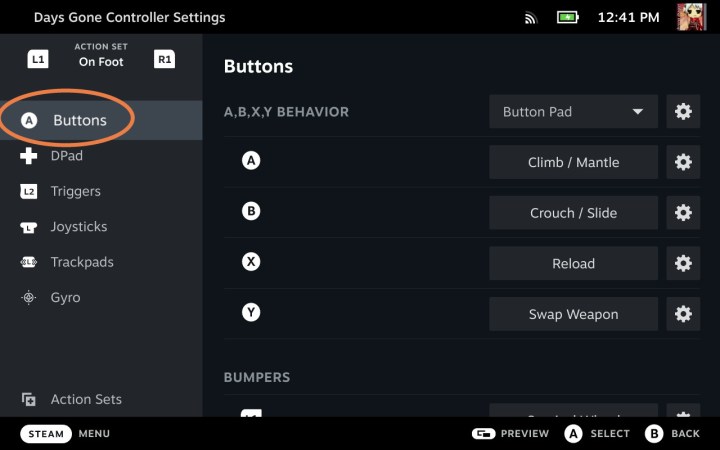
Paso 5: Ahora Steam Deck le mostrará una lista de comandos de botones que puede asignar al botón específico que eligió.
Primero, mira hacia arriba. Aquí verá una variedad de formatos según los controles que esté utilizando. Si estás en Steam Deck o en un controlador externo, seguir con el Gamepad está bien. Pero si alguna vez quieres jugar con un mouse o teclado , puedes cambiar a esos formatos durante la personalización.
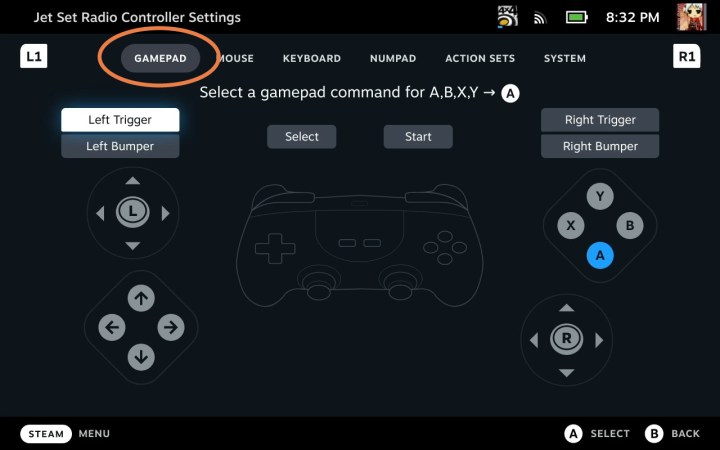
Paso 6: elija el comando que desee para su botón de selección. Puede reasignarlo a cualquier otro botón de Steam Deck, incluidos los botones de gatillo y parachoques, e incluso un botón direccional. Algunos juegos tendrán formatos adicionales, como Acciones de juego , que puedes elegir para asignar una acción específica (rodar, correr, agacharte, intercambiar armas, etc.) a un botón. Si así es como prefieres personalizar, asegúrate de seleccionar Acciones del juego en el menú superior.
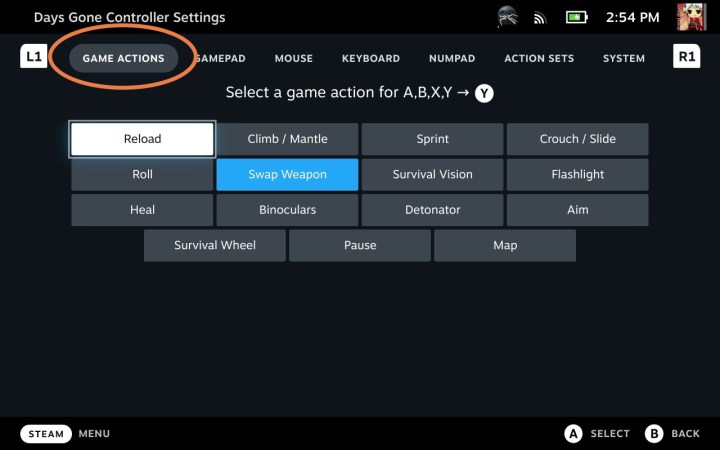
Paso 7: Tenga en cuenta que también puede personalizar el D-pad, los disparadores, los joysticks, los trackpads y más. Esto le permite ajustar la sensibilidad de muchos de estos controles o cambiar a qué menús acceden, qué hace una doble pulsación frente a una sola pulsación, y más. Es fácil meterse en la maleza aquí, pero si quieres experimentar, puedes dedicar mucho tiempo a modificar cómo funcionan las cosas hasta que encuentres un estilo de juego que se adapte perfectamente a ti.
Paso 8: cargue su nuevo diseño cuando haya terminado y seleccione el ícono de engranaje a la derecha en la configuración de su controlador . Esto le dará la opción de Guardar nuevo diseño , donde podrá nombrar el diseño y describirlo para saber exactamente lo que creó.
Preste atención a la sección Tipo de exportación : si desea que este diseño esté disponible para cualquier juego que juegue, cambie el tipo a Plantilla . De lo contrario, puedes dejarlo en Guardado personal , lo que afectará únicamente a este juego.
Seleccione Confirmar cuando haya terminado. Ahora puedes mantener este diseño elegido o volver a él en este juego cuando quieras.
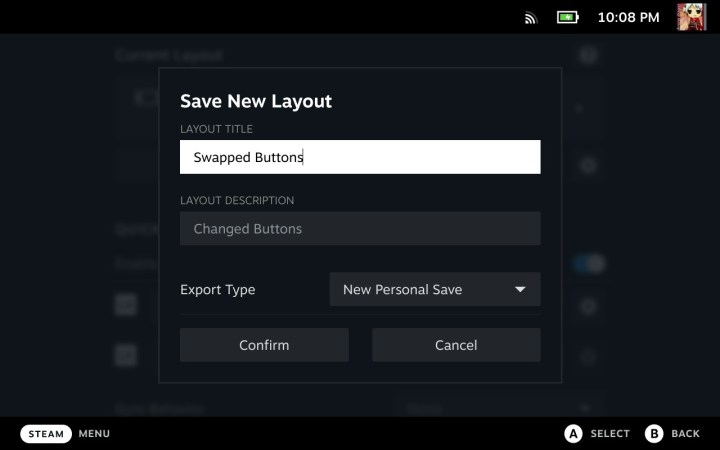
Ahora estás listo para personalizar los controles de cualquier juego que desees. Quizás también te interese aprender a ejecutar emuladores en Steam Deck , ¡y también es una buena idea aprender a acceder al Modo Escritorio !
