Cómo personalizar la barra de tareas de Windows 11
Windows 11 comenzará a implementarse oficialmente en dispositivos seleccionados muy pronto, y finalmente podrá experimentar el último sistema operativo de Microsoft repleto de funciones ingeniosas y un control creativo sin precedentes.
Windows 11 le ofrece toneladas de nuevas opciones de personalización, lo que le permite personalizar su PC de la manera que desee. Incluso la barra de tareas entra en acción, con algunas formas nuevas de personalizarla. Siga leyendo mientras detallamos cómo puede personalizar fácilmente la barra de tareas de Windows 11.
La nueva barra de tareas de Windows 11
Microsoft le ha dado a Windows 11 un cambio de imagen muy necesario que ofrece cambios significativos en el aspecto general. La barra de tareas de Windows 11 ha recibido la actualización más significativa hasta el momento; la nueva barra de tareas llama la atención de inmediato gracias a su diseño único.
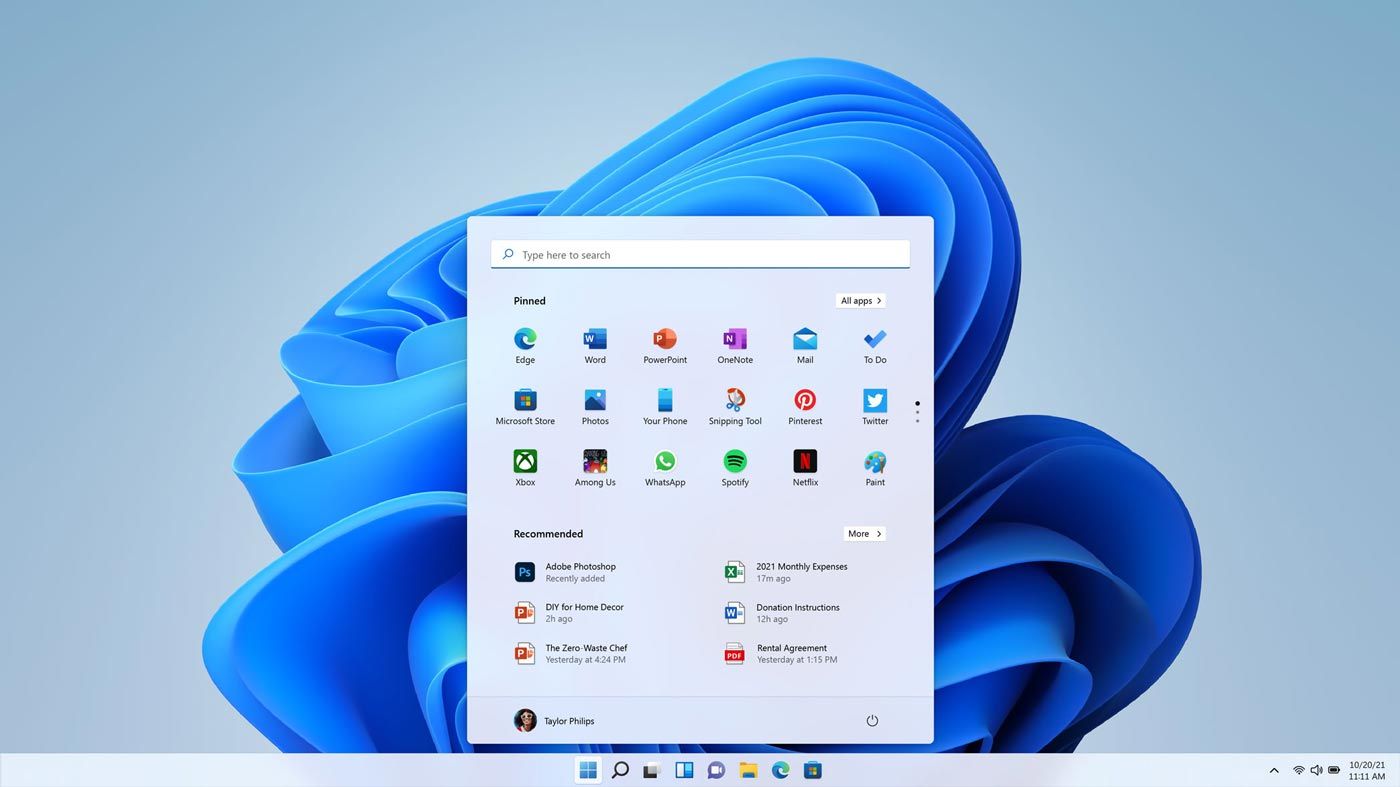
El botón del menú Inicio ahora está ubicado de forma predeterminada en el centro de la barra de tareas, junto con el nuevo panel de widgets, la vista de tareas, la búsqueda y las aplicaciones ancladas. La bandeja del sistema y los iconos del Centro de actividades también se han rediseñado para que sean más accesibles y modernos.
Cómo administrar los elementos de la barra de tareas en Windows 11
En Windows 11, puede elegir qué elementos de la barra de tareas aparecerán. Los elementos de la barra de tareas incluyen widgets, búsqueda, vista de tareas y chat de Microsoft Teams .
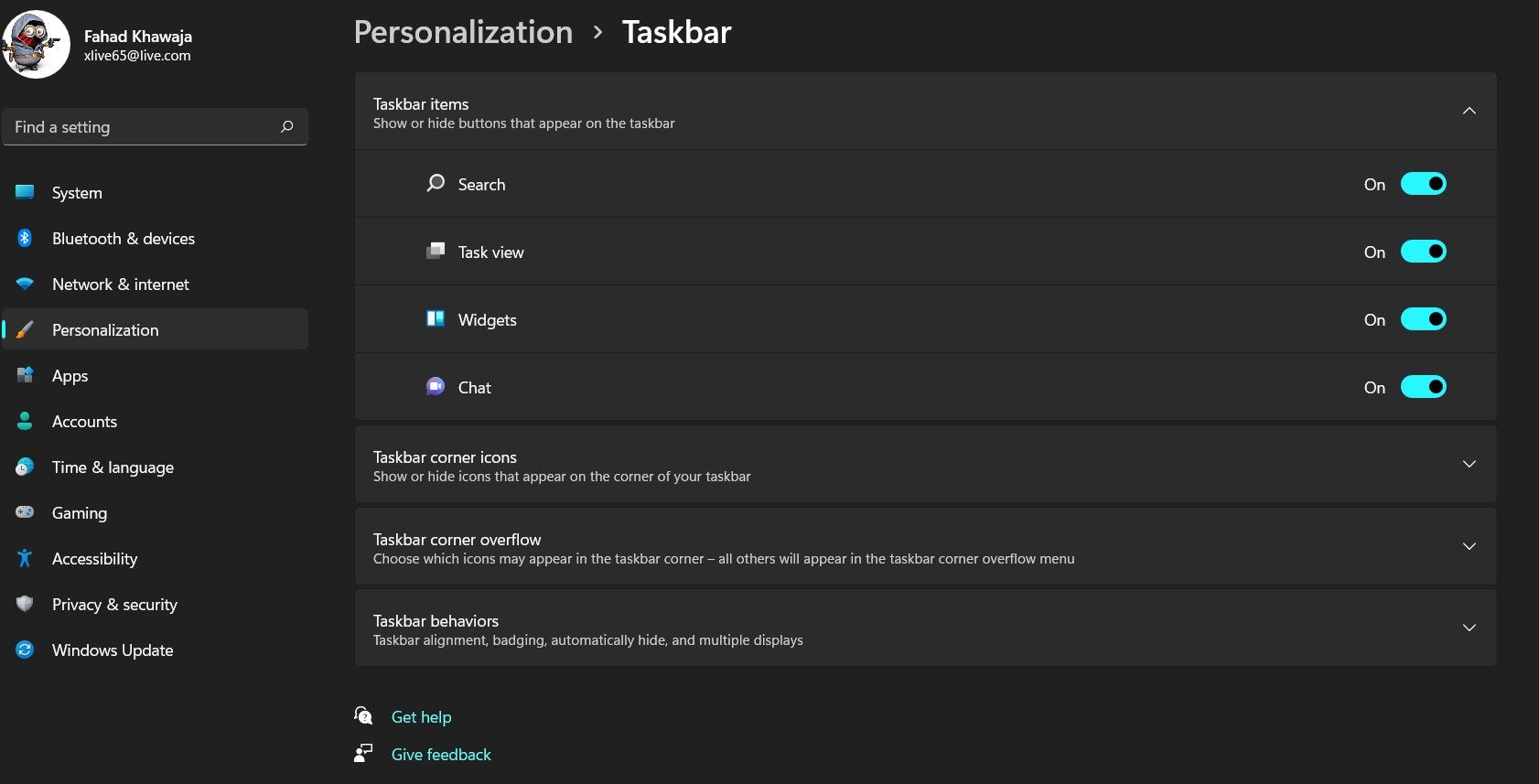
Para agregar o eliminar elementos de la barra de tareas en Windows 11:
- Busque Configuración en el menú Inicio e inicie Mejor coincidencia.
- Haga clic en Personalización en la barra lateral y luego haga clic en la pestaña etiquetada Barra de tareas .
- Desde la página de configuración de personalización de la barra de tareas, expanda el grupo de elementos de la barra de tareas .
- Utilice el interruptor de palanca para mostrar u ocultar un elemento de la barra de tareas.
Cómo personalizar el comportamiento de la barra de tareas en Windows 11
A diferencia de las generaciones anteriores de Windows, en Windows 11, puede personalizar la alineación de los iconos e incluso mostrar u ocultar las insignias de notificación.
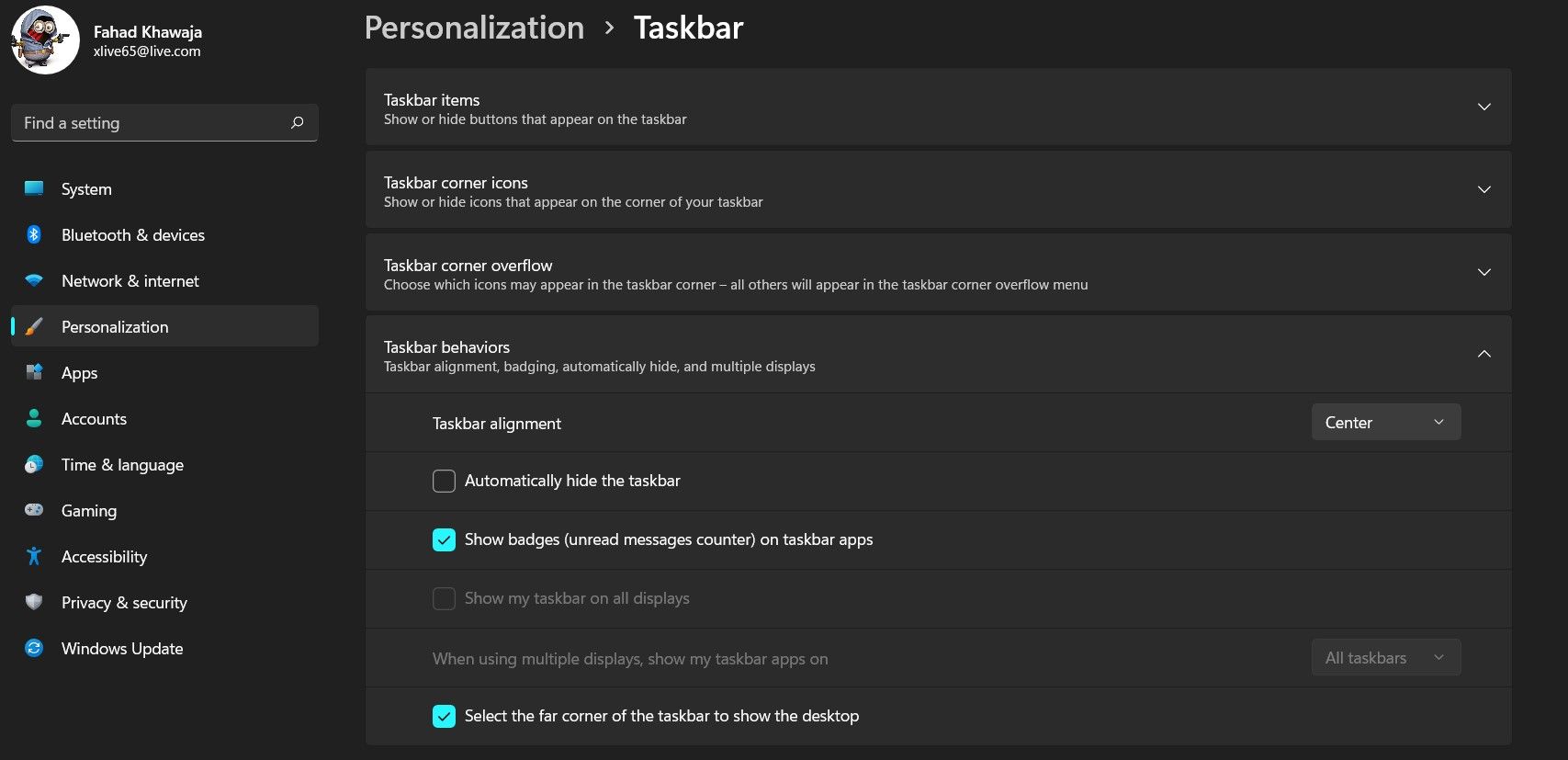
A continuación, se explica cómo personalizar el comportamiento de la barra de tareas:
- Haga clic derecho en la barra de tareas y luego haga clic en Configuración de la barra de tareas .
- Desplácese hacia abajo hasta encontrar el grupo denominado Comportamiento de la barra de tareas .
- Para cambiar la alineación de la barra de tareas, haga clic en el menú desplegable Alineación de la barra de tareas y elija la alineación requerida.
- Oculte / muestre las insignias de notificación de la aplicación haciendo clic en la casilla de verificación Mostrar insignias (contador de mensajes no leídos) en la barra de tareas .
También puede configurar cómo aparece su barra de tareas si hay varias pantallas conectadas a su PC.
Cómo elegir los iconos de la barra de tareas
Si su PC tiene una pantalla táctil o usa un dispositivo Microsoft Surface, le recomendamos que habilite funciones que mejoren su experiencia con la pantalla táctil de Windows 11. El menú del lápiz , el teclado táctil y el panel táctil virtual son herramientas útiles que facilitan el uso de Windows 11 para los usuarios de pantallas táctiles.
Para elegir qué iconos aparecen en la esquina de la barra de tareas y en el menú de desbordamiento de la esquina de la barra de tareas:
- Haga clic derecho en la barra de tareas y haga clic en Configuración de la barra de tareas .
- Para habilitar las herramientas de la pantalla táctil, cambie los íconos que desea mostrar en la pestaña de íconos de la esquina de la barra de tareas . Puede activar / desactivar el menú del lápiz, el teclado táctil y el panel táctil virtual ; Windows mostrará estos iconos en la esquina de la barra de tareas.
- Cambie los íconos de la aplicación que desea que aparezcan en la pestaña de desbordamiento de la esquina de la barra de tareas .
Cómo cambiar el color de la barra de tareas
Así es como puede cambiar el color de la barra de tareas en Windows 11:
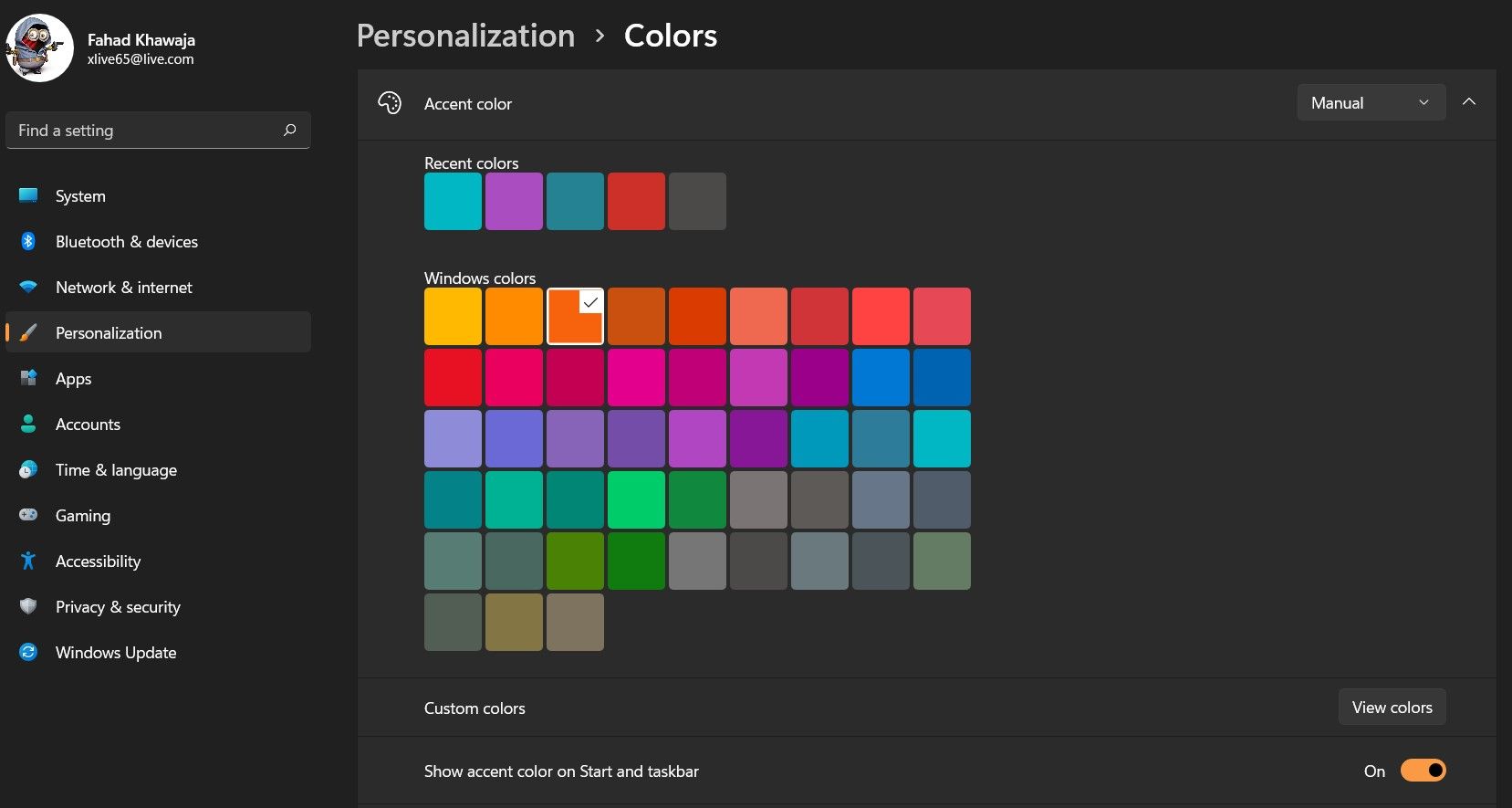
- Busque Configuración en el menú Inicio e inicie Mejor coincidencia.
- A continuación, haga clic en Personalización en la barra lateral y luego haga clic en la pestaña etiquetada Colores .
- En Color de acento , elija el color que desee para la barra de tareas y el menú Inicio .
- Habilite Mostrar color de acento en Inicio y el botón de alternancia de la barra de tareas . Si esta opción está atenuada, elija el tema Oscuro y vuelva a intentarlo.
Windows 11 rediseñado para mejor
Windows 11 trae muchos cambios nuevos para sus usuarios, con mejoras significativas para hacer que Windows sea fácil de usar. La aplicación de Configuración también se rediseña significativamente, y configurar su PC nunca ha sido tan fácil.
