Cómo personalizar la barra de herramientas de acceso rápido en Excel
La barra de herramientas de acceso rápido es una de las áreas más prácticas y desatendidas de Microsoft Excel. Agregar funciones de uso frecuente a esta barra lo ayudará a evitar el ajetreo de ubicarlas desde diferentes pestañas cada vez.
Pero, antes de profundizar en cómo puede usarlo, analicemos qué es exactamente y dónde puede encontrarlo en Microsoft Excel.
¿Qué es la barra de acceso rápido?
La barra de acceso rápido es el área en el lado izquierdo de la pantalla en Microsoft Excel. En la configuración predeterminada, tiene Guardar , Deshacer y Rehacer disponibles allí. Agregar más funciones a la barra de acceso rápido le permite acceder a múltiples funciones con solo presionar una tecla.
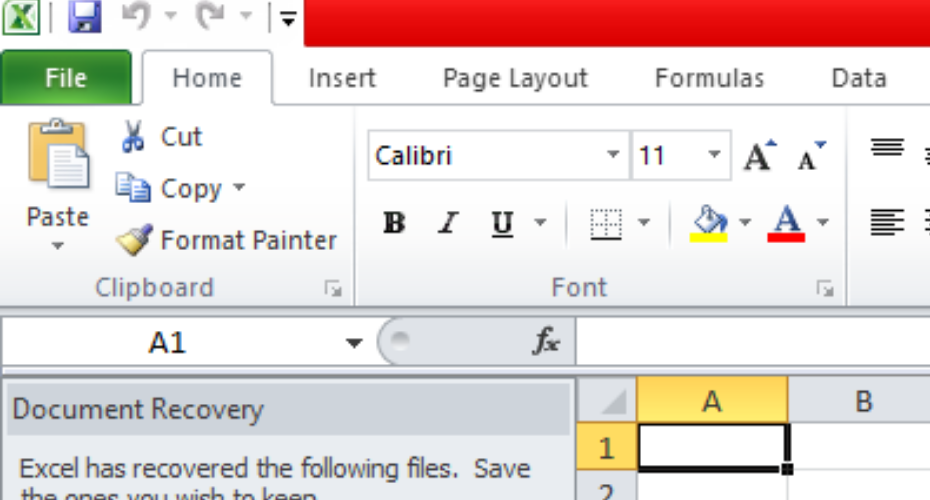
Cómo agregar funciones en la barra de herramientas de acceso rápido:
Suponga que trabaja en una oficina donde tiene que imprimir muchas hojas de cálculo a lo largo del día. Agregar un botón Imprimir a la barra de herramientas de acceso rápido le evitará tener que ir al menú Archivo para imprimir su documento muchas veces al día.
Solo reducirá un clic adicional, pero seguramente creará un impacto significativo. Ahora, veamos cómo puede agregar la función de impresión a la barra de herramientas de acceso rápido:
1 . Para hacer esto, haga clic en el botón de flecha hacia abajo en la barra de herramientas de acceso rápido justo antes de la opción Rehacer.
2 . Desde aquí, puede ver que ya ha seleccionado las opciones Guardar, Deshacer y Rehacer, a las que se puede acceder a través de la barra de herramientas de acceso rápido de forma predeterminada.
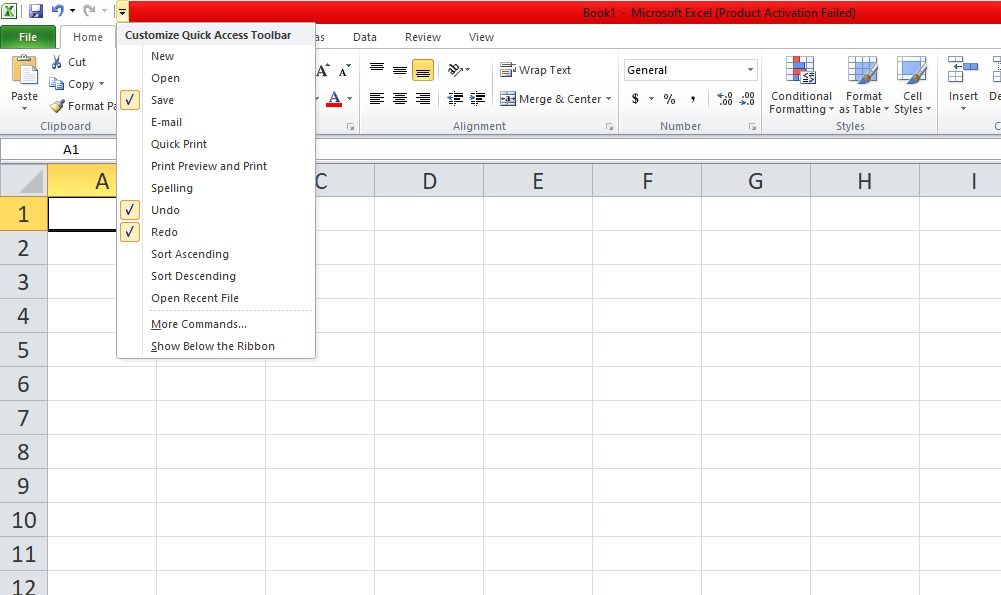
3 . En las opciones disponibles, también encontrará la función Vista previa de impresión e Impresión .
4 . Seleccione la función Vista previa e impresión de impresión y haga clic con el botón izquierdo en ella para agregarla a la barra de herramientas de acceso rápido. Ahora puede imprimir cualquier documento inmediatamente desde la barra de herramientas de acceso rápido sin tener que ir al menú Archivo.
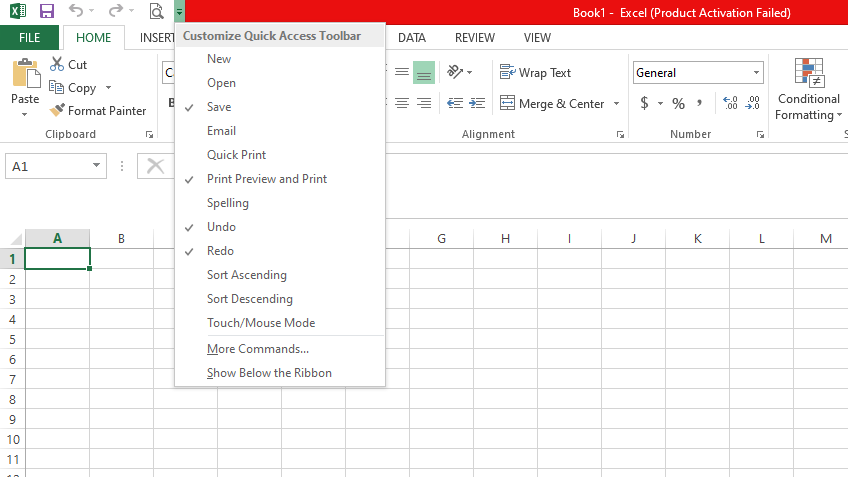
Ahora, ¿qué sucede si desea agregar opciones de uso más frecuente en esta barra de herramientas que no están disponibles en el menú desplegable cuando hace clic en el botón de flecha hacia abajo?
Para eso, haga clic en la opción Más comandos ubicada en el penúltimo menú desplegable.
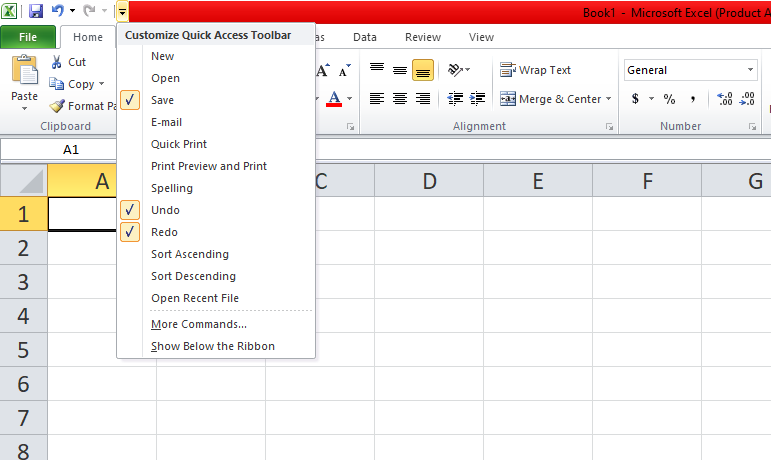
Después de hacer clic en Más comandos , tendrá una gama completa de opciones que se pueden agregar a la barra de herramientas de acceso rápido.
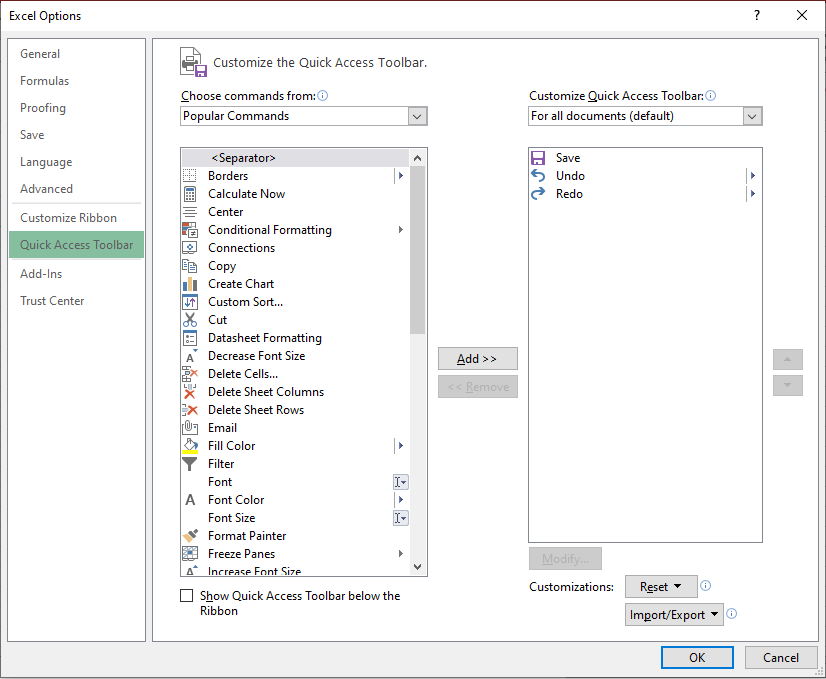
En la colección de comandos populares , encontrará la mayoría de las opciones de uso común, como agregar bordes, eliminar celdas, correo electrónico, etc.
Además, también puede seleccionar funciones específicas disponibles en todas las pestañas de Microsoft Excel, como las funciones de la pestaña Ver , Insertar pestaña , Datos y Revisar pestaña.
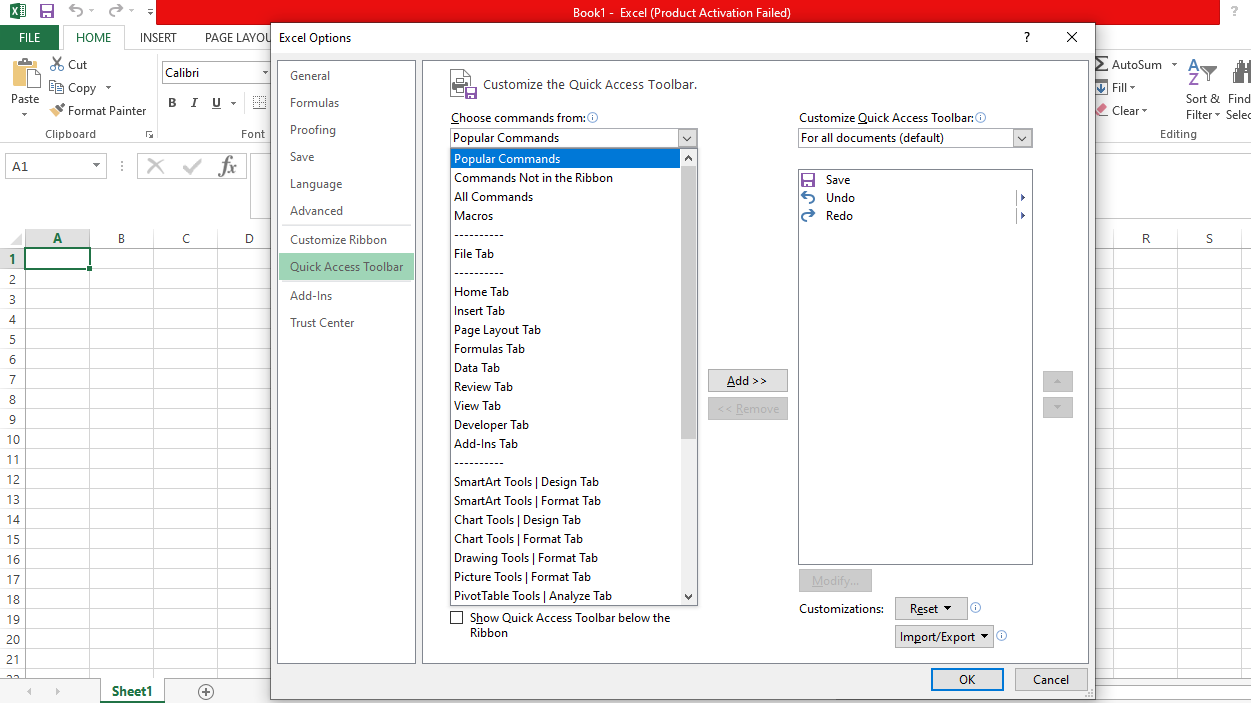
Ahora que puede ubicar las opciones deseadas en la opción Más comandos, descubramos cómo agregarlas a la barra de acceso rápido.
¡Un ejemplo de cómo funciona el proceso ayudará a aclarar la imagen!
Supongamos que desea agregar una opción Eliminar celda a su barra de acceso rápido. Para agregar eso, haga clic en el menú desplegable y luego vaya a Más comandos , como se explicó anteriormente.
En el menú Comandos populares , verá la opción Eliminar celdas .
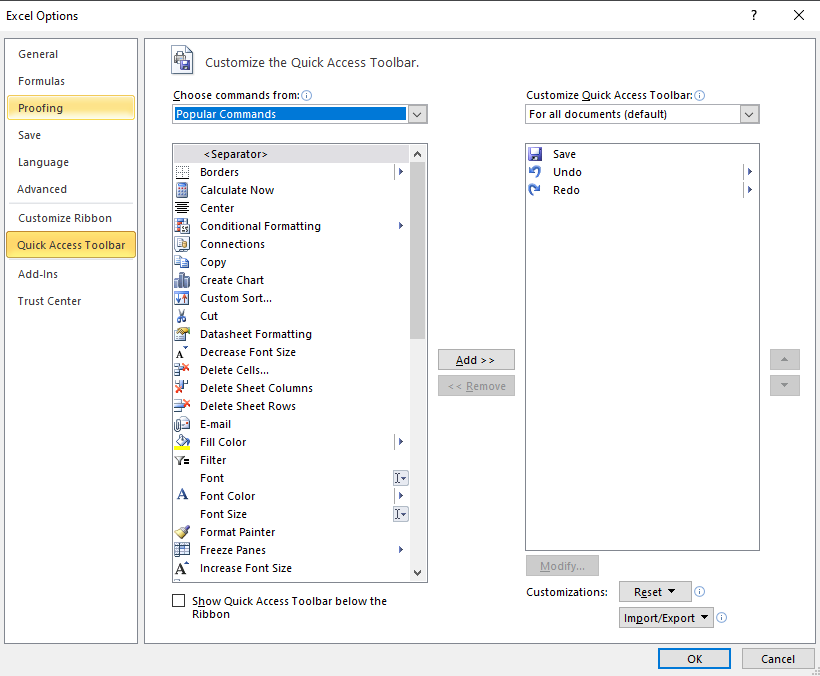
Seleccione Eliminar celdas haciendo clic con el botón izquierdo y luego haga clic en Agregar >> como puede ver en la imagen de abajo.
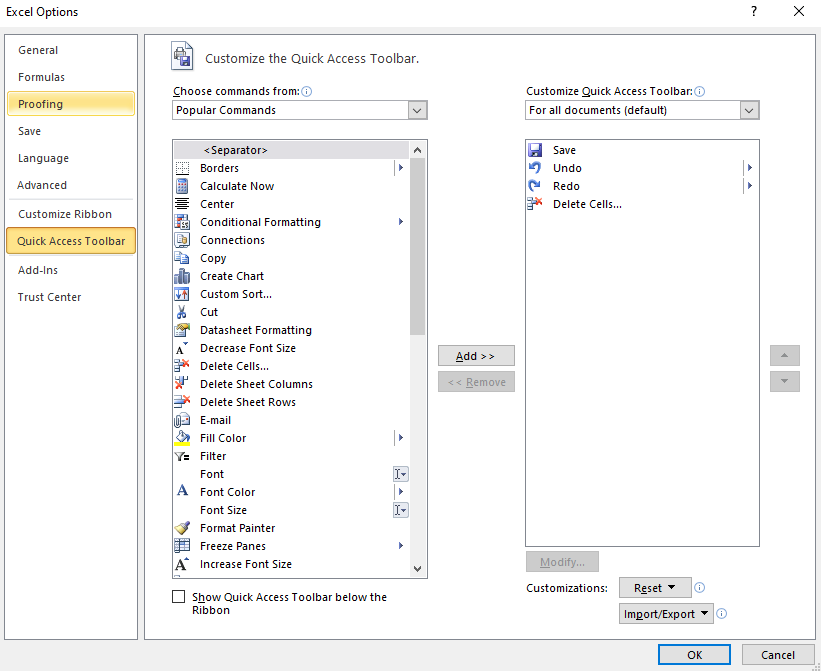
Verá la función Eliminar celdas agregada en el lado derecho con las funciones Guardar , Deshacer y Rehacer . Ahora, puede acceder fácilmente a la opción de eliminar celdas desde la barra de herramientas de acceso rápido.
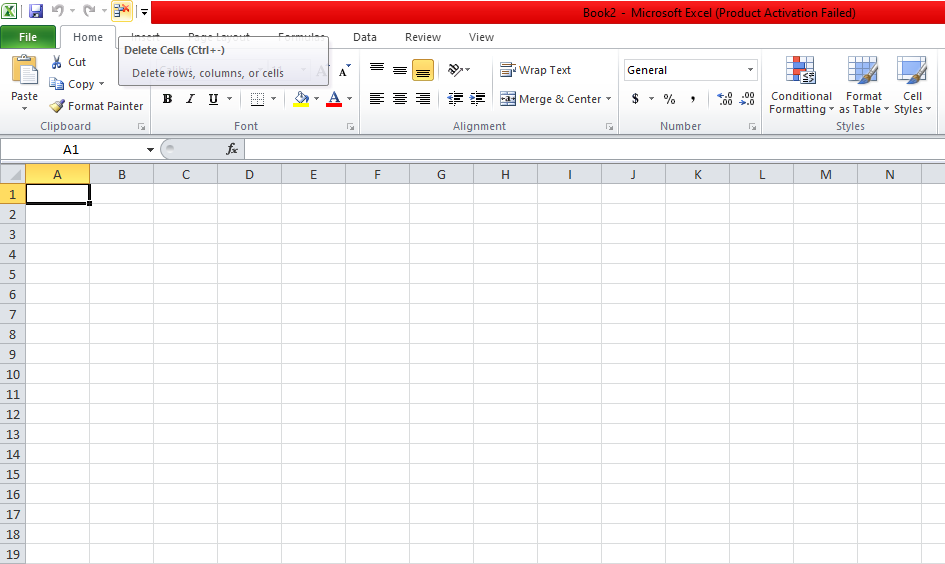
Asimismo, si usa cualquier otra opción con más frecuencia, puede agregarla cuando lo desee. Ahora, analicemos cómo puede eliminar cualquier comando de la barra de herramientas de acceso rápido que haya agregado recientemente.
El proceso es similar al que se usó anteriormente para agregar funciones en la barra de herramientas de acceso rápido, pero hay algunas diferencias. Entonces, hablemos de ello aquí.
Cómo eliminar una opción agregada de la barra de herramientas de acceso rápido:
Siguiendo los mismos pasos que antes, elija Más comandos en el menú desplegable de la Barra de acceso rápido.
Allí verá una lista de funciones que ya están disponibles en la barra de herramientas de acceso rápido, como Guardar , Deshacer , Rehacer y Eliminar celdas .
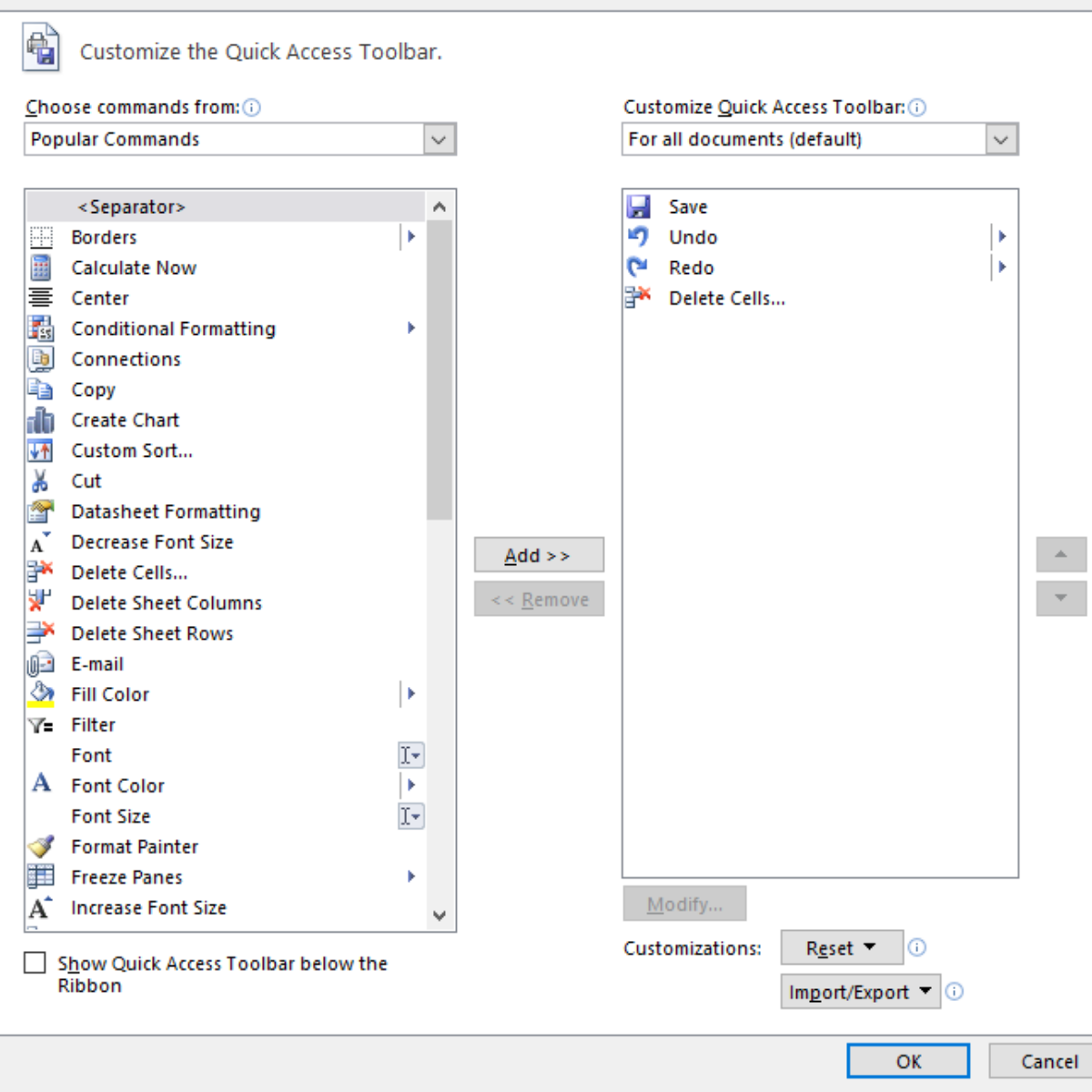
Suponga que desea eliminar las opciones Eliminar celdas que agregó anteriormente. Seleccione la opción Eliminar celdas con la ayuda del clic izquierdo y haga clic en <<Eliminar .
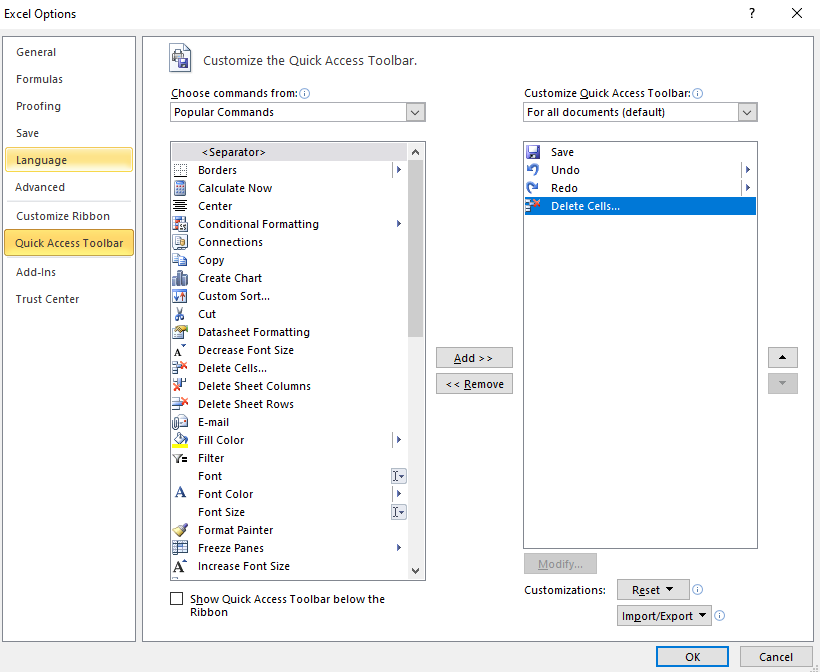
Después de hacer clic en << Eliminar , verá solo tres opciones en la barra de herramientas de acceso rápido con la función Eliminar celdas eliminada. Del mismo modo, puede agregar o eliminar cualquier otra función con unos pocos clics.
Alternativamente, puede eliminar la función individual directamente desde la barra de acceso rápido sin ir a la sección Más comandos . Simplemente haga clic con el botón izquierdo en la opción que desea eliminar y seleccione Eliminar de la barra de herramientas de acceso rápido.
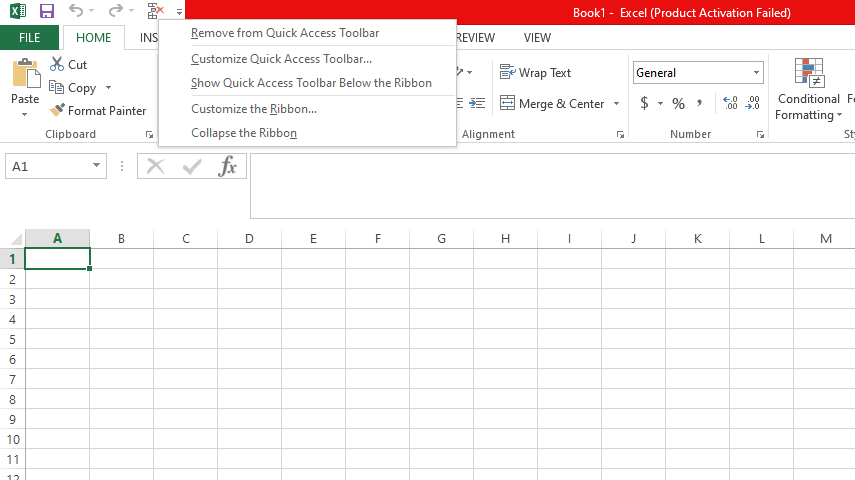
¿Cuántas opciones puede agregar a la barra de herramientas de acceso rápido a la vez?
No hay limitaciones en la cantidad de funciones que puede agregar a la barra de herramientas de acceso rápido a la vez.
Sin embargo, si hay demasiados, elegir una función en particular entre una variedad de opciones diferentes puede causar confusión. Agregue algunas opciones priorizándolas de acuerdo con la cantidad de veces que las usará cada día.
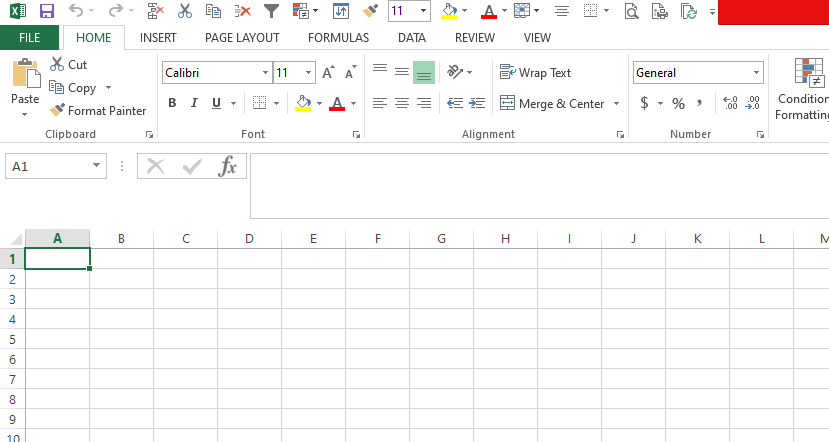
Cómo restablecer la barra de herramientas de acceso rápido
Supongamos que ha personalizado su barra de herramientas de acceso rápido en Excel, pero desea devolverla a la configuración predeterminada por algún motivo. En este caso, puede restablecer la barra de herramientas de acceso rápido sin eliminar las funciones individuales.
Para hacer esto, seleccione Más comandos en el menú desplegable de la barra de herramientas. Esta vez, haga clic en el botón Restablecer ubicado en la esquina inferior derecha y seleccione Restablecer solo la barra de herramientas de acceso rápido.
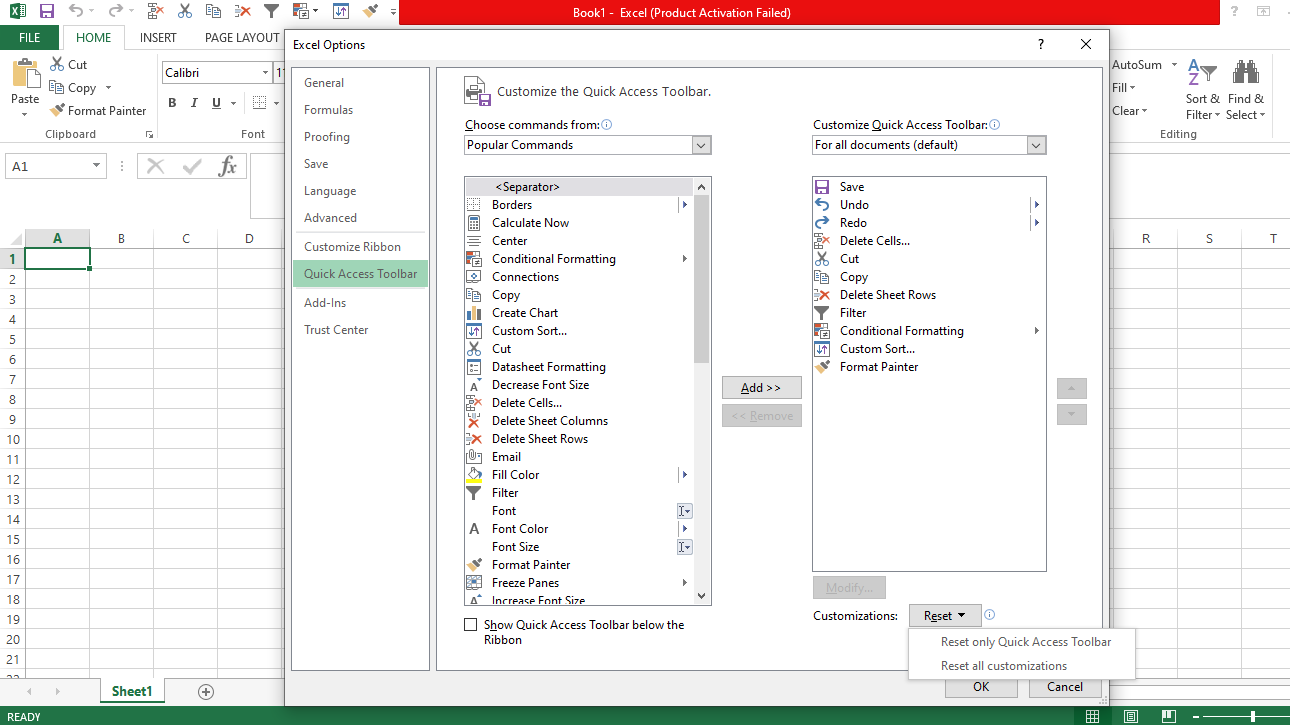
Aparecerá un cuadro de diálogo de confirmación. Elija Sí , y la configuración de la barra de herramientas de acceso rápido volverá a la predeterminada.
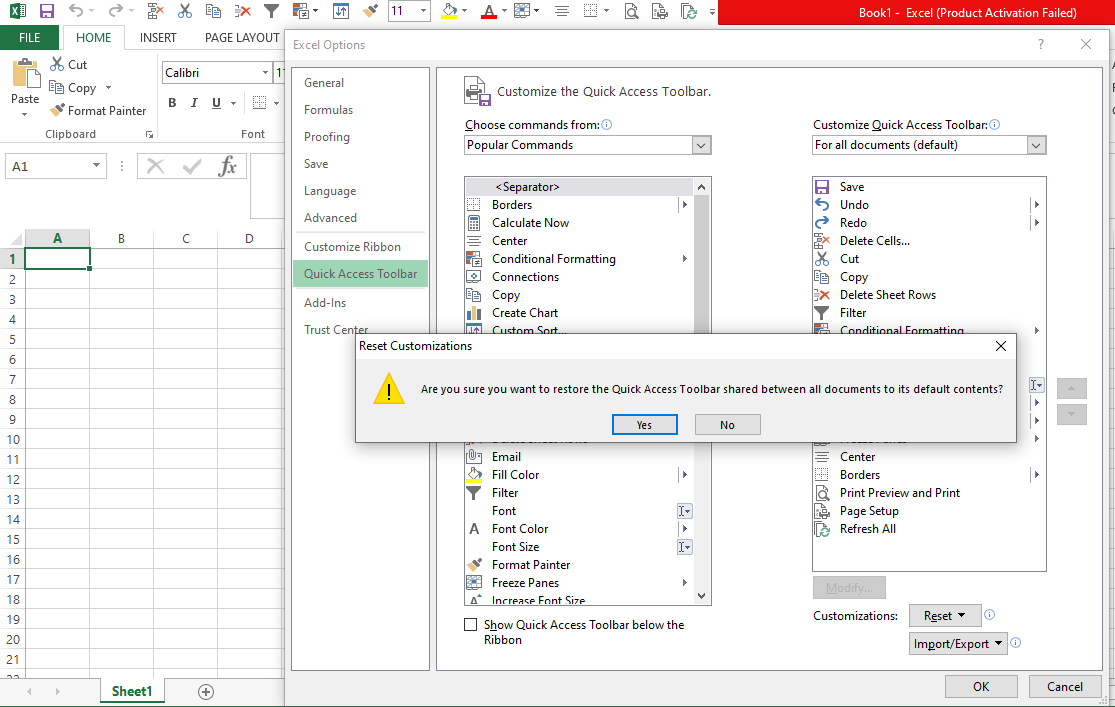
Obtenga más de su barra de herramientas de acceso rápido
Ahora sabe cómo agregar y eliminar opciones de su barra de herramientas de acceso rápido, y cómo esto le ahorrará tiempo en el uso de funciones al omitir la necesidad de ubicarlas en diferentes pestañas y menús.
Al principio, intente agregar una o dos funciones a la barra de herramientas de acceso rápido para ver si hay alguna diferencia. Una vez que se sienta cómodo con él, siga agregando tantos como desee.
