Cómo permitir aplicaciones a través del firewall de Windows
Probablemente no piense mucho en el Firewall de Windows que está presente en Windows 10. Está habilitado de manera predeterminada y, a menos que tenga un problema con él, funciona sin problemas en segundo plano sin su participación.
Sin embargo, en ocasiones, deberá permitir que un programa atraviese el firewall. A continuación, se explica cómo permitir que cualquier programa pase a través del firewall en Windows 10, así como también cambiar las aplicaciones que están permitidas actualmente.
Cómo abrir la página de administración del firewall de Windows
Primero, debe verificar la descripción general del Firewall de Windows. Para hacer esto, abra la aplicación de seguridad de Windows buscándola en el menú Inicio. Seleccione Cortafuegos y protección de red en el menú principal para abrir este panel y verá el estado de su cortafuegos.
Esto se divide en tres categorías:
- Red de dominio , que solo está en vigor cuando su PC está unida a un dominio , como en un entorno empresarial.
- Red privada , que cubre todas las redes confiables, como su hogar.
- Red pública , que es cualquier red abierta en la que no confía en todos los demás dispositivos, como una cafetería.
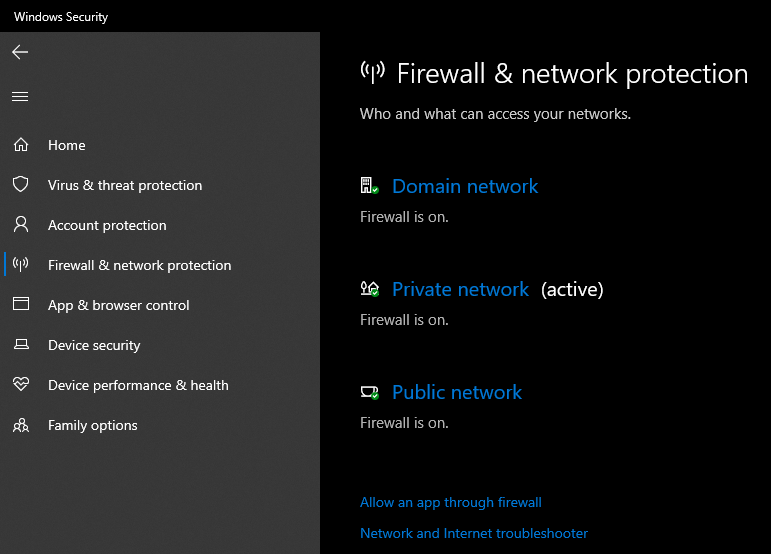
Verá Activo junto a su tipo de red actual, que deberá saber cuando permita que un programa atraviese el firewall. Para hacer eso, haga clic en el texto Permitir una aplicación a través del firewall debajo de la lista de tipos de red.
Cómo editar las aplicaciones permitidas a través del Firewall de Windows
Cuando haga clic en el enlace mencionado, iniciará el panel Firewall de Windows Defender en la interfaz anterior del Panel de control. Salta a la página Aplicaciones permitidas , donde puede revisar y editar qué programas están permitidos a través del firewall.
Haga clic en el botón Cambiar configuración para permitir el acceso de edición. Deberá proporcionar permiso de administrador para hacer esto, si aún no ha iniciado sesión en una cuenta de administrador.

Una vez que haya otorgado el permiso, puede usar las casillas de verificación para elegir qué programas están permitidos a través del firewall en las redes públicas y privadas . No hay ninguna opción para permitir un programa en las redes de dominio, ya que el administrador del dominio tendrá las políticas configuradas para usted.
Marque la casilla de todos los programas que desea que tengan acceso a Internet. Desactive la casilla de verificación de un programa si no desea que acceda a Internet. Siéntase libre de mantener algo habilitado en redes privadas pero deshabilitado en redes públicas.
Si no está seguro de qué es algo, haga clic en Detalles para ver su ubicación en su computadora.

Desmarcar la casilla deshabilitará el acceso a Internet y le permitirá volver a marcar fácilmente la casilla si cambia de opinión en el futuro. Si está seguro de que no desea que algo acceda a Internet, haga clic en su nombre y presione el botón Eliminar para eliminarlo definitivamente de la lista. No puede hacer esto para la mayoría de las aplicaciones integradas.
Cómo permitir un nuevo programa a través del Firewall de Windows
La mayoría de los programas que han solicitado acceso a Internet aparecerán en la lista descrita anteriormente. Pero si algo no aparece aquí, puede permitir el programa a través del Firewall de Windows por su cuenta.
Para hacer esto, haga clic en el botón Permitir otra aplicación en la parte inferior de la página Aplicaciones permitidas . En el cuadro de diálogo resultante, presione Examinar y busque el archivo ejecutable (que termina en .exe ) que desea permitir a través del firewall.
Por ejemplo, para permitir que el cliente de correo electrónico Mailbird acceda a Internet, debe buscar la siguiente ubicación y seleccionar Mailbird.exe :
C:Program FilesMailbird
Una vez que lo selecciones, aparecerá en la sección Aplicaciones de la ventana. Presione Agregar para colocar la aplicación que eligió dentro de la lista de aplicaciones permitidas. Luego, siga los pasos anteriores para marcar las casillas de los tipos de red en los que desea permitirlo.
Si no sabe dónde se encuentra su programa, generalmente puede encontrarlo buscándolo en el menú Inicio, haciendo clic con el botón derecho en el nombre de la aplicación y eligiendo Abrir ubicación de archivo . Si esto le lleva a un acceso directo, haga clic derecho en el acceso directo y elija la misma opción para ver el ejecutable principal.
Tome el control del Firewall de Windows
Eso es todo lo que necesita para permitir un programa a través del Firewall de Windows. Si bien la utilidad tiene opciones más profundas disponibles, esta es la forma más conveniente de cambiar lo que pasa.
Para hacer lo contrario, asegúrese de saber cómo bloquear programas para que no se conecten a Internet en Windows y Mac también.
Haber de imagen: una foto / Shutterstock
