Cómo Padlet puede facilitar la planificación y la colaboración
Ya sea que sus colegas trabajen desde diferentes ubicaciones o simplemente tenga un equipo grande, trabajar en proyectos juntos puede ser complicado. Si desea una forma rápida y sencilla de colaborar, Padlet podría ser su respuesta.
Empezando con Padlet
En su forma más básica, Padlet es un tablón de anuncios digital donde puede compartir información, ideas y actualizaciones con su equipo.
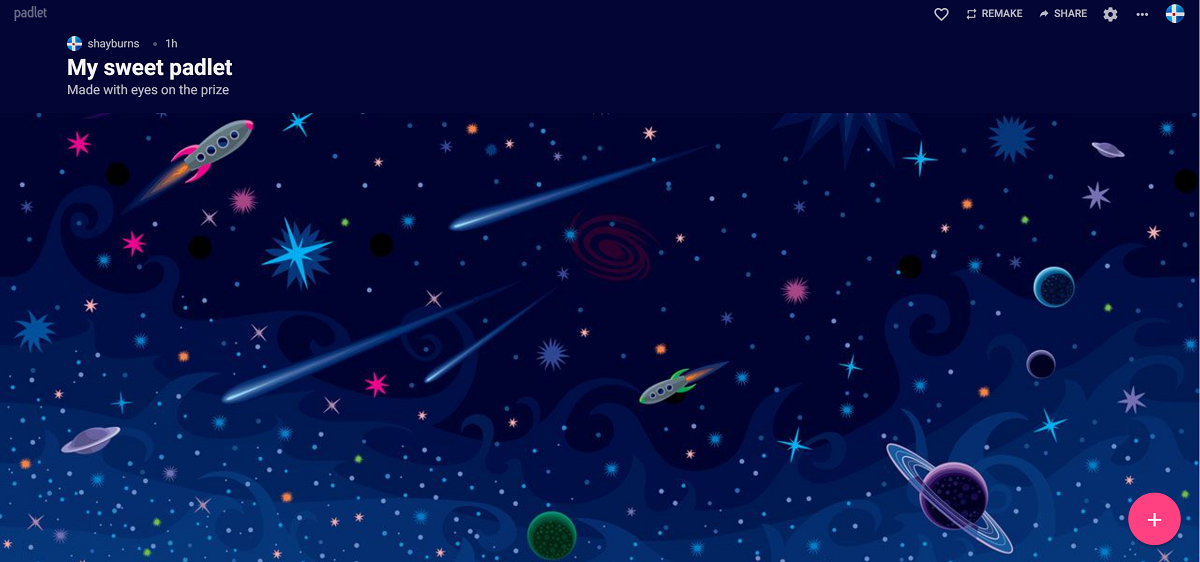
Cuando crea una cuenta, tendrá la opción de Crear un Padlet , que produce un tablero al que puede agregar un título y una descripción. Una vez que lo tenga, podrá agregarle tantas secciones o pines como desee haciendo clic en el ícono rosa Más en la esquina inferior derecha de la pantalla.
Padlet le permite cargar muchos tipos de archivos diferentes en un pin, incluidos archivos de Microsoft Office, imágenes, videos, videos de YouTube, GIF y pizarras, y mucho más. La aplicación también está disponible en 42 idiomas.
En el plan básico gratuito, puede crear hasta tres Padlets y le da 25 MB por carga. También hay un plan Premium pagado, donde puedes hacer Padlets ilimitados y obtienes 250 MB por carga. Padlet está disponible como iOS, Android, Kindle y en el escritorio de Windows y Mac. También puede usarlo en su navegador web.
Uso de las plantillas de Padlet para la planificación de proyectos
Cuando cree su Padlet, verá siete plantillas diferentes listas para usar entre las que puede elegir.
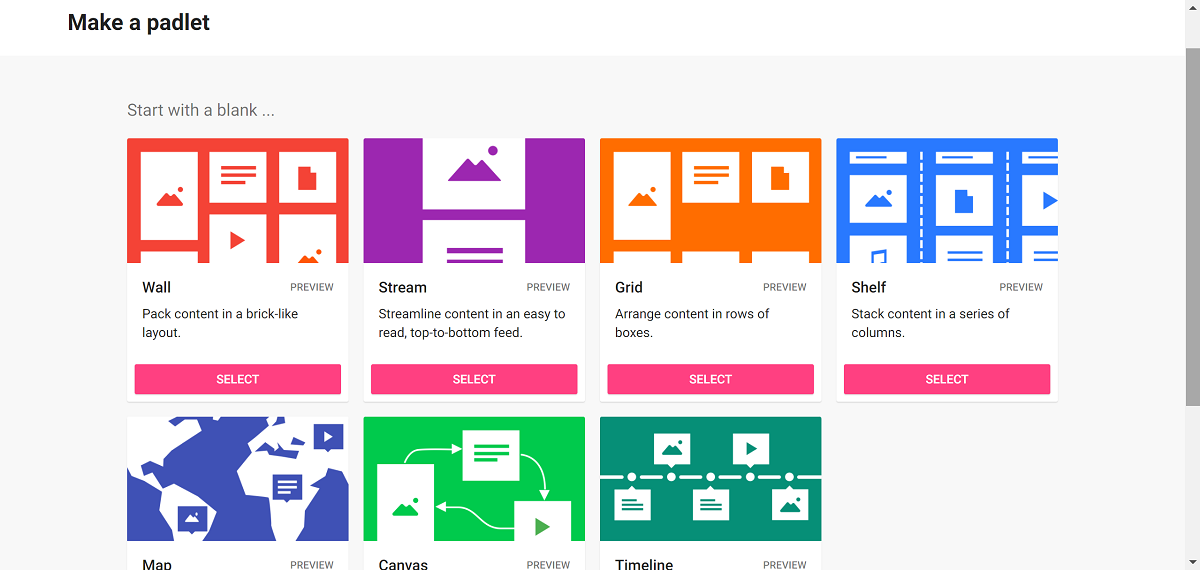
Puede hacer clic en Vista previa en cualquiera de las plantillas para ver cómo se verían con el contenido agregado. También puede comenzar con un Padlet en blanco y diseñarlo como desee.
Si desea compartir información, listas de tareas, ideas o actualizaciones en una estructura simple, las plantillas Wall , Stream o Grid son buenas opciones. Organizarán sus pines en esa estructura específica, sin ninguna característica adicional.
El estante le permitirá agregar secciones, lo cual es beneficioso si el plan de su proyecto tiene varias etapas. Por ejemplo, sus secciones pueden ser: ideas del proyecto, plan y trabajo terminado. Luego, usted y su equipo pueden agregar pines a cada sección y cargar cualquier material para mantener la información en orden.
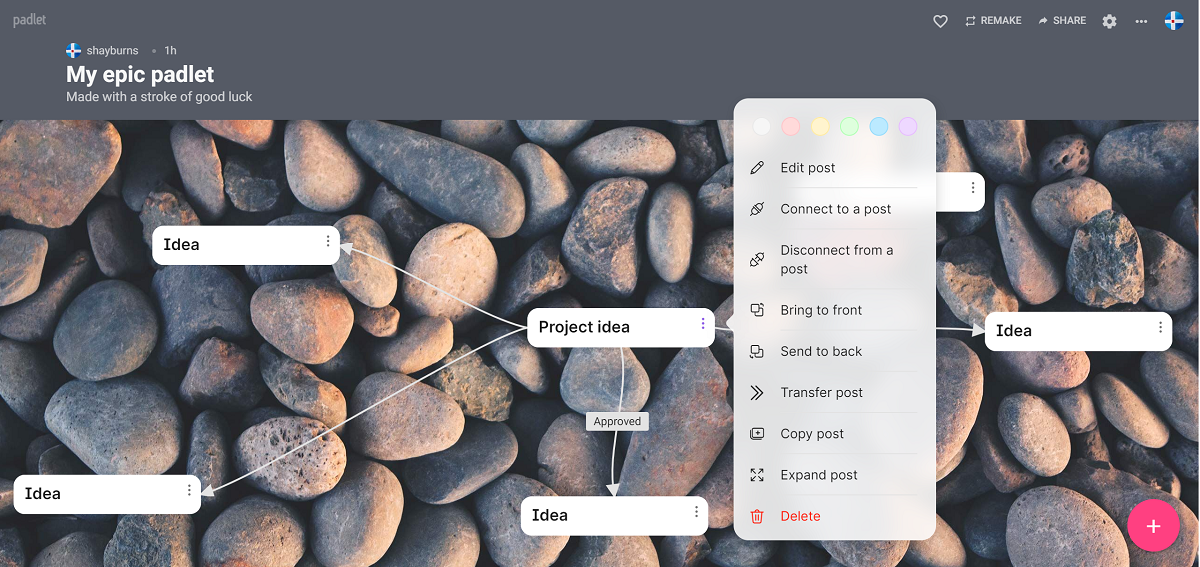
Con Canvas, puede arrastrar sus pines a cualquier lugar del Padlet y es útil para realizar mapas mentales. Simplemente cree un pin, escriba el tema que desea explorar, arrástrelo al medio y agregue otros pines a su alrededor.
Haga clic en los puntos suspensivos y seleccione Conectar a una publicación . En este punto, le pedirá que agregue una etiqueta , lo que puede hacer escribiendo en el cuadro de texto. Si no desea una etiqueta, simplemente haga clic en Conectar y esto agregará una flecha entre las publicaciones.
Si su proyecto tiene un cronograma específico, puede optar por la plantilla Timeline . Cuando agregue un pin, lo colocará en la línea de tiempo y puede arrastrar cada pin a lo largo de la línea hasta donde se ajuste mejor.
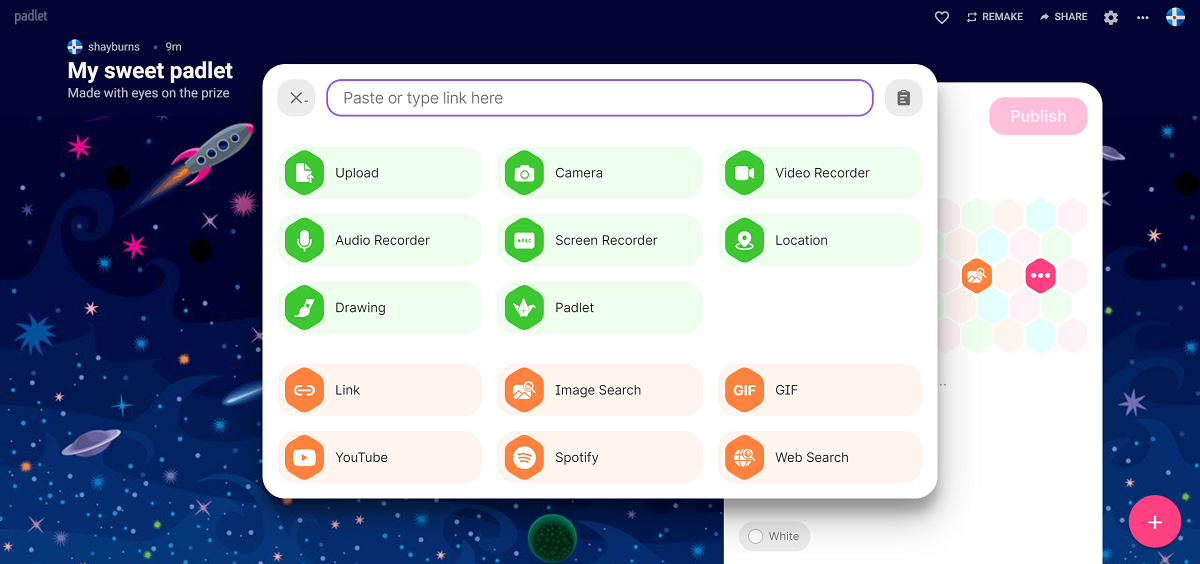
Es posible que desee utilizar más de una de estas plantillas para un proyecto en particular y, de ser así, puede vincularlas haciendo lo siguiente:
- Desde la pantalla de inicio , haga clic en su Padlet principal.
- Haga clic en el signo más para crear un pin.
- Haga clic en el símbolo de Enlace y seleccione el tipo de archivo Padlet .
- Cuando aparezca la pantalla a la derecha, puede seleccionar el Padlet que desea vincular.
- Agregue un título o cualquier texto si lo desea.
- Haz clic en Publicar .
Luego puede hacer clic en este pin y se abrirá ese Padlet en una nueva ventana.
Colaborando con su equipo en Padlet
No hay límites para la cantidad de colaboradores que puede tener en el Padlet, y cualquier cambio que usted o sus colaboradores hagan se actualizará y guardará en tiempo real. También permanecerán en el anonimato, lo que puede ser útil si su equipo se siente reacio a compartir ideas. Otros pueden agregar a su Padlet sin crear una cuenta.
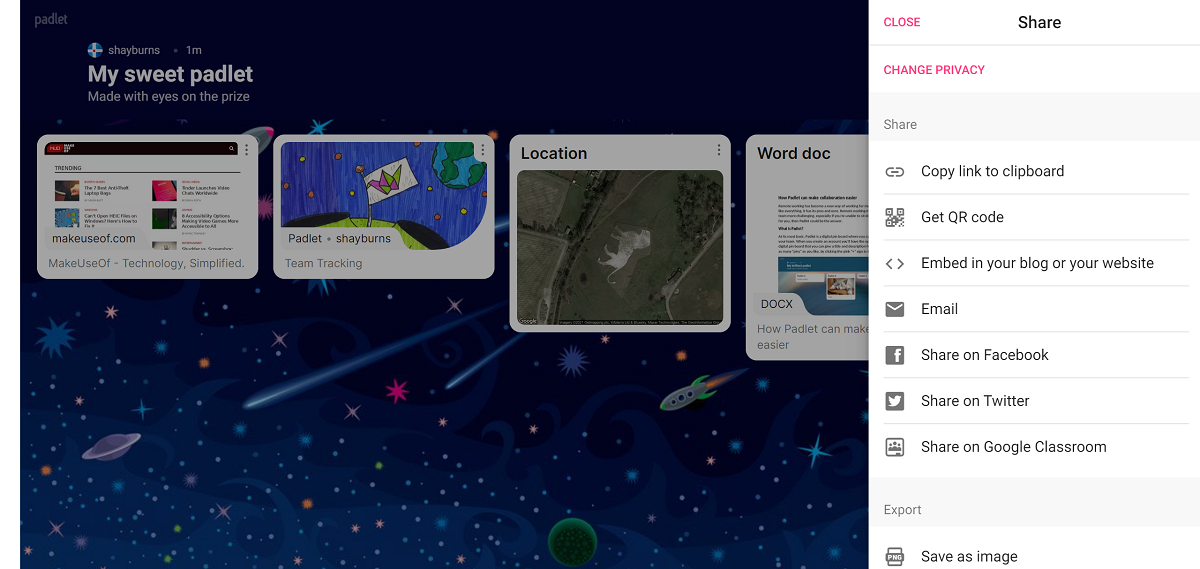
No importa si usa Zoom, Microsoft Teams o cualquier otra aplicación de videoconferencia para reunirse con su equipo de forma remota, puede compartir su Padlet en una reunión en vivo haciendo lo siguiente:
- En su Padlet , haga clic en Compartir en la parte superior derecha de su pantalla.
- Seleccione Copiar al portapapeles .
- Pegue el enlace en el chat de su aplicación de videoconferencia y haga clic en Enviar .
Una vez que hagan clic en el enlace, se abrirá su Padlet en una nueva ventana, y podrán verlo y agregarle contenido. Verá aparecer sus contribuciones a medida que las publiquen y facilitará una discusión al respecto. Esto es especialmente útil para una colaboración rápida.
Alternativamente, si desea trabajar en conjunto y ahorrar tiempo en la deliberación, puede compartir el Padlet por correo electrónico, código QR o cualquiera de las otras opciones de Compartir . De esta manera, puede trabajar en silencio en un proyecto o una tarea en conjunto sin tener que estar en la misma sala o en una conferencia telefónica.
Es posible que desee exportar el Padlet como una imagen, PDF, CSV o una hoja de cálculo de Excel cuando esté completo haciendo clic en Compartir y en Exportar , y seleccionando el tipo de archivo en el que desea guardarlo. También existe la opción de Imprimirlo .
Cuando ya no necesite un Padlet, puede eliminarlo para liberar espacio para trabajos futuros. Para hacer esto:
- Ve a tu pantalla de inicio .
- Haga clic en las elipses en el Padlet que desea eliminar.
- Seleccione Eliminar paleta .
- Escriba el código y haga clic en Eliminar .
Padlet te tiene cubierto
Padlet proporciona una forma sencilla y fácil de usar de colaborar juntos, ya sea que esté trabajando de forma remota o simplemente quiera probar un enfoque diferente. Todo el mundo tendrá acceso a él siempre que mantenga el Padlet en vivo, y si solo desea un espacio para poner su propio trabajo, puede guardar el Padlet para usted.
Al menos, es una herramienta útil que puede hacer que trabajar juntos sea más fácil y más eficiente, y la gama de funciones que tiene ofrece flexibilidad para que usted y sus colegas la utilicen como mejor les parezca.
