Cómo organizar una videoconferencia en Microsoft Teams
Microsoft lanzó la aplicación Teams en 2016 como una herramienta de comunicación para corporaciones e individuos como parte de la familia de productos Microsoft 365. Para Microsoft, el momento no podría haber sido mejor. Desde que estalló la pandemia de Covid-19 en 2019, el trabajo remoto se está convirtiendo lentamente en la norma en todas las industrias. Y con eso surge la necesidad de una herramienta de comunicación sólida, que pueda manejar la mayoría, si no todas, las necesidades de colaboración en el lugar de trabajo.
Microsoft Teams ha estado llenando el vacío maravillosamente desde entonces. Una de las características que ofrece Teams es la videoconferencia, que le permite conectarse con sus colegas o amigos sin ningún problema. Veamos cómo puede organizar videoconferencias en Teams y usar las diferentes características que incluye la aplicación.
¿Cómo organizar una videoconferencia en Microsoft Teams?
Puede organizar una videoconferencia de Teams en su Windows, ya sea a través de la aplicación Teams o desde su navegador. Para realizar una conferencia a través de la aplicación Teams, siga los pasos a continuación:
- Si aún no lo ha hecho, descargue la aplicación del sitio web oficial de Microsoft o de Microsoft Store.
- Ahora abra la aplicación Teams , inicie sesión y navegue hasta el equipo / canal donde desea realizar una videoconferencia.
- Haga clic en el icono de la cámara debajo del cuadro de búsqueda para iniciar una conversación .
- Establezca un tema para la reunión y haga clic en Reunirse ahora para iniciar la videoconferencia.
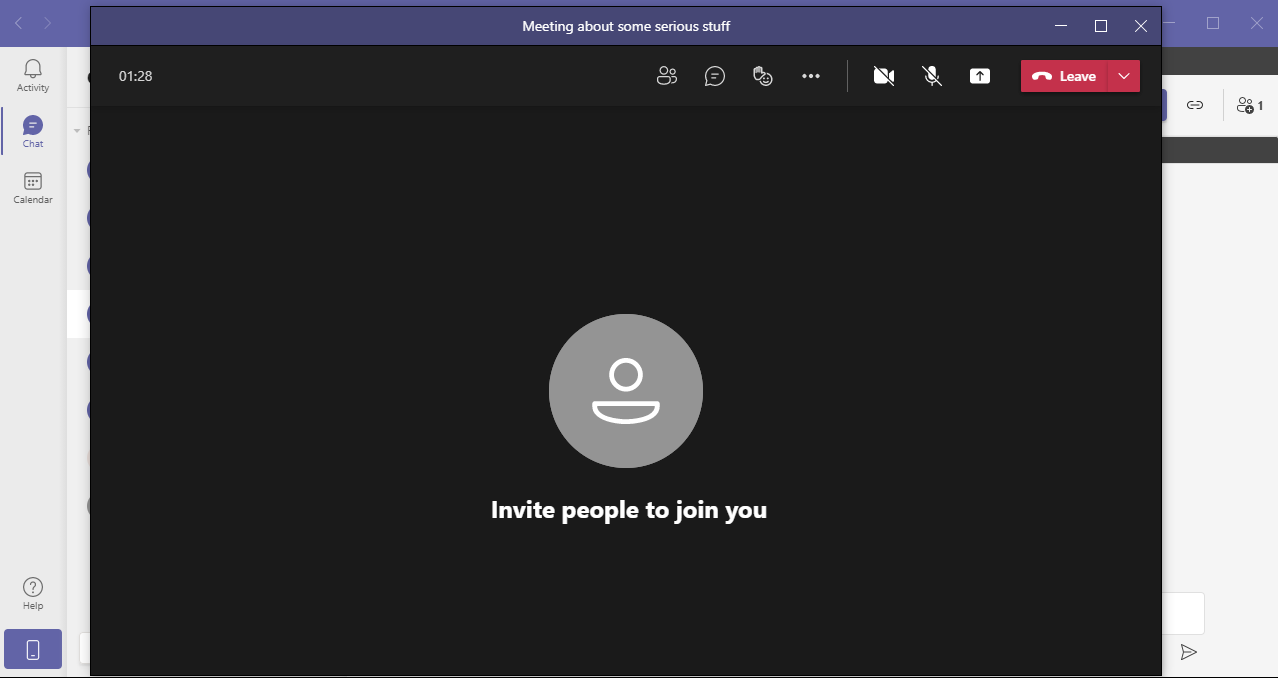
Si desea evitar tener que lidiar con la aplicación, puede iniciar la conferencia desde su propio navegador. He aquí cómo hacerlo:
- Vaya al sitio web oficial de Microsoft Teams e inicie sesión desde allí.
- Seleccione la opción Equipos y elija un canal específico en el que desea realizar una videoconferencia.
- Una vez que esté en un canal específico, haga clic en Reunirse ahora en la esquina superior izquierda. Haga clic en Permitir para permitir que los equipos usen su cámara y micrófono.
Las diferentes características de las conferencias telefónicas en Microsoft Teams
Su reunión se iniciará tan pronto como elija la opción Reunirse ahora. Una vez que esté dentro, verá muchas funciones con las que puede jugar. Por ejemplo, puede agregar participantes adicionales directamente durante una conferencia en curso.
Para hacer eso, haga clic en las opciones Mostrar participantes . Luego, en el lado derecho, puede ingresar el nombre o la dirección de correo electrónico para agregar un participante.
Junto a esto hay una opción para enviar mensajes de texto durante una reunión. También hay una función para agregar emoticonos.
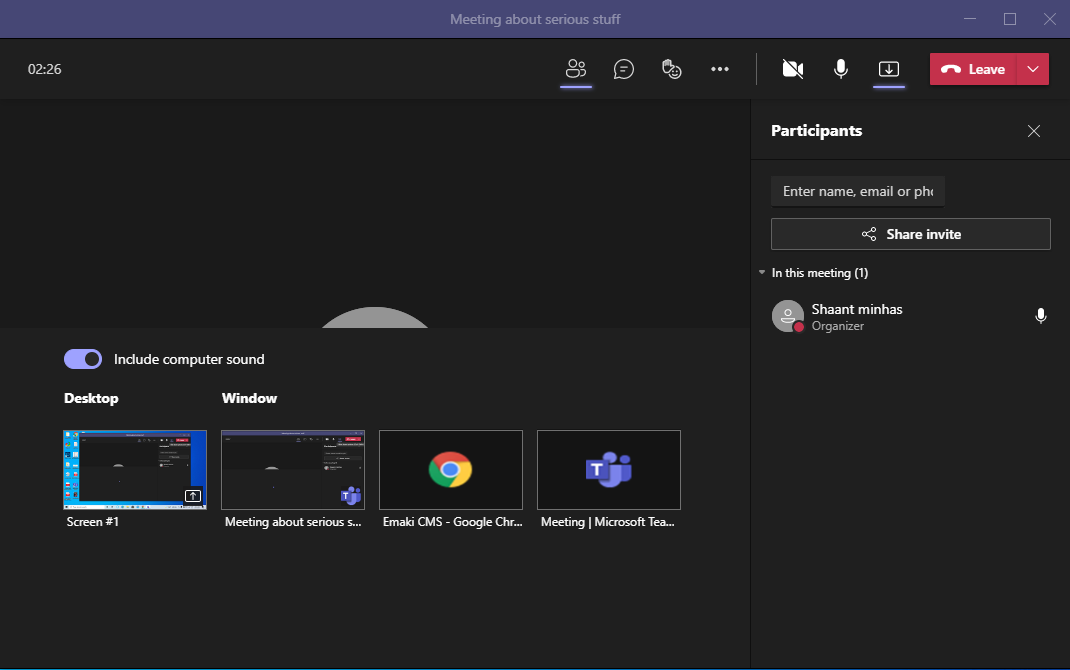
Y, por supuesto, existe la opción de compartir tu pantalla con todos los asistentes a la reunión, lo que resulta muy útil si estás presentando o explicando algún tema.
Cómo programar una reunión futura con anticipación
También puede programar videoconferencias con mucha antelación desde la sección Calendario. Para comenzar, seleccione Calendario> Nueva reunión . Una vez dentro, establezca el título, la fecha, la ubicación y, por último, pero no menos importante, los detalles de su reunión. También puede administrar la zona horaria de su reunión según sus requisitos.
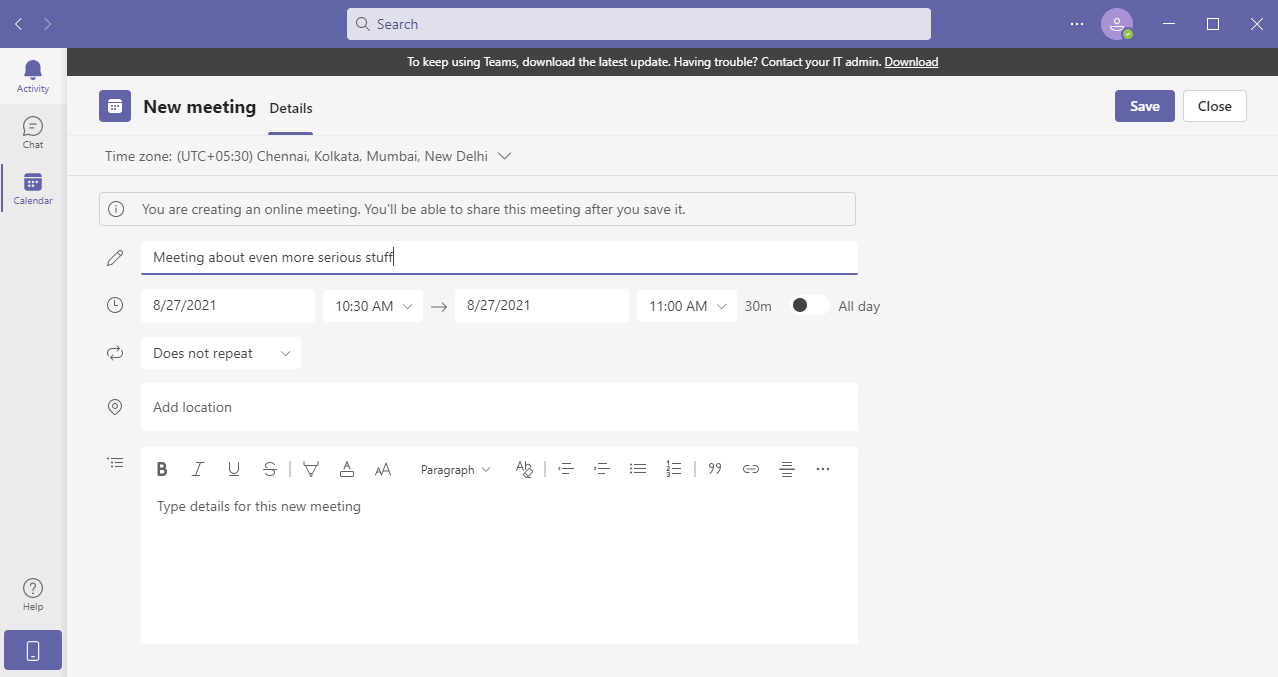
Su reunión se creará tan pronto como haga clic en el botón Guardar. Ahora, solo tendrá que elegir la forma en que desea compartir su reunión. Puede compartir el enlace o mediante Google Calendar.
Realización de videoconferencias con Microsoft Teams
Con el auge del trabajo remoto, la videoconferencia se ha convertido en una parte integral de la comunicación en el lugar de trabajo. Si bien existen muchas herramientas de comunicación (como Zoom y Skype), Teams debe ser su opción preferida cuando busque una solución que se centre en la comunicación interna en su lugar de trabajo.
