Cómo organizar una reunión de Microsoft Teams en una computadora de escritorio o un dispositivo móvil
¿Quiere organizar una videoconferencia, una entrevista o una sesión de tutorial en línea? ¿Está planeando usar una alternativa de Zoom en su lugar, como Microsoft Teams, pero no está seguro de por dónde empezar?
Este artículo explica cómo organizar su propia reunión de Microsoft Teams en una computadora de escritorio o un dispositivo móvil. Con Microsoft Teams, puede crear, conectarse, compartir y colaborar con familiares y amigos en línea.
Qué necesita para organizar una reunión de Microsoft Teams
Puede iniciar una reunión de Microsoft Teams con su computadora o teléfono inteligente, siempre que cumplan los siguientes requisitos mínimos del sistema .
Ventanas
3.0 GB de espacio disponible en disco, 4.0 GB de RAM, resolución de pantalla de 1024 x 768, Windows 8.1 y posterior.
Mac
1,5 GB de espacio libre en disco, 4,0 GB de RAM, resolución de 1280 x 800 o superior, macOS más reciente y sus dos predecesores más recientes.
Linux
3.0 GB de espacio utilizable en disco, 4.0 GB de RAM, resolución de pantalla de 1024 x 768 más 128 MB de memoria gráfica, SO de distribución Linux con DEB o RPM.
Androide
La última versión de Android de Google o al menos las últimas tres versiones.
iOS
iPhone, iPad y iPod touch con iOS más reciente o penúltima versión.
Cómo organizar una reunión de Microsoft Teams con la aplicación de escritorio
Puede usar el cliente de escritorio, un explorador web o la aplicación móvil para organizar una reunión de Teams, independientemente de si tiene una cuenta de Teams. He aquí cómo hacerlo.
Descargar : Teams para Windows, Linux y Mac (gratis)
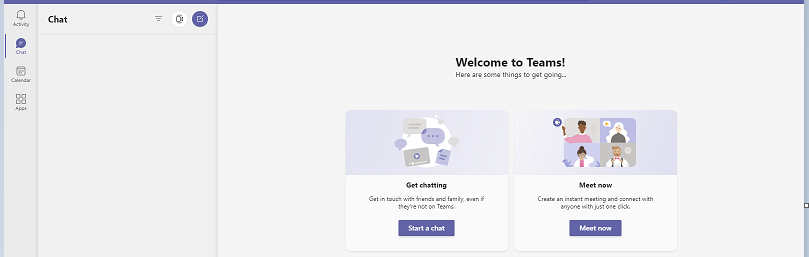
- Inicie la aplicación de escritorio de Microsoft Teams.
- Haga clic en Iniciar un chat o Reunirse ahora si lo usa por primera vez.
- Haga clic en el icono Calendario en la pestaña vertical a la izquierda para programar una reunión.
- Haga clic para elegir una fecha y hora para su reunión. (Por ejemplo, el miércoles 5 de mayo a las 11 a. M.)
- Complete los detalles de acuerdo con la reunión, incluido el título, la fecha, la hora, la duración, la ubicación y la agenda.
- Haga clic en Guardar cuando termine.
- Debería ver un cuadro de diálogo emergente como el siguiente.
- Haga clic en el enlace Copiar para compartir el enlace de la reunión manualmente por correo electrónico, redes sociales, etc.
- O haga clic en Google Calendar para enviar a través del calendario de Google. Esto puede abrir una nueva ventana del navegador.
- Todos los detalles se completarán previamente, además el enlace para unirse a la reunión ahora estará visible.
- En el panel derecho, en Invitados, haga clic en Agregar invitados para agregar participantes a la reunión. Se le sugerirá a los invitados de su lista de contactos, o puede escribir manualmente sus detalles.
- También puede configurar los permisos de invitado marcando las casillas correspondientes.
- Haga clic en Guardar . Aparecerá el siguiente cuadro de diálogo.
- Haz clic en Enviar.
- El destinatario recibirá un correo electrónico con el enlace para unirse.
Alternativamente:
- Inicie el cliente de escritorio de Microsoft Teams.
- Haga clic en el icono de la videocámara en el panel de chat en la esquina superior izquierda para iniciar una nueva reunión, o haga clic en el icono de chat para iniciar una reunión de chat. Hacemos clic en Nueva reunión.
- Aparecerá el siguiente cuadro de diálogo emergente. Complete el nombre de la reunión.
- Haga clic en Obtener un enlace para compartir con los participantes de la reunión.
- Esto generará un enlace a la reunión. Haga clic en el icono de copia para compartir el enlace manualmente o haga clic en Compartir por correo electrónico .
- También puede hacer clic en Iniciar reunión si ya ha enviado la invitación a la reunión a los participantes y no necesita un nuevo enlace a la reunión.
- Haga clic en Unirse ahora .
- Seleccione cómo desea invitar a las personas a unirse a usted en la reunión.
- Haga clic en el enlace Copiar reunión para copiar el enlace al portapapeles y compartirlo con los participantes manualmente, o
- Haga clic en Agregar participantes para agregarlos usted mismo, o
- Haga clic en Compartir por correo electrónico predeterminado para compartir enlaces con los participantes por correo electrónico.
Alternativamente,
- Inicie la aplicación de escritorio de Microsoft Teams.
- Haga clic en el botón de llamada para iniciar una llamada de audio .
- Los destinatarios pueden unirse a la reunión haciendo clic en Aceptar en sus dispositivos.
- También puede agregar otros participantes a la llamada haciendo clic en el icono de grupo para Mostrar participantes.
- Ingrese sus nombres para agregarlos a la llamada.
- Haga clic en Dejar para finalizar la llamada.
Este método de llamada de audio no requiere un enlace de reunión.
Cómo organizar una reunión de Microsoft Teams con la aplicación web
Abra el navegador web de su elección.
- Vaya al sitio web de Microsoft Teams .
- Haga clic en Iniciar sesión .
- Se le pedirá que descargue la aplicación de Windows. En su lugar, haga clic en Usar la aplicación web .
- Si aún no está en Teams, haga clic en Registrarse en Teams .
- Una nueva ventana se abrirá. Haga clic en Registrarse gratis .
- Complete las credenciales de inicio de sesión de su cuenta de Microsoft.
- Seleccione cómo desea usar Teams, luego haga clic en Siguiente.
- Ahora debería iniciar sesión en su cuenta de Teams.
- Haga clic en Unirse para comenzar su reunión o haga clic en el icono de enlace para copiar el enlace de la reunión.
- También puede iniciar la reunión haciendo clic en el enlace Se creó su reunión para unirse a la conversación .
- Si usa la aplicación web por primera vez, le pedirá permiso de acceso .
- Haga clic en Permitir o Bloquear según sea necesario.
- Haga clic en Unirse ahora para comenzar su reunión.
- Siga los mismos pasos descritos anteriormente para agregar otros participantes a la reunión.
Cómo organizar una reunión de Microsoft Teams mediante una aplicación móvil
Descargar : Teams para Android | iOS (gratis)
Para programar una reunión de Microsoft Teams con la aplicación móvil,
- Inicie la aplicación Microsoft Teams en su teléfono inteligente.
- Toca Reunirse ahora.
- Escriba el nombre de la reunión.
- Toque el enlace Copiar reunión para compartir con otros participantes.
- Toque Iniciar reunión .
- Toca Únete ahora .
- Para agregar participantes a la reunión, toque Agregar participantes .
- O toque Compartir invitaciones a la reunión para pedir a los participantes que se unan a la reunión.
- Elija cómo desea compartir el mensaje, ya sea a través de Compartir cercano, correo electrónico, equipos, WhatsApp, Facebook, etc.
- Enviará un mensaje de invitación escrito previamente que contiene el enlace de la reunión a todas las personas que seleccione. Puede editar el mensaje de invitación. Presiona Enviar .
Alternativamente:
Para iniciar una reunión de llamada de audio,
- Abra la aplicación Teams.
- En la barra de herramientas inferior, toque los tres puntos o el botón Más .
- En el menú emergente, toque en Llamadas .
- Toque el botón de nueva llamada (teléfono con un signo + ) para iniciar una llamada de audio.
- Introduzca los nombres de los participantes en la barra de búsqueda Buscar personas .
- Toque el botón de llamada para iniciar la reunión de llamada de audio.
- También puede agregar otros participantes a la conversación.
- Haga clic en el botón Finalizar llamada para finalizar la llamada de audio.
Esto no requiere un enlace para unirse, siempre que los participantes estén en espera.
Requisitos previos para una reunión de equipos exitosa
Microsoft Teams puede ayudarlo a organizar una reunión de equipo exitosa. Asegúrese de que el enlace de la reunión y los requisitos del sistema se envíen con anticipación para que los participantes tengan tiempo suficiente para preparar y probar la plataforma.
Inmediatamente después de que comience la reunión, comparta las reglas básicas para la reunión. Además, incluya instrucciones sobre la etiqueta adecuada para las reuniones en línea , como apagar el micrófono cuando no esté hablando.
