Cómo organizar sus tareas con escritorios virtuales
Es fácil distraerse cuando trabaja desde casa. Incluso puede resultarle difícil concentrarse si no tiene un espacio de trabajo dedicado. Para hacer las cosas, necesita una lista de tareas clara y procesable y un entorno libre de distracciones.
Es difícil agregar una oficina a su hogar, pero es fácil agregar espacios de trabajo virtuales con la Vista de tareas. Este artículo le enseñará cómo crear un entorno de trabajo virtual productivo.
Organizar tareas con escritorios virtuales
Comencemos con una revisión rápida. Si está utilizando Windows 10, puede presionar la tecla Windows + Tab al mismo tiempo para abrir la Vista de tareas . También puede hacer clic en el icono Vista de tareas en la barra de tareas ( haga clic con el botón derecho en la barra de tareas y seleccione " Mostrar botón Vista de tareas " si no lo ve).
Esto muestra todas sus ventanas abiertas y escritorios virtuales, así como una línea de tiempo de las aplicaciones y archivos que ha abierto. Práctico, ¿verdad?
En la parte superior, verá sus escritorios virtuales . Puede cambiarles el nombre haciendo clic con el botón derecho y agregar otros nuevos haciendo clic en el signo más (+) . Puede mover ventanas entre estos escritorios haciendo clic y arrastrando. Intente hacer clic con el botón derecho en una ventana para ver opciones adicionales .
Con los escritorios virtuales , puede organizar su jornada laboral por tarea. Esto le ayuda a evitar distracciones del trabajo. También se asegura de que permanezcas en una tarea hasta que esté terminada, en lugar de cambiar siempre entre tareas pero nunca terminar ninguna. Así es como funciona.
Paso 1: crea un escritorio doméstico
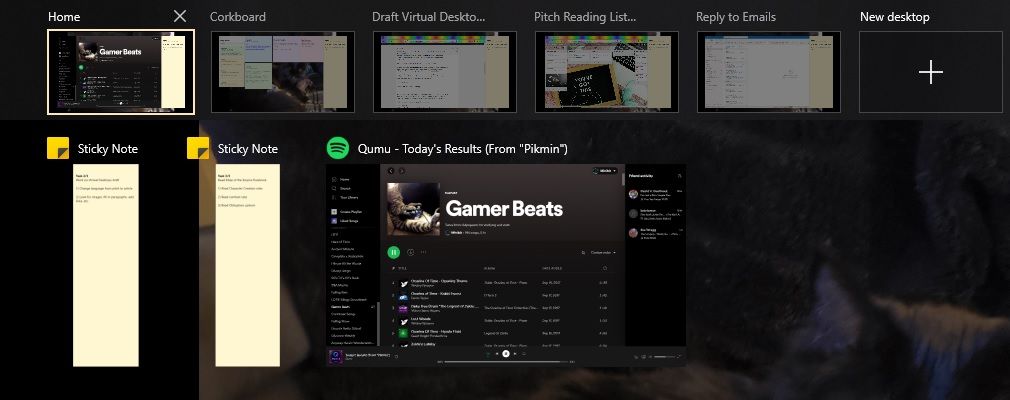
El escritorio doméstico debe ser el escritorio 1, el que está más a la izquierda. Su función principal es mantener su lista de tareas pendientes. La lista de tareas puede ser cualquier aplicación que le guste usar, solo asegúrese de agregarla a la carpeta de inicio, para que aparezca automáticamente cuando inicie sesión en Windows.
Para agregar un programa a sus aplicaciones de inicio, siga estos pasos:
- Presione WIN + R.
- Cuando aparezca el cuadro de diálogo Ejecutar , ingrese "shell: inicio" sin comillas.
- Pegue un acceso directo de la aplicación que desea agregar en la carpeta que se abre.
Hay muchas aplicaciones excelentes para listas de tareas pendientes . Pero para este método, recomendamos la aplicación Sticky Notes. Viene preinstalado con Windows. Si no desea utilizar Sticky Notes, puede ajustar la aplicación que elija arrastrándola hasta el borde de la pantalla. Luego salte al paso 2.
Configurar lista de tareas con notas adhesivas ajustadas

Sticky Notes es un programa simple pero efectivo. ¡Puedes sacarle mucho provecho si conoces los trucos ! No queremos muchas funciones adicionales que nos distraigan, como chats u opciones de configuración detalladas, por lo que es perfecto para este método.
Empiece por hacer una nota para cada tarea. Es importante que cada tarea tenga su propia nota para que solo vea una a la vez. Esto ayuda a evitar que pierda la concentración o se sienta abrumado por una lista larga.
Puede resultar motivador agregar una nota de secuencia en la parte superior. Por ejemplo: "Tarea 2/4, Responder al correo electrónico de Jenna". Recuerde ser razonable acerca de las expectativas sobre la cantidad de tareas que puede realizar en un día y no olvide agregar un “¡ Tiempo de descanso! " tarea.
Una vez que haya tomado todas sus notas, muévalas al costado de la pantalla arrastrándolas hasta el borde, comenzando con la tarea de menor prioridad. Esto crea una pila donde la tarea de mayor prioridad siempre está en la parte superior.
Por último, abra la Vista de tareas presionando WIN + Tab y haga clic con el botón derecho en Notas adhesivas . De las opciones, seleccione “ Mostrar ventanas de esta aplicación en todos los escritorios. "
Si usa Sticky Notes para muchas cosas, es posible que desee asegurarse de que las tareas sean las únicas abiertas. Alternativamente, puede hacer clic con el botón derecho en cada nota de tarea y seleccionar " Mostrar esta ventana en todos los escritorios". "
¡Ahora nunca olvidarás lo que se supone que debes estar haciendo!
Paso 2: cree un escritorio para cada tarea
¡Casi termino! Mientras está en la Vista de tareas, presione el signo más ( + ) para crear nuevos escritorios virtuales, uno para cada tarea. Dales nombres descriptivos como, por ejemplo, "Correo electrónico de Jenna" o "Trabajo personal".
Es una buena idea crear estos escritorios en orden de prioridad. De esa manera, pasará a la siguiente tarea de mayor prioridad cuando cierre la que está trabajando. Sin embargo, puede cambiar fácilmente entre escritorios virtuales utilizando atajos de teclado, por lo que esto es opcional.
Opcionalmente, puede agregar un escritorio adicional para guardar su aplicación de música, chat de trabajo, cliente de correo electrónico u otras utilidades. También es una buena idea tener un escritorio de ocio para los descansos y los días libres para que su página de inicio no se abarrote demasiado.
Paso 3: mejoras opcionales

Ya está todo listo para comenzar su día de trabajo, pero es posible que desee tomar algunos pasos adicionales primero para protegerse realmente de las distracciones. VirtualDesktopEnhancer agrega algunas características nuevas a sus escritorios virtuales, ¡incluida la configuración de fondos personalizados!
Puede usar esto para crear fondos motivadores para escritorios de trabajo. Si tiene tareas recurrentes, también puede crear escritorios con texto que le recuerde en qué se supone que debe trabajar.
Dado que probablemente esté usando el mismo navegador para su tiempo libre, también podría usar un bloqueador de sitios a prueba de distracciones . Esto ayuda a eliminar la tentación de visitar las redes sociales mientras trabaja.
Para ir realmente duro, puede usar un modo de enfoque en su teléfono Android, para eliminar también las distracciones basadas en el teléfono.
Poniendolo todo junto
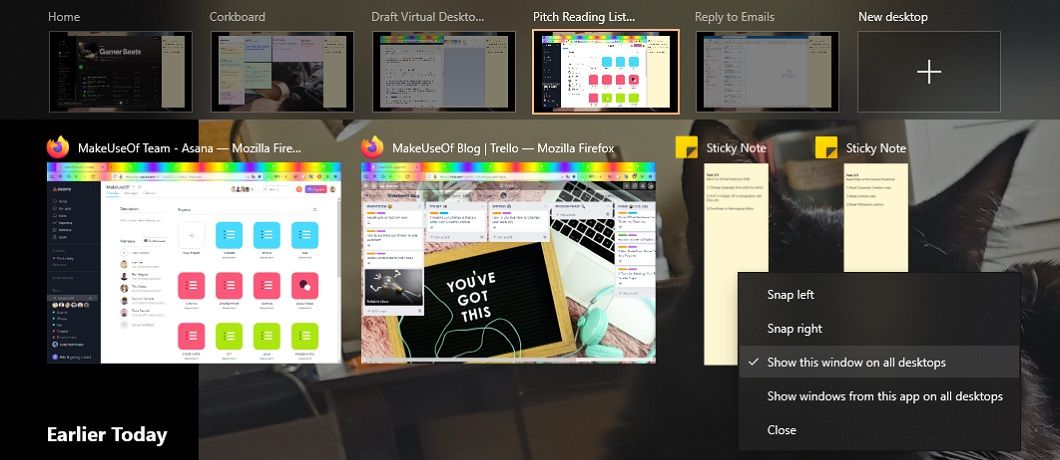
¡Con esta configuración, su jornada laboral está organizada y protegida de las distracciones virtuales! Comience el día creando una nota adhesiva para cada tarea. Manténgalos breves pero específicos; no permita que esto se convierta en una tarea en sí misma.
A continuación, cree un escritorio para cada tarea y asegúrese de que las notas adhesivas estén visibles en todas las ventanas. ¡Abra el escritorio de la primera tarea y comience! Una vez que haya completado la tarea, cierre las ventanas y el escritorio relevantes. ¡A la siguiente!
Manténgase enfocado con escritorios virtuales
Con las funciones nativas de Windows, puede organizar y enfocar su día de trabajo. Este método funciona especialmente bien para cualquier persona que tenga dificultades para concentrarse en una tarea específica o que necesite una estructura clara en su jornada laboral. Con este método, siempre tendrá su lista de tareas disponible para un suave "¿qué sigue?" inmediato.
