Cómo organizar Google Drive como un profesional: 9 consejos clave
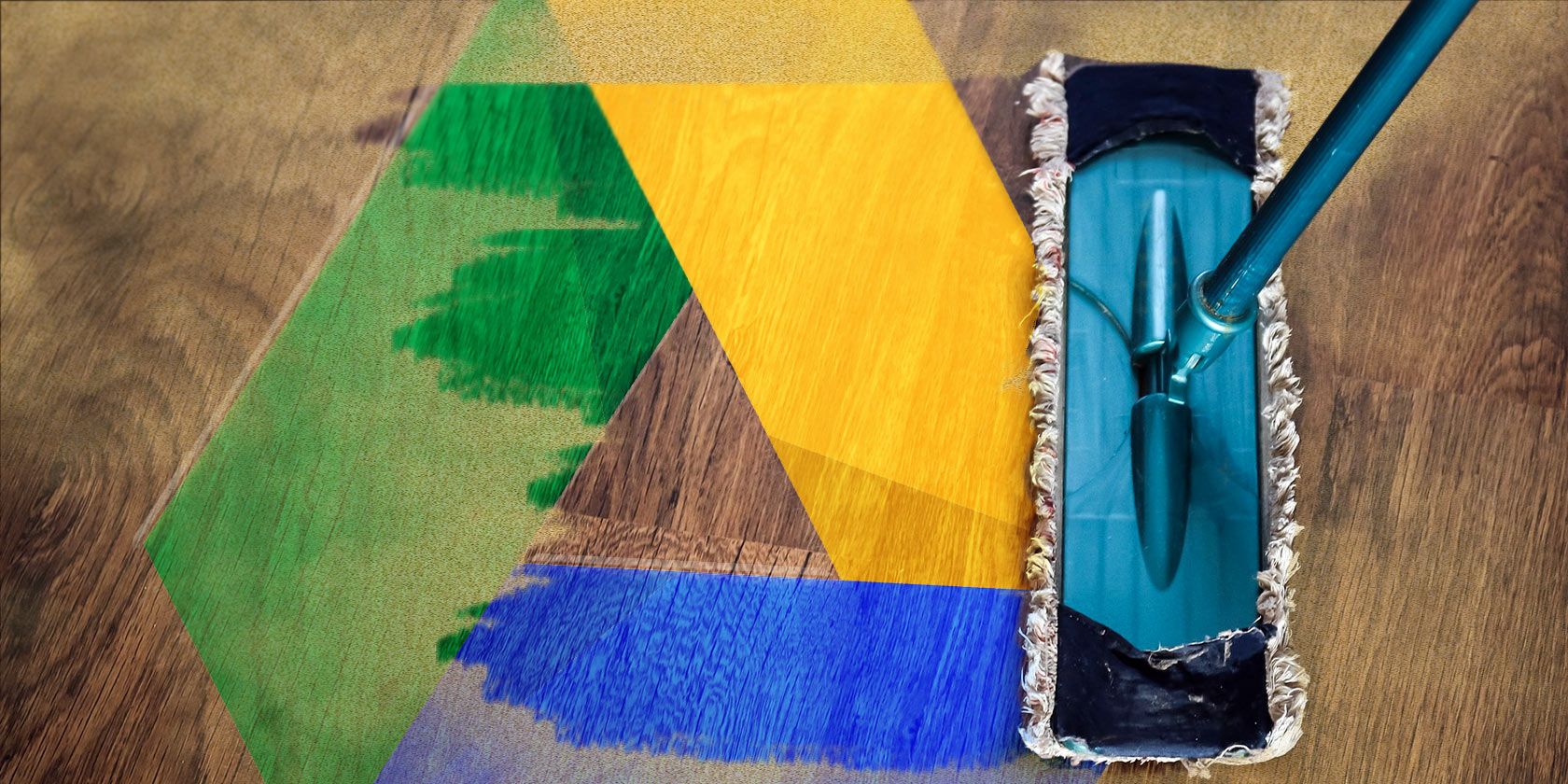
Google Drive es una fantástica herramienta de productividad y colaboración. Sin embargo, una vez que comienzas a usarlo mucho, se vuelve difícil mantener todo organizado.
Afortunadamente, Google Drives ofrece muchas formas de facilitar la búsqueda de lo que está buscando. Aquí hay una guía para organizar Google Drive y reducir el tiempo perdido buscando información.
Al igual que los exploradores de archivos estándar, Google Drive le permite organizar sus archivos usando carpetas, lo cual es útil si está trabajando en proyectos distintos. Sin embargo, lo que hace que esto sea un poco complicado es que sus archivos pueden tener su origen en dos fuentes diferentes.
Verá estos listados en la barra lateral de la aplicación web de Google Drive . Mi unidad contiene los archivos que has guardado en Drive, mientras que Compartido conmigo recopila el contenido que otras personas te invitaron a acceder en Drive . Estos pueden incluir carpetas de colaboración en equipo, carpetas públicas de Drive que se utilizan para la distribución y similares.
También verá Computadoras aquí si usa la función de copia de seguridad de Google Drive, pero esa es una función separada, por lo que realmente no se aplica ahora.
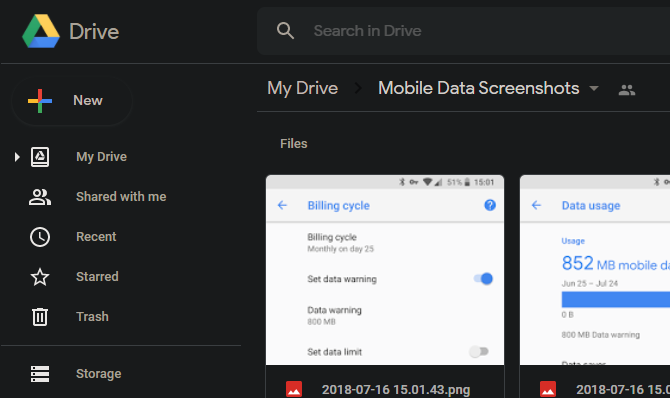
Un archivo que desea encontrar podría estar en cualquiera de esas categorías, lo que dificulta su localización a través de la navegación. Para simplificar esto, puede agregar accesos directos a archivos o carpetas compartidos en su propia unidad. Para hacerlo, haga clic y arrastre un archivo a Mi unidad en la barra lateral, o haga clic con el botón derecho y elija Agregar acceso directo a la unidad . Puede colocar el acceso directo en cualquier lugar que desee en su propia unidad.
El archivo permanecerá en su ubicación original, pero el acceso directo en su Drive le permite acceder fácilmente a él desde su propia jerarquía. Esto evita que tenga que atravesar datos compartidos.
Este es un consejo básico, pero vale la pena explicarlo porque es posible que no quede claro de inmediato dónde encontrarlo. Encontrará la opción para cambiar la clasificación de archivos en la parte superior derecha de la vista del archivo actual. Aparece como el método de clasificación actual, como Nombre .
Haga clic en este texto para establecer un método de clasificación diferente, como Última modificación o Última apertura por mí . Utilice la flecha para cambiar también entre orden ascendente y descendente.
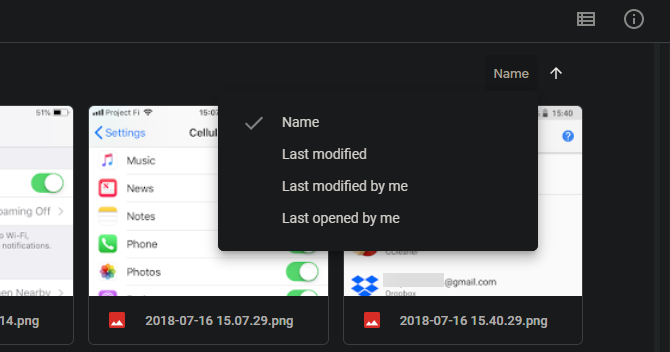
Si bien es simple, esta es una forma práctica de entender rápidamente una carpeta con cientos de archivos.
Al igual que muchos exploradores de archivos, Google Drive te permite usar Shift y Ctrl en combinación con clics, así como hacer clic y arrastrar, para seleccionar varios archivos.
Mantenga presionada la tecla Ctrl y haga clic en varios archivos para seleccionarlos todos. Para seleccionar archivos que están en una fila, haga clic en el primero, luego haga clic en el último mientras mantiene presionada la tecla Mayús . Hacer clic y arrastrar es una alternativa fácil a esto si lo prefiere.
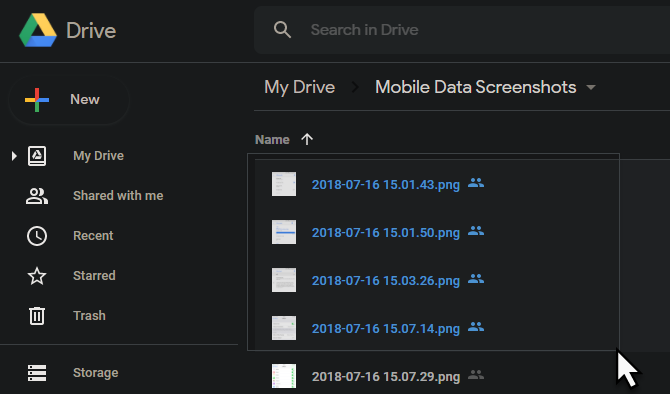
Tenga en cuenta que puede cambiar la vista del archivo usando el botón en la parte superior derecha, que aparece encima de la opción de clasificación y junto al ícono de Información . Úselo para cambiar entre las vistas de lista y cuadrícula, lo que puede facilitar la selección de un grupo de archivos.
Buscar un archivo usando la barra de búsqueda en la parte superior de la pantalla es la mejor manera de encontrar algo que ha perdido. El uso de herramientas avanzadas que están a solo un par de clics de distancia lo hace aún más efectivo.
Al hacer clic en la barra de búsqueda, puede seleccionar un tipo de archivo, como PDF u hojas de cálculo , para mostrar solo archivos de ese tipo.
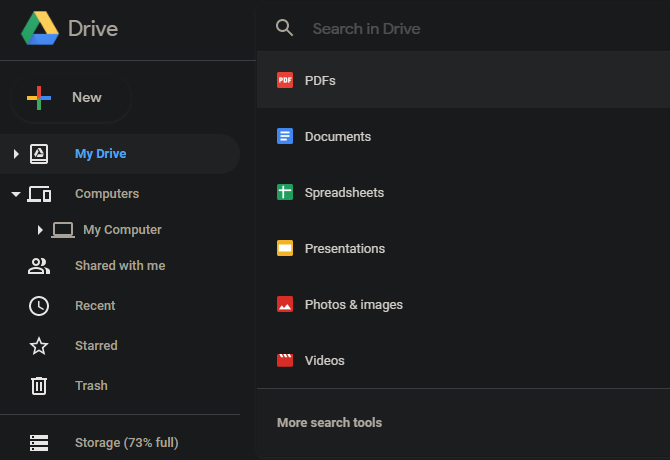
Notará que cuando haga clic en uno de estos, escriba: presentación o similar aparecerá en la barra de búsqueda. Para ser más específico, intente ingresar un término de búsqueda junto con el tipo. Esto facilita limitar la búsqueda si sabe qué tipo de contenido está buscando.
Además, puede hacer clic en Más herramientas de búsqueda en la parte inferior del menú de selección de tipo de archivo (o en la flecha pequeña a la derecha del cuadro de búsqueda) para ver las opciones de búsqueda avanzada. Estos le permiten desglosar por criterios como la fecha de modificación, el propietario y con quién se compartió.
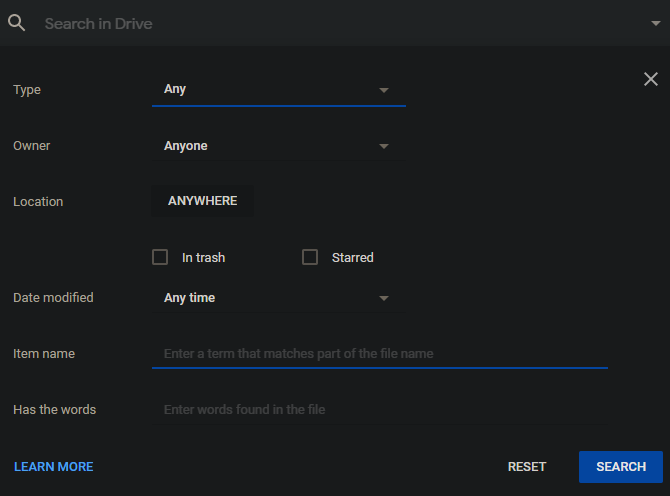
Si almacena una tonelada de archivos en Drive y no recuerda dónde puso la mayoría de ellos, la búsqueda se convertirá en su mejor amigo.
Si bien puede crear jerarquías profundas de carpetas, a veces es más fácil usar un sistema más visual. Al hacer clic con el botón derecho en una carpeta, puede seleccionar Cambiar color y facilitar la identificación de un vistazo.
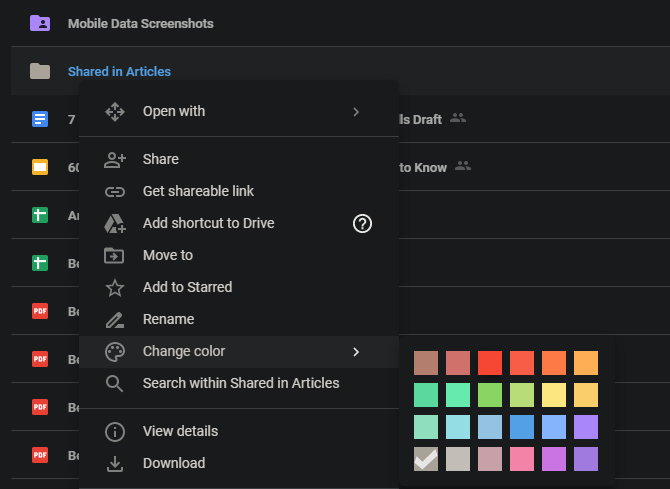
En lugar del gris estándar (y aburrido) para todo, una carpeta de colores brillantes es mucho más fácil de detectar entre las masas de otras carpetas en su Drive. Intente aplicar color solo a las carpetas más importantes o utilice una combinación de colores para tipos de contenido similares.
Como paso similar, también puede destacar elementos seleccionando Agregar a Destacados en el menú contextual. Para ver todos los archivos y carpetas que destacó, haga clic en Destacados en el menú de la izquierda. Reserve estrellas para sus datos más importantes y siempre sabrá dónde buscarlos.
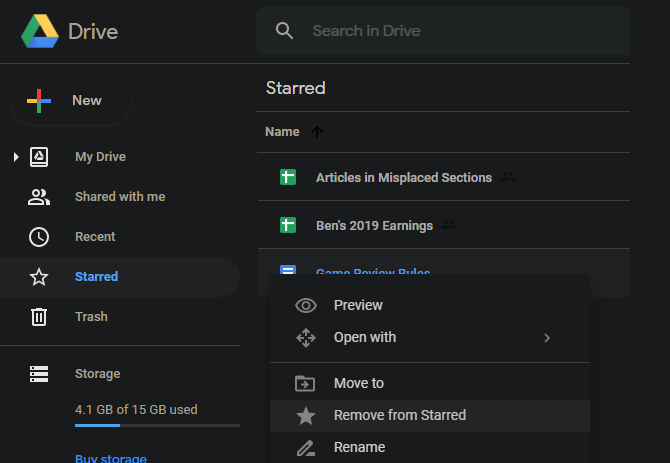
¿Quiere un recordatorio rápido de lo que hay en un archivo para estar seguro de que tiene el correcto? Aquí es donde el botón de vista previa resulta útil. Seleccione un archivo, luego haga clic en el icono de ojo en la parte superior derecha de la barra de herramientas que aparece. Esto generará una vista previa rápida para que pueda ver el archivo sin abrirlo por completo.
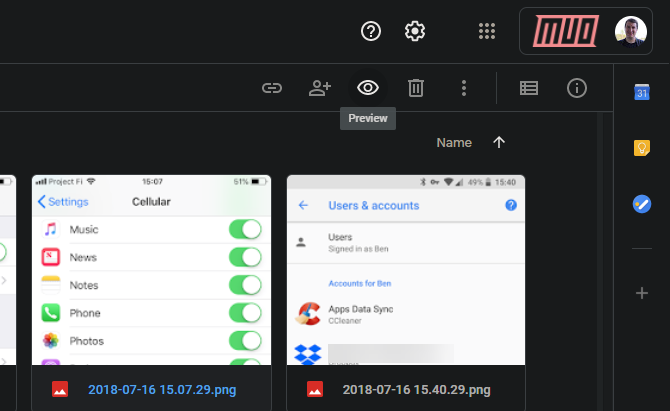
Esto puede tardar un segundo en cargarse, pero sigue siendo más rápido que abrir el archivo por completo. Si puede editar el archivo del que obtuvo una vista previa (como documentos de Google Docs u hojas de cálculo), verá un vínculo Abrir con [aplicación] en la parte superior.
En el caso de los archivos que posee en Drive, puede verificar las versiones anteriores y ver quién ha realizado cambios en el archivo. Haga clic con el botón derecho en algo y elija Administrar versiones para revisar (y descargar) versiones anteriores de ese archivo, así como cargar una nueva.
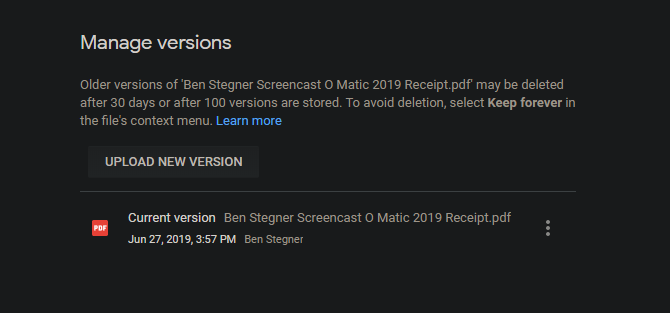
Mientras tanto, haga clic con el botón derecho en un archivo y elija Ver detalles para abrir un panel a la derecha con información sobre el archivo. Cambie a la pestaña Actividad para ver qué sucedió con él recientemente, como personas que realizan cambios o comparten el documento.
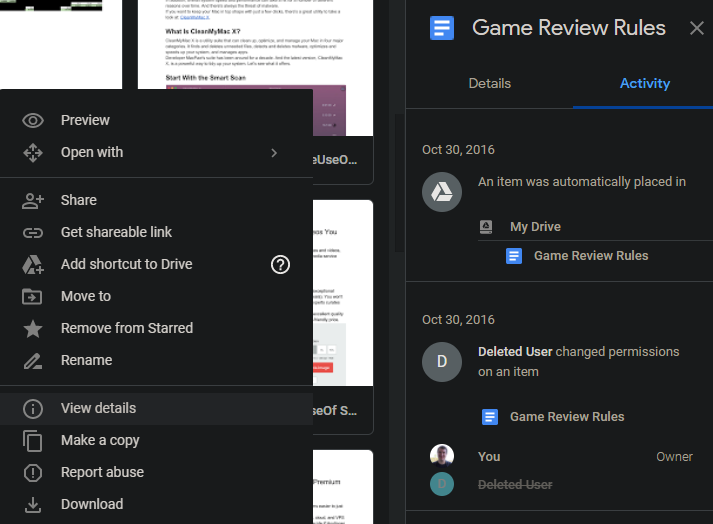
Si los controles integrados no son suficientes, también puede conectar aplicaciones de terceros a Google Drive para obtener más funciones. Para examinarlos, haga clic con el botón derecho en un archivo y elija Abrir con> Conectar más aplicaciones .
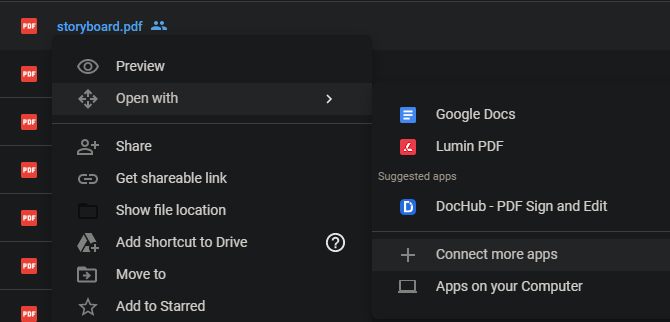
Esto abrirá el mercado, donde puede buscar complementos que funcionan con Google Drive. Eche un vistazo a través de ellos y vea si encuentra alguno atractivo. Para comenzar, eche un vistazo a nuestra lista de las mejores herramientas para Google Drive .
Te dejamos con una serie de pequeños consejos que también pueden ayudarte a organizar el contenido de tu Drive:
- Intente usar emoji en los nombres de sus carpetas . En Windows, presione Win + Punto para ingresar un emoji, que funciona en los nombres de las carpetas de Google Drive. Junto con los colores de las carpetas, estos pueden ser de ayuda para aquellos que son muy visuales.
- Utilice hashtags como etiquetas improvisadas . Google Drive no tiene una función de etiquetado adecuada, por lo que puede crear la suya propia utilizando hashtags. Si bien no es compatible oficialmente, agregar #Important o #Finance a los documentos pertinentes le permite ver todo en un solo lugar con una búsqueda rápida.
- Utilice convenciones de nombres inteligentes . Si desea que los archivos siempre aparezcan en un orden determinado, use 001 o similar al comienzo de sus nombres para facilitar la organización. Además, asegúrese de que los nombres de los archivos sean lo suficientemente cortos para que sean manejables, pero no olvide incluir palabras clave que los harán fáciles de encontrar en las búsquedas futuras.
Ahora conoce algunas de las mejores formas de mantener todo bajo control en su Google Drive. Mantener sus archivos de fácil acceso es vital, especialmente cuando tiene cientos de archivos dispersos en docenas de carpetas.
Para dominar Google Drive, también debe saber cómo solucionar problemas comunes con el software.
