Cómo ordenar su bandeja de entrada de Gmail por remitente, asunto y etiqueta
Gmail es una gran herramienta, pero se queda corta en términos de ofrecer formas intuitivas de ordenar su bandeja de entrada. Afortunadamente, existen soluciones fáciles que le brindan más control sobre la búsqueda de mensajes. Veamos cómo organizar y ordenar Gmail.
1. Ordenar Gmail por remitente
No existe una forma de ordenar Gmail por remitente con un solo clic, pero existen varios trucos que te ayudan a ver todos los correos electrónicos que recibes de una persona.
El más rápido es más útil cuando ha recibido un correo electrónico de esa persona recientemente, aunque puede usarlo siempre que esté en su bandeja de entrada.
Vaya a su bandeja de entrada, busque cualquier correo electrónico del remitente que desee seleccionar, luego haga clic derecho en ese correo electrónico sin abrirlo. En el menú emergente, seleccione Buscar correos electrónicos de .
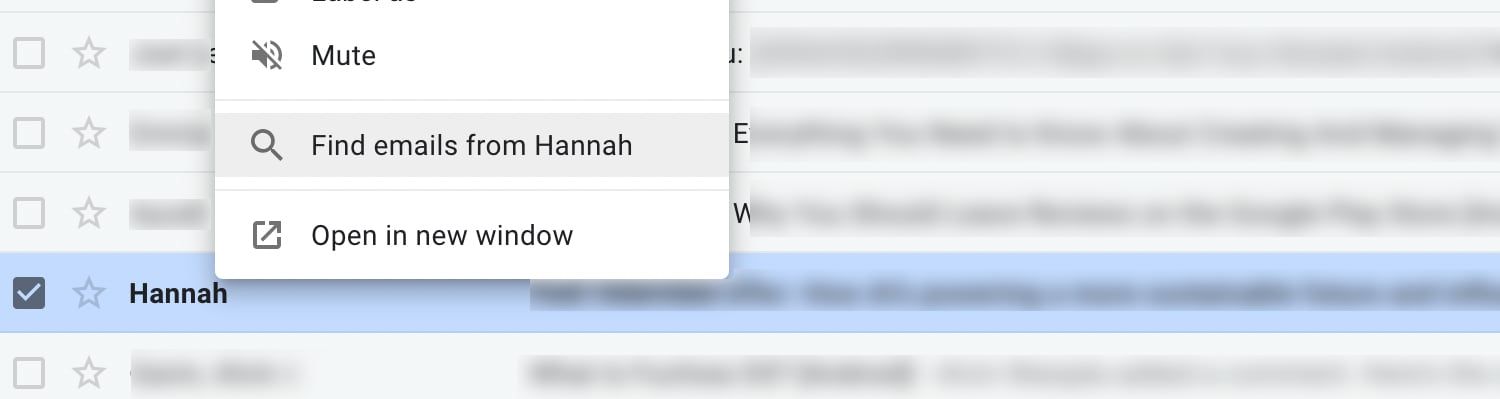
Casi al instante, verá una lista de todos los correos electrónicos que ha recibido de ese remitente, incluso los antiguos que ha archivado hace mucho tiempo. También verá la información de contacto completa de ese remitente, lo que facilita enviarle un mensaje o iniciar una videollamada.
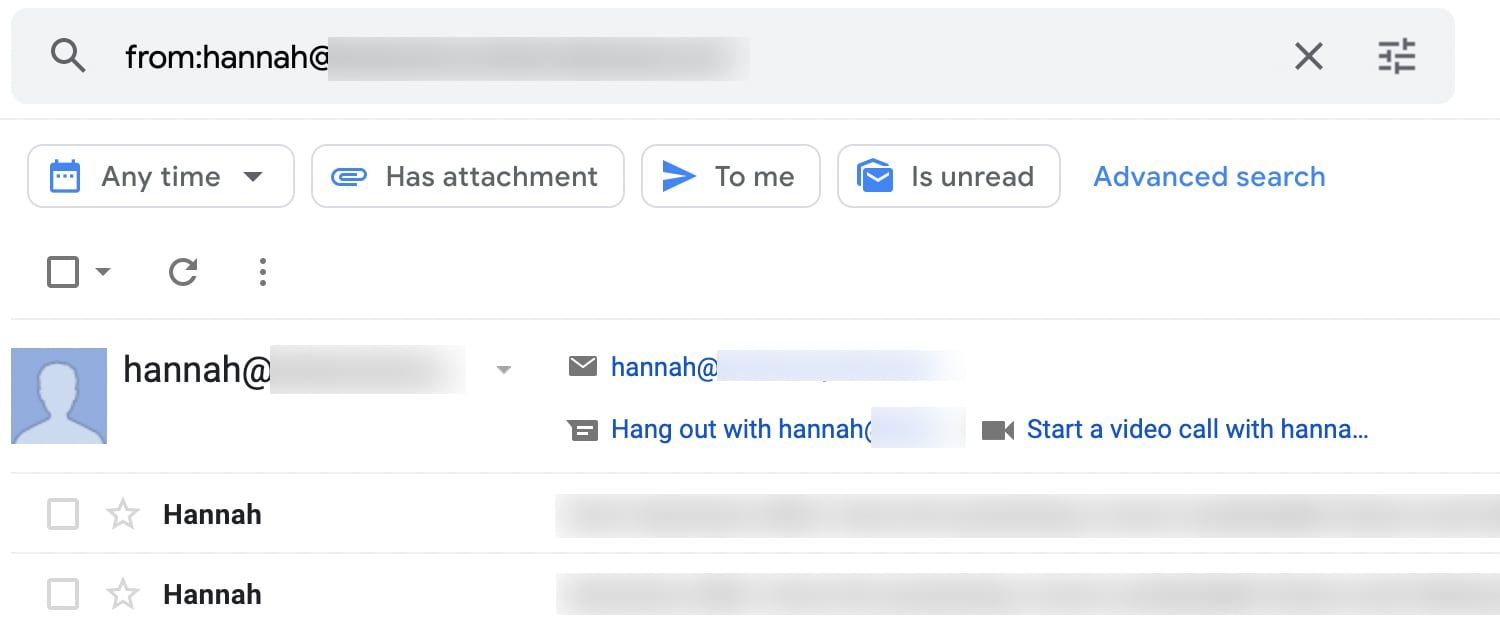
¿No ve el remitente deseado inmediatamente visible en su bandeja de entrada? No hay problema. Primero escribe el nombre o la dirección de correo electrónico de la persona en el cuadro de búsqueda de Gmail. Luego, simplemente haga clic con el botón derecho en cualquiera de los mensajes que encuentre y seleccione Buscar correos electrónicos de una vez más.
2. Ordene los correos electrónicos de cualquier remitente
Puede ordenar su bandeja de entrada de Gmail por cualquier remitente sin siquiera saber el nombre de la persona. Regrese a la barra de búsqueda de Google y observe el ícono de filtro en el lado derecho. Este es el botón Mostrar opciones de búsqueda .
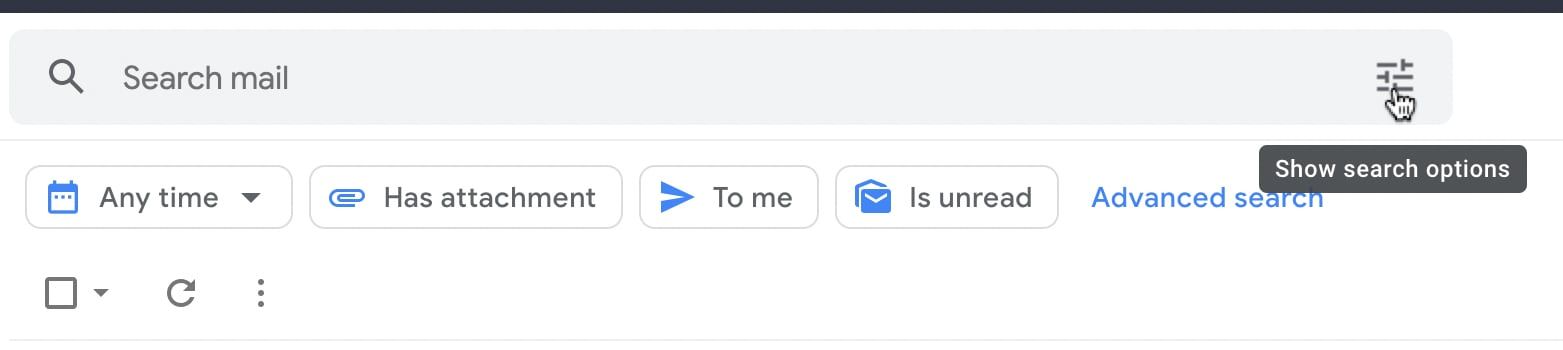
Haga clic en la opción y verá un cuadro que ofrece varias formas de localizar mensajes.
Puede especificar parámetros para buscar correos electrónicos que incluyan o no ciertas palabras. Esta opción los encuentra en correos electrónicos completos, no solo en los asuntos, y es útil cuando solo puede recordar de qué se trataba una conversación. También puede filtrar los resultados para incluir solo mensajes con archivos adjuntos .
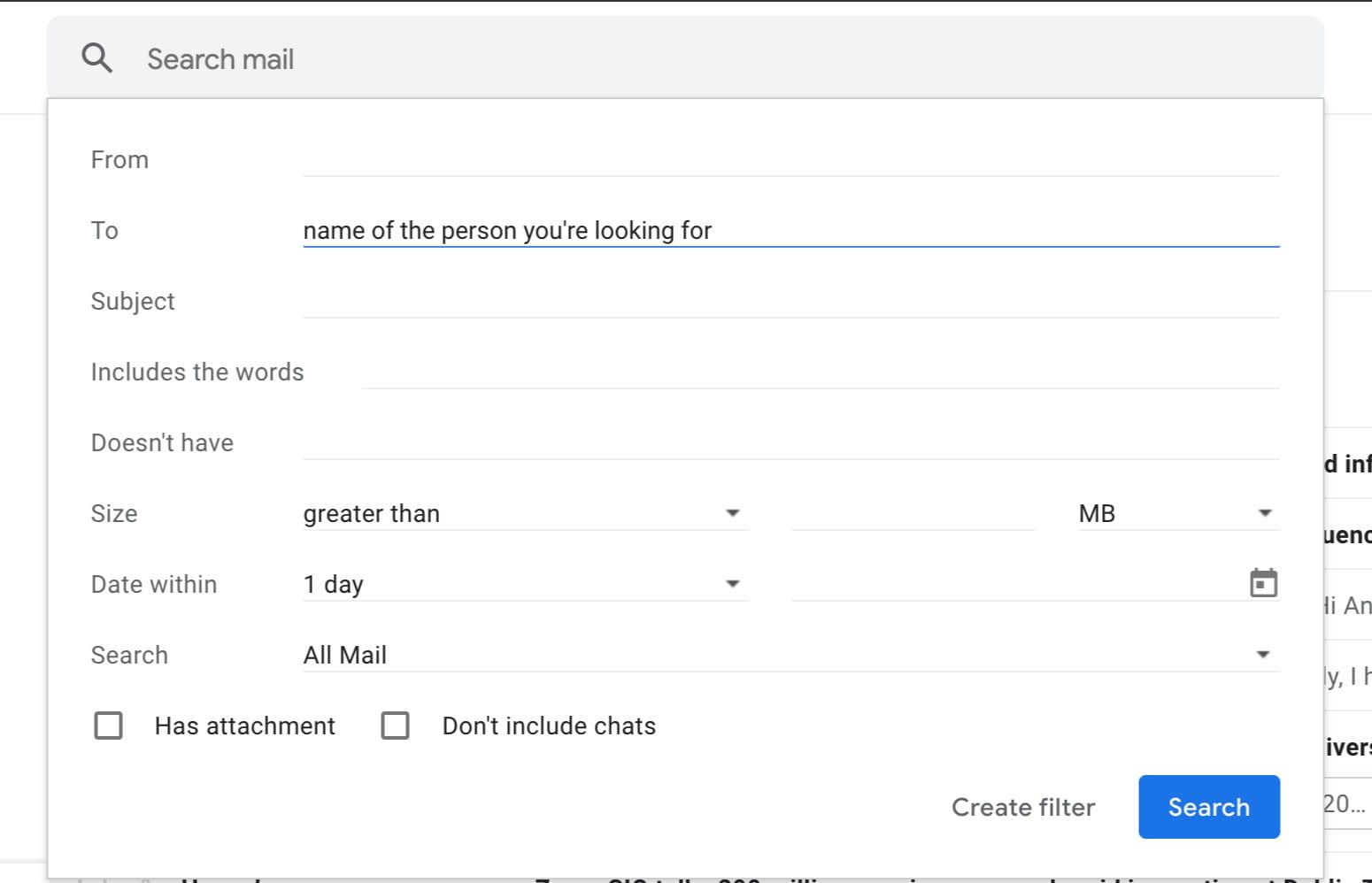
Juega con las capacidades del cuadro de búsqueda y familiarízate con ellas. Utilice la opción Fecha dentro para limitar sus búsquedas a un período de tiempo en particular, por ejemplo. Cuando haya encontrado al remitente que está buscando, use la opción Buscar correos electrónicos de que vimos en la sección anterior para generar una lista completa de mensajes.
Si prefiere no utilizar las opciones de búsqueda, puede probar otro método.
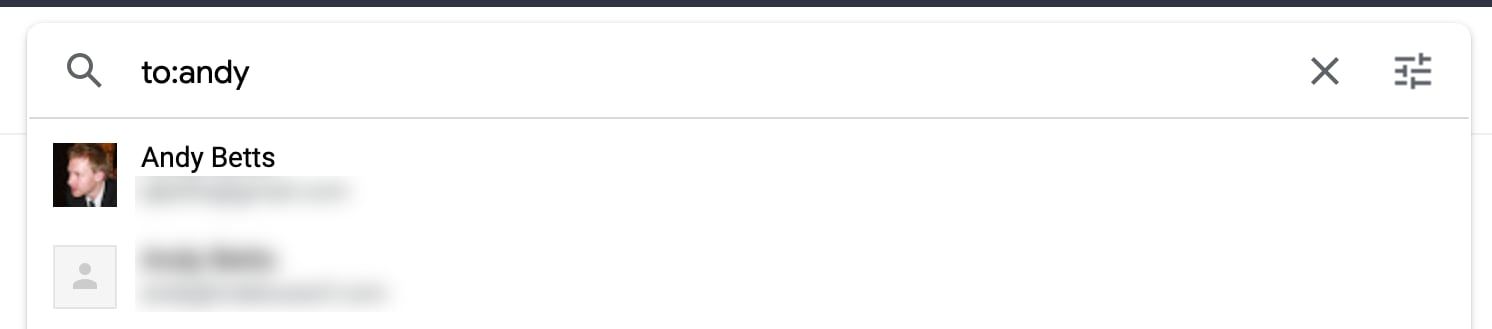
Al igual que Google, Gmail reconoce los operadores de búsqueda avanzada. Escriba a: bob en la barra de búsqueda principal para encontrar todos los correos electrónicos que envió a personas llamadas Bob.
3. Ordene su bandeja de entrada de Gmail por asunto
A veces, necesitas ordenar tu Gmail por asunto. Quizás necesite encontrar todos los correos electrónicos que la gente le ha enviado sobre una próxima reunión familiar.
Vuelve a la barra de búsqueda de Google y abre las opciones de búsqueda adicionales. Una de las casillas permite buscar por tema. Como recordará de los consejos anteriores, también es posible buscar en los mensajes determinadas palabras. Escriba algunas palabras relevantes (reunión, reunión, evento, etc.) en el cuadro Incluye las palabras , separadas por comas.
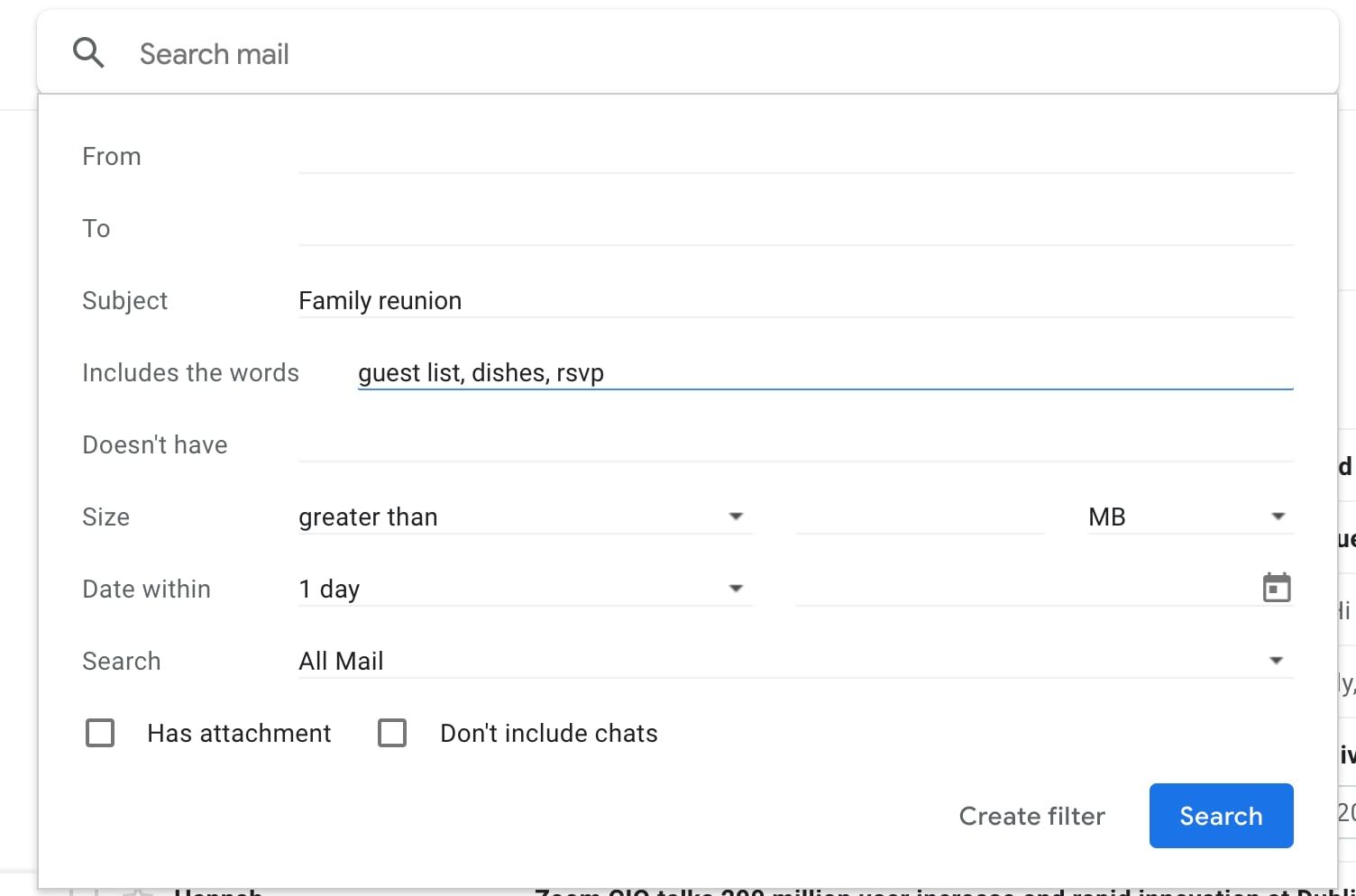
Finalmente, dirija su atención a la opción Buscar en la parte inferior del cuadro. De forma predeterminada, está configurado para buscar en todos sus correos electrónicos. Si es demasiado amplio, cámbielo para buscar solo los mensajes filtrados a una bandeja de entrada específica o asignados a una etiqueta en particular.
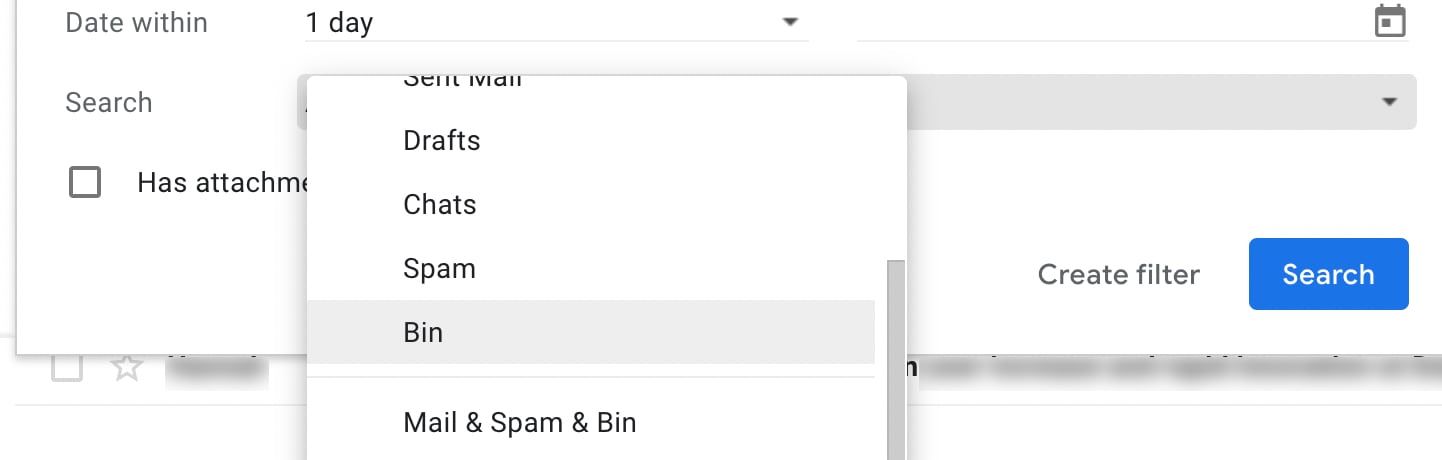
¿Qué pasa si alguien te dice que envió un mensaje, pero no lo ves en la bandeja de entrada? También puede buscar Spam y Papelera de esta manera. Si el correo electrónico se malinterpretó como correo no deseado o si lo eliminó por error, no se perderá si todavía está en la papelera.
Solo recuerde que Gmail elimina automáticamente todos los mensajes de la Papelera después de 30 días.
4. Busque mensajes con etiquetas específicas
En la última sección, mencionamos brevemente las etiquetas. Si no está familiarizado con las etiquetas en Gmail , considérelas como una forma de carpeta virtual. Asignar una etiqueta (o varias etiquetas) a un correo electrónico es equivalente a moverlo a una carpeta específica, y puede usar etiquetas para ordenar su bandeja de entrada.
Aplicar etiquetas a los correos electrónicos
Primero, seleccione cualquier mensaje en la bandeja de entrada. Cuando se abra, verá una fila de iconos encima. Elija el que tenga la imagen similar a una etiqueta. Ese es el botón Etiquetas de Gmail. Haga clic en él para que aparezca una lista de todas las etiquetas creadas anteriormente. Elija Crear nuevo para crear uno nuevo.
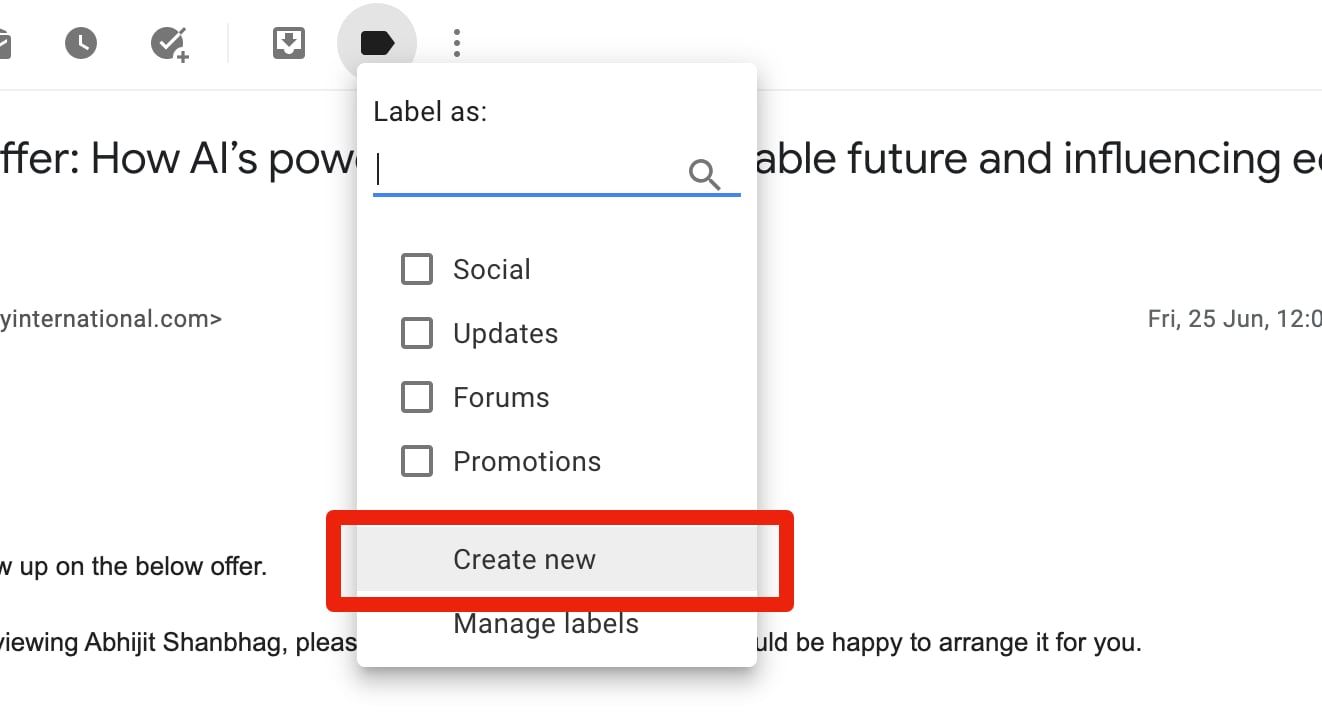
También puede etiquetar varios mensajes simultáneamente seleccionando sus respectivas casillas de verificación (esto es ideal para cuando desea eliminar mensajes de forma masiva).
Hágalo justo antes de hacer clic en el botón de etiqueta en la parte superior de la interfaz de Gmail. También puede etiquetar un mensaje después de hacer clic en él en lugar de hacerlo desde la bandeja de entrada principal.
Ordenar correos electrónicos por etiquetas
Ahora que hemos repasado la aplicación de etiquetas, usemos ese conocimiento para ordenar su correo electrónico, cortesía de las etiquetas.
Es muy fácil de hacer; simplemente haga clic en la etiqueta de la etiqueta en la barra lateral de su bandeja de entrada. Verá instantáneamente una lista de todos los correos electrónicos etiquetados con la misma etiqueta.
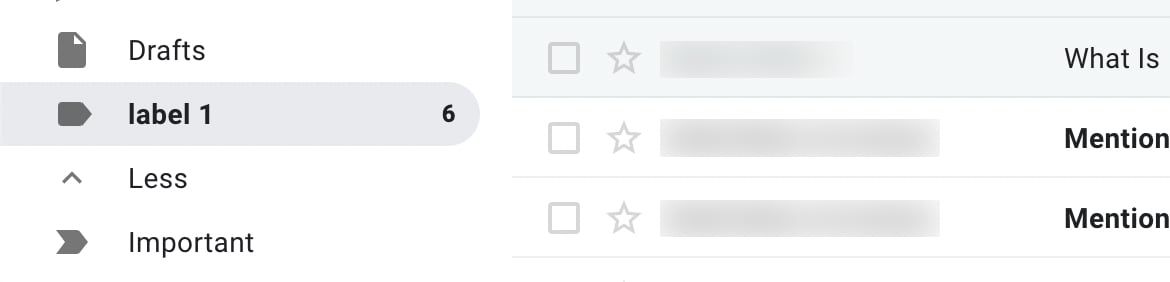
5. Aplicar etiquetas automáticamente a los mensajes enviados
Como ha visto aquí, aplicar una etiqueta es un proceso rápido y sencillo. Sin embargo, es una cosa más para recordar mientras mantiene las pestañas en su bandeja de entrada. Si eres una persona perpetuamente ocupada, es posible que prefieras no dar ese paso.
Puede utilizar etiquetas al crear filtros para ordenar y organizar su bandeja de entrada. Mejor aún, una aplicación gratuita, con planes premium disponibles, llamada Gmelius coloca etiquetas automáticamente en los mensajes enviados.
Después de descargar la aplicación, abra su panel y busque la pestaña Productividad. Luego, busque la opción Enviar y agregar etiquetas . Aplica esa opción y recarga tu bandeja de entrada. Luego, mira el ícono de etiqueta junto al botón de enviar de la aplicación. Parece una pequeña cinta e indica que ha habilitado el etiquetado automático.
Para ver cómo funciona Gmelius, envíe un mensaje a través de Gmelius. Al hacer clic en el botón enviar de un correo electrónico, aparece un cuadro de etiquetado. Desplácese por la lista para elegir uno o use el conveniente cuadro de búsqueda. Luego, haga clic en la opción Etiquetar y enviar en la parte inferior.
Si terminas probando Gmelius, tiene varias formas de personalizar tu bandeja de entrada. No se relacionan con la clasificación de mensajes, pero incluyen otras posibilidades útiles. Ya que sabe cómo ordenar su bandeja de entrada, ¿por qué no hacer aún más con esta aplicación rica en funciones?
Descargar: Gmelius | Chrome | Android | iOS (limitado gratis, con planes anuales a partir de $ 9 / mes)
¿Cuál es su forma preferida de ordenar su bandeja de entrada de Gmail?
No es tan fácil como esperarías ordenar los correos electrónicos en Gmail. Las herramientas de clasificación automatizada del servicio quieren hacerlo por usted, y eso no siempre es suficiente si desea ser más práctico. Afortunadamente, es fácil aprender a organizar Gmail por remitente, etiqueta o asunto.
También ayuda a utilizar las herramientas del navegador de Gmail para mejorar la experiencia, mantener su bandeja de entrada más limpia y aumentar su productividad.
