Cómo optimizar su RAM para obtener el máximo rendimiento
La memoria de acceso aleatorio (RAM) es esencial para el funcionamiento eficaz de su computadora. La RAM tiene capacidades de lectura y escritura excepcionalmente altas, que le permiten almacenar todos los procesos simultáneos en una computadora.
Una RAM mejor y más rápida es esencial para mejorar la multitarea de un sistema, lo que nos lleva muy bien al tema principal de discusión: RAM optimizada. La RAM bien optimizada puede mejorar el rendimiento de un sistema y hacerlo más receptivo.
Veamos algunos métodos para optimizar eficientemente su RAM y agitar cada bit de rendimiento de su PC:
Realice un seguimiento de la memoria utilizada y ejecute procesos de limpieza
Los procesos en segundo plano innecesarios son una de las principales causas del uso de RAM inusualmente alto. Por lo tanto, la forma más fácil y eficiente de aumentar su RAM es rastreando el uso de memoria y eliminando procesos innecesarios.
Puede realizar un seguimiento de su uso de memoria utilizando el Administrador de tareas en Windows. El Administrador de tareas muestra una evaluación completa de parámetros como uso de memoria, uso de CPU, uso de red y uso de GPU de cada proceso que se ejecuta en su máquina.
.jpg)
Para acceder al Administrador de tareas, haga clic con el botón derecho en la barra de tareas de su sistema en su sistema operativo Windows y seleccione la opción Administrador de tareas.
Posteriormente, también puede usar Ctrl + Shift + Esc para abrir el Administrador de tareas automáticamente. Desplácese por el Administrador de tareas para finalizar cualquier tarea que parezca innecesaria. Sin embargo, tenga cuidado, ya que hay algunos procesos que nunca debe eliminar .
Deshabilitar programas de inicio no deseados
Algunos programas se ejecutan tan pronto como se inicia la computadora. Los programas de inicio pueden acaparar su memoria, incluso si no los está utilizando. Es mejor deshabilitar los programas no deseados para que la computadora sea más ágil, especialmente después de un arranque.
.jpg)
En Windows, puede deshabilitar los programas de inicio accediendo al Administrador de tareas y yendo a la pestaña Inicio . Esta pestaña incluye la lista de todos los programas de inicio y su impacto en la memoria de su sistema. Sería mejor considerar deshabilitar todos los programas de inicio que afectan significativamente la memoria.
Pruebe con un navegador diferente
Google Chrome viene equipado con muchas funciones que lo hacen popular entre millones de usuarios en todo el mundo; No obstante, no mucha gente sabe cómo Chrome agota los recursos de su sistema cuando está en uso.
Chrome puede aumentar rápidamente su RAM, especialmente si está utilizando una configuración de RAM de 4GB / 8GB. Debería considerar cambiar su navegador si accede principalmente a Internet a través de Chrome.
Los navegadores ligeros como Opera, Midori, Vivaldi y Light son excelentes alternativas a los navegadores más pesados basados en Chromium. También puede considerar Microsoft Edge, ya que mejoró considerablemente su optimización de RAM después de cambiar a una compilación basada en Chromium.
Actualización de software
La mayoría de las empresas de software ofrecen una mejor optimización de la RAM al actualizar con frecuencia su producto. Esto es cierto para todo tipo de software, incluidos los sistemas operativos como Windows. Sería mejor si considerara actualizar todos los programas instalados en su dispositivo para lograr la mejor experiencia de memoria disponible.
Además, asegúrese de instalar todas las actualizaciones menores y significativas de Windows, ya que pueden mejorar enormemente el rendimiento. También puede disfrutar de nuevas funciones actualizando constantemente su software.
Utilice el menú MSConfig
Las aplicaciones de terceros ejecutan sus servicios de configuración del sistema en segundo plano. Estos procesos ocupan gran parte de su valiosa capacidad RAM y ralentizan su computadora. Puede deshabilitar todos los servicios de terceros utilizando el menú MSConfig.
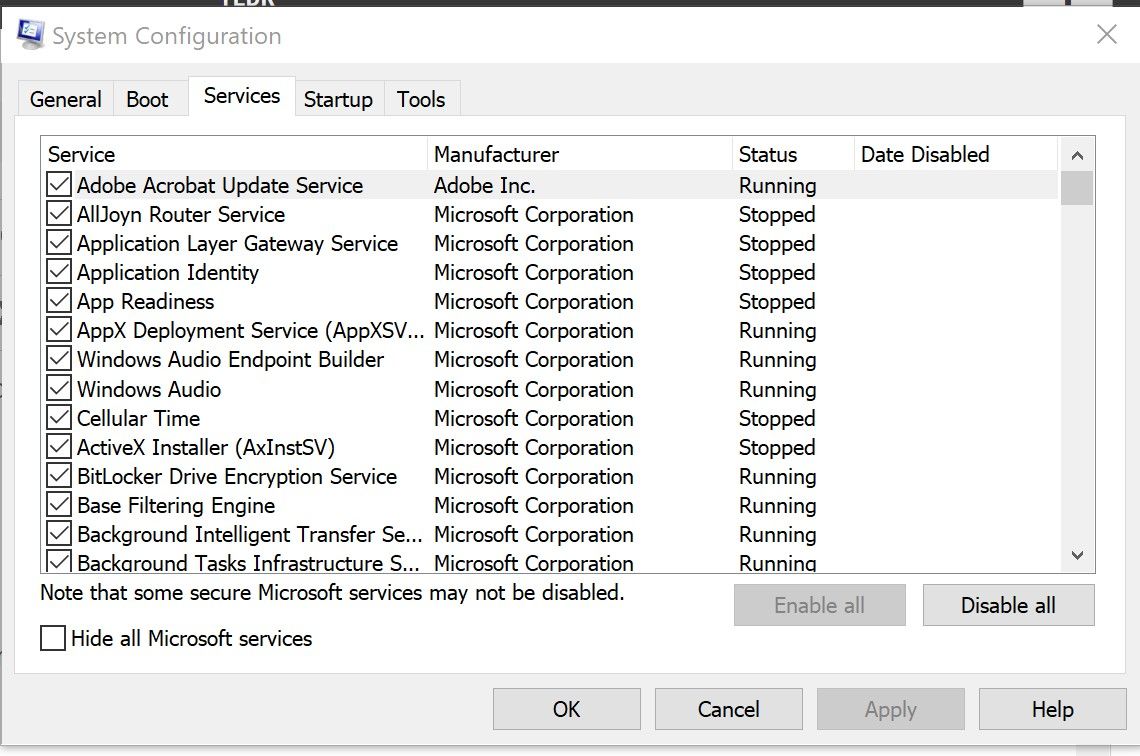
Puede acceder al menú MSConfig buscando MSConfig en la ventana Ejecutar. Se abre la pestaña de configuración del sistema, que muestra todos los servicios en ejecución.
Esta lista también contiene algunos servicios esenciales de Microsoft, así que asegúrese de marcar el botón Ocultar todos los servicios de Microsoft antes de continuar. La eliminación de todos los servicios de terceros puede tener consecuencias inesperadas, como impedir que el software funcione correctamente, por lo que es mejor trabajar con ellos uno por uno.
Establecer memoria virtual
Windows ofrece una función para usar su espacio en disco como un depósito de memoria, especialmente cuando la RAM está ocupada principalmente. Esta función se conoce como memoria virtual o archivo de paginación.
- Dirígete a Configuración> Sistema> Acerca de y selecciona Configuración avanzada del sistema .
- En Rendimiento, seleccione Configuración.
- Ahora, cambie a la pestaña Avanzado y seleccione Cambiar en la sección Memoria virtual .
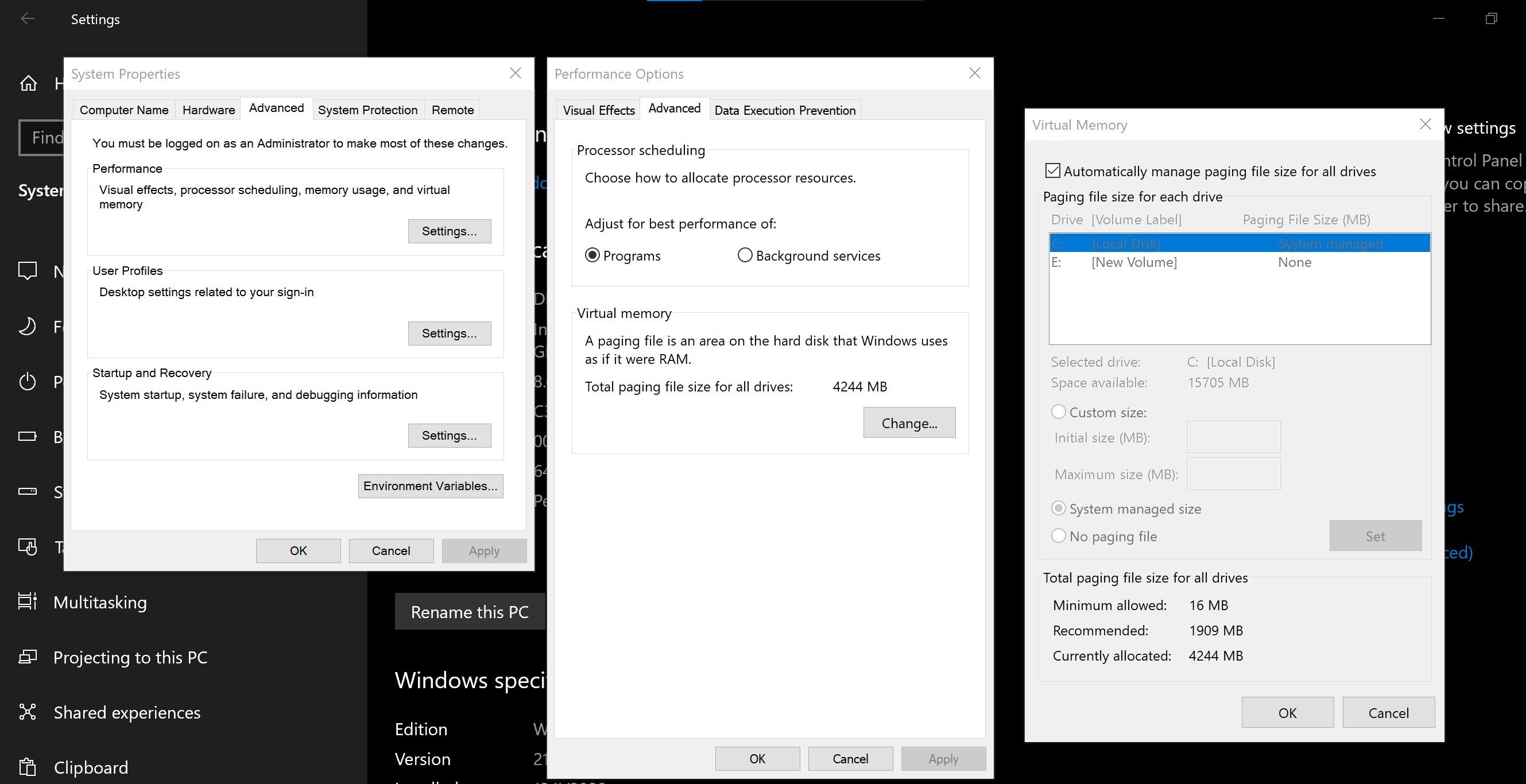
Aparecerá la ventana de la memoria virtual. Puede marcar la opción Administrar automáticamente el tamaño del archivo de paginación para todas las unidades , y Windows manejará automáticamente el tamaño de la memoria virtual. También puede establecer los valores deseados en las columnas Tamaño inicial y Tamaño máximo.
La cantidad de memoria virtual que puede usar depende de su sistema, así que consulte nuestra guía de memoria virtual antes de realizar cualquier cambio. El uso de demasiada memoria virtual puede hacer que su sistema se ralentice, la información importante pasa de una RAM ultrarrápida a una memoria de almacenamiento mucho más lenta, incluso si está utilizando un SSD.
Perfiles XMP / AMP
Es probable que su computadora limite la velocidad máxima de reloj de su RAM. Sin embargo, puede utilizar todas las capacidades de su RAM utilizando un perfil de memoria Intel Extreme (XMP) o un perfil de memoria AMD (AMP).
Puede iniciar en el BIOS y alternar un perfil XMP o AMP . La configuración de un perfil XMP o AMP empuja a la RAM para que se ejecute en frecuencias más altas y ajusta automáticamente el voltaje requerido para este overclock.
¿Por qué no debería utilizar los optimizadores de RAM?
El software de optimización de RAM se comercializa a sí mismo como la solución integral para todos los problemas relacionados con la memoria. Pero dicho software a menudo ralentiza el sistema mientras libera la RAM.
El software de optimización de RAM llama a lo que se conoce como la API de Windows "EmptyWorkingSet" y obliga a las aplicaciones en ejecución a utilizar la
Archivo de paginación de Windows en lugar de la RAM real.

Esto libera un espacio considerable en su RAM, pero la computadora se vuelve relativamente lenta cuando Windows comienza a usar el archivo de paginación.
En comparación con la RAM, el archivo de paginación se prolonga, por lo que falla el propósito completo de usar un amplificador de RAM.
La optimización de RAM puede hacer que su computadora sea más rápida
Un sistema con poca memoria puede enfrentar problemas como bloqueos frecuentes del sistema, experiencias entrecortadas, fallas inesperadas de aplicaciones y mucho más. Todo esto puede dificultar el uso de una computadora.
Los optimizadores de RAM son una opción tentadora para optimizar la memoria, pero a menudo actúan de forma contraria a la intuición. Lo mejor sería considerar optimizar su RAM mediante los métodos simples que se enumeran en el artículo.
