Cómo omitir TPM 2.0 e instalar verificaciones de requisitos para Windows 11
Windows 11 tiene ciertos requisitos de hardware. No es inusual que los sistemas operativos definan los requisitos de hardware, pero Microsoft siempre ha desarrollado su sistema operativo para que sea compatible con hardware más antiguo. Los requisitos de hardware para Windows 11 han hecho que algunos dispositivos más antiguos ahora estén excluidos de la actualización.
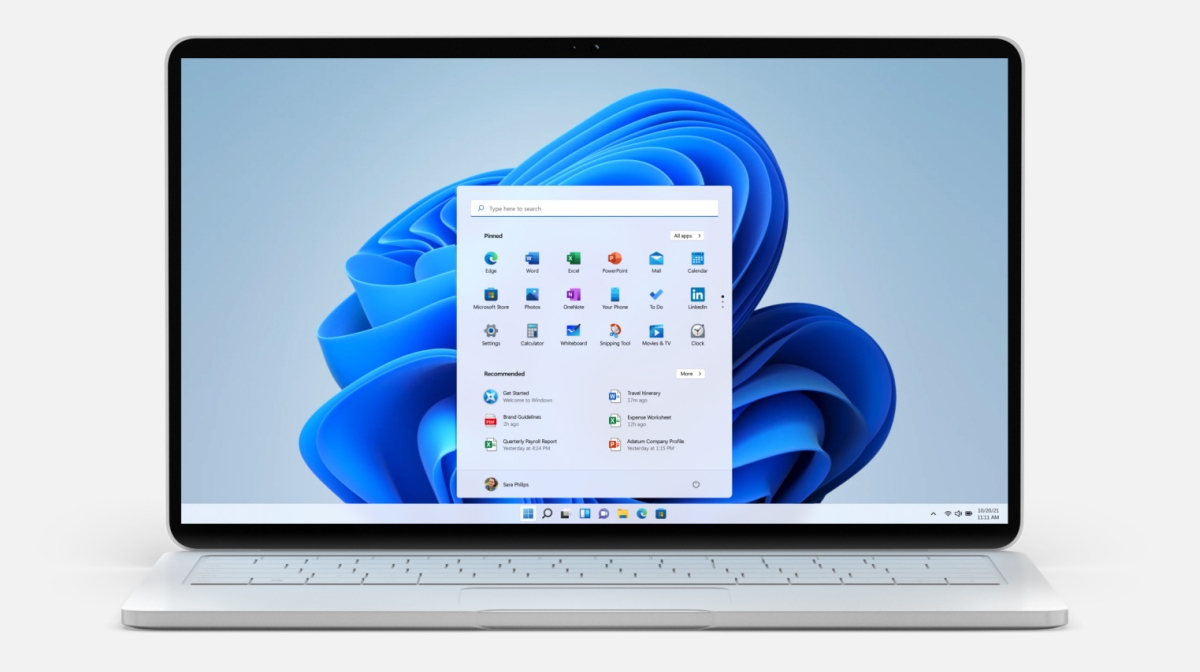
Omitir TPM 2.0 e instalar comprobaciones de requisitos – Windows 11
Por lo general, TPM no es un requisito de hardware que las personas tengan en cuenta cuando compran una nueva computadora portátil o de escritorio. Es un chip que agrega una capa importante de seguridad. Para instalar Windows 11, su computadora debe tener TPM 2.0. Si no es así, la verificación de compatibilidad fallará y no podrá instalar Windows 11 a través de Windows Update o mediante un disco de instalación.
Puede omitir los requisitos de TPM 2.0 cuando realiza una actualización local a Windows 11 o cuando realiza una instalación limpia. El proceso será el mismo. Asegúrese de tener a mano un disco de instalación de Windows 11. Consulte nuestra guía para aprender a hacer uno.
Omitir TPM 2.o – Actualizar a Windows 11
Si planea realizar una actualización en el lugar a Windows 11, es decir, actualizar Windows 10 a Windows 11, omitir el requisito de TPM 2.0 será mucho más fácil que si instala nuevamente Windows 11.
- Toque el atajo de teclado Win + R para abrir el cuadro de ejecución.
- En el cuadro de ejecución, ingrese
regedity toque la tecla Enter. - Navegue a esta clave :
HKEY_LOCAL_MACHINESYSTEMSetup - Haga clic con el botón derecho en la clave de Configuración y seleccione Nueva> Clave en el menú contextual.
- Nombre esta nueva clave:
LabConfig - Haga clic con el botón derecho en la clave LabConfig y seleccione Nuevo> Valor DWORD (32 bits) en el menú contextual.
- Nombre este valor :
BypassTPMCheck - Haga doble clic en BypassTPMCheck y establezca su valor en 1.
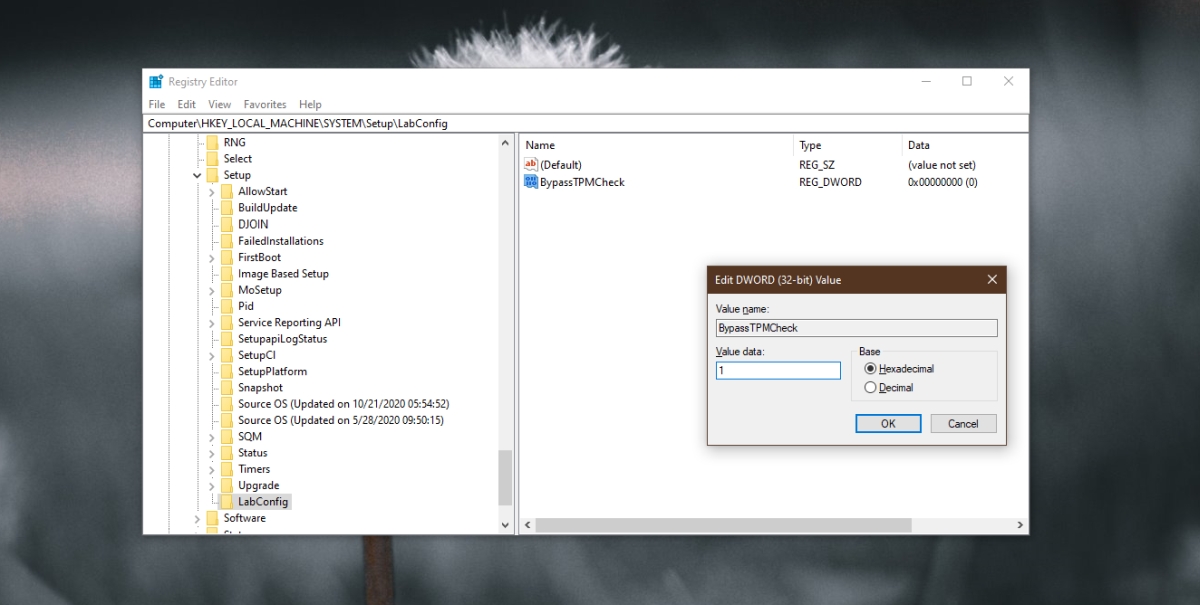
- Haga clic con el botón derecho en la clave LabConfig y seleccione Nuevo> Valor DWORD (32 bits) en el menú contextual.
- Nombre este valor :
BypassRAMCheck - Haga doble clic en BypassRAMCheck y establezca su valor en 1.
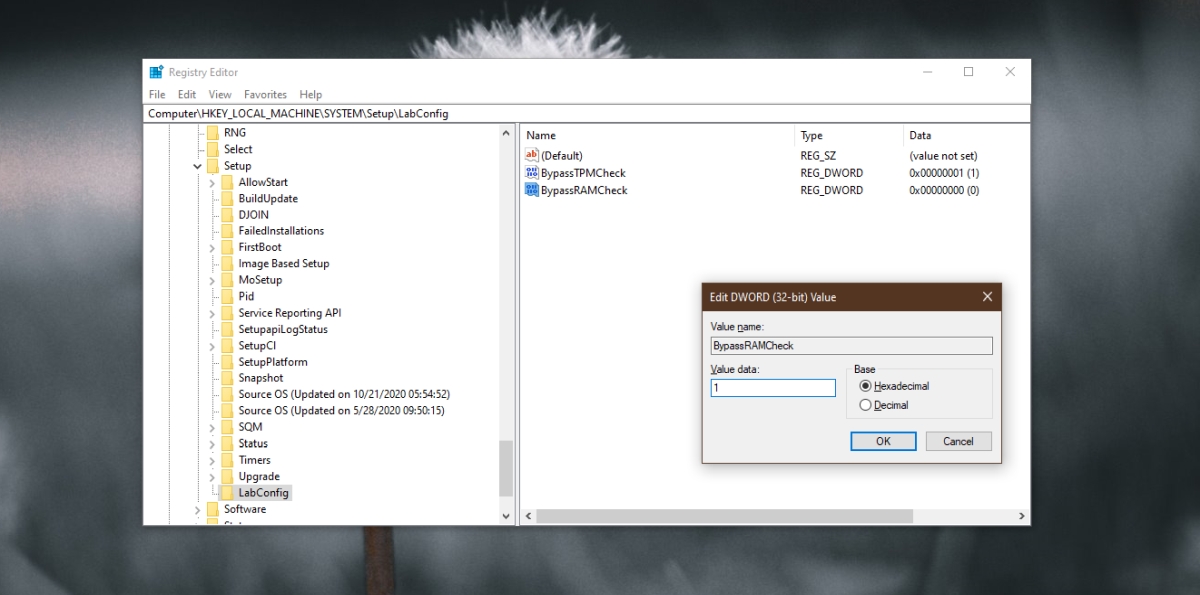
- Haga clic con el botón derecho en LabConfig y seleccione Nuevo> Valor DWORD (32 bits) en el menú contextual.
- Nombre este valor:
BypassSecureBootCheck - Haga doble clic en BypassSecureBootCheck y establezca su valor en 1.
- Cierre el editor del registro.
- Conecte el disco / USB de instalación de Windows 11 a su sistema.
- Ejecute el archivo de instalación.
- Siga las instrucciones en pantalla para actualizar a Windows 11.
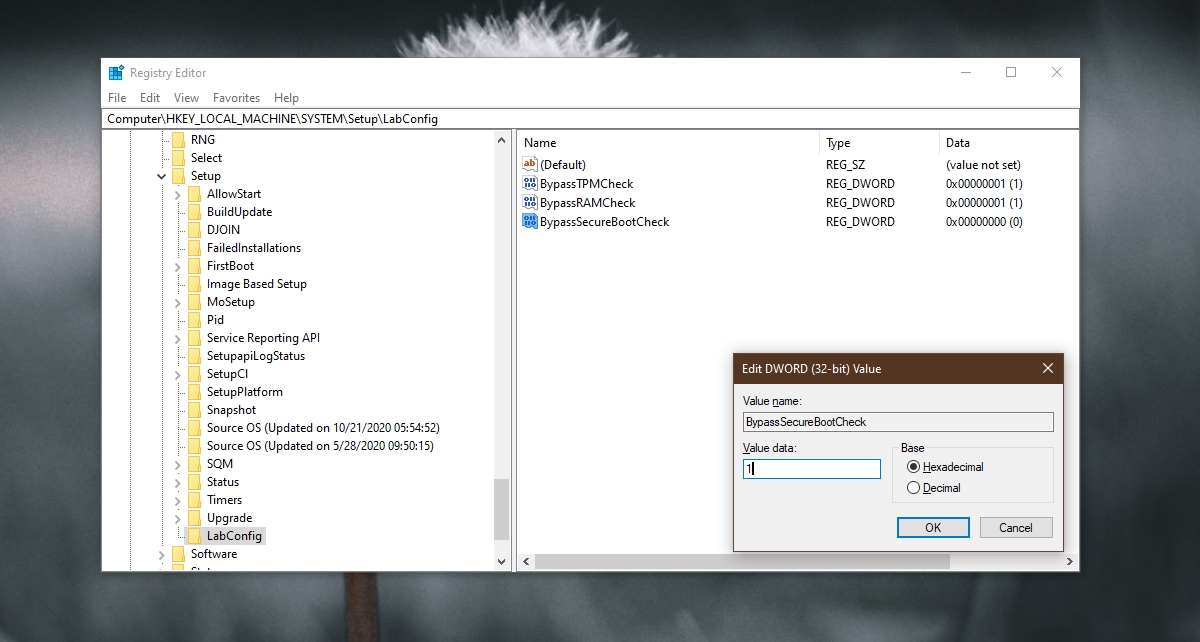
Omitir TPM 2.o – Instalación nueva de Windows 11
Para realizar una instalación limpia de Windows 11 en un sistema que no cumple con los requisitos de TPM, debe realizar estas mismas ediciones en el registro de Windows. El truco es editarlo desde fuera de un entorno Windows.
- Conecte el disco USB de Windows 11 a su computadora.
- Inicie el sistema en BIOS.
- Cambie el primer dispositivo de arranque a USB.
- Reinicie el sistema y se iniciará desde el disco de instalación.
- Cuando vea un mensaje que le dice que Windows 11 no se puede ejecutar en la PC, presione el atajo de teclado Shift + F10 .
- Se abrirá el símbolo del sistema.
- En el símbolo del sistema, ingrese
regedity toque la tecla Enter. - Una vez que el editor de registro esté abierto, siga los pasos de la sección anterior y edite el registro para omitir los requisitos de TPM 2.0.
- Ejecute la instalación de Windows 11 nuevamente.
Conclusión
El chip TPM es por seguridad, por lo que no se perderá ninguna característica de Windows 11. Si le preocupa actualizar a Windows 11 sin un chip TPM, es poco lo que puede hacer. Puede intentar actualizar o instalar el chip, pero en la mayoría de los casos, tendrá que comprar un nuevo sistema que tenga el chip instalado.
La publicación Cómo omitir TPM 2.0 e instalar verificaciones de requisitos para Windows 11 apareció primero en AddictiveTips .
