Cómo ocultar aplicaciones en Android
Desde el punto de vista de la seguridad y la protección, siempre debe usar un bloqueo de pantalla junto con algún tipo de autenticación biométrica en su dispositivo Android para evitar que alguien más acceda a él. Sin embargo, puede haber situaciones en las que desee duplicar la seguridad y ocultar una aplicación instalada de miradas indiscretas.
Tal vez desee ocultar las aplicaciones bancarias en su teléfono para mayor seguridad en caso de que alguien pueda omitir el bloqueo de pantalla. O quieres ocultar a tus padres todos los juegos que pasas horas jugando en tu teléfono.
Cualquiera que sea el caso, así es como puede ocultar fácilmente las aplicaciones instaladas en su dispositivo Android para asegurarse de que nadie pueda acceder a ellas excepto usted.
Ocultar aplicaciones en Android: los pros y los contras
Ocultar una aplicación en su dispositivo Android evitará que aparezca en el cajón de aplicaciones. En algunos casos, tendrá que acceder a otro cajón de aplicaciones ocultas desde donde podrá abrir las aplicaciones ocultas.
Algunos teléfonos solo le permiten ocultar aplicaciones y no ofrecen ninguna forma de acceder a ellas nuevamente, mientras que otros también le permitirán bloquear aplicaciones ocultas para que no se pueda acceder a ellas fácilmente.
Si su dispositivo Android viene con una gran cantidad de bloatware preinstalado que no se puede deshabilitar, puede ocultarlos del cajón de su aplicación para limpiarlo. También puede ocultar sus aplicaciones bancarias, administrador de contraseñas y otras aplicaciones que contienen información confidencial para mayor seguridad.
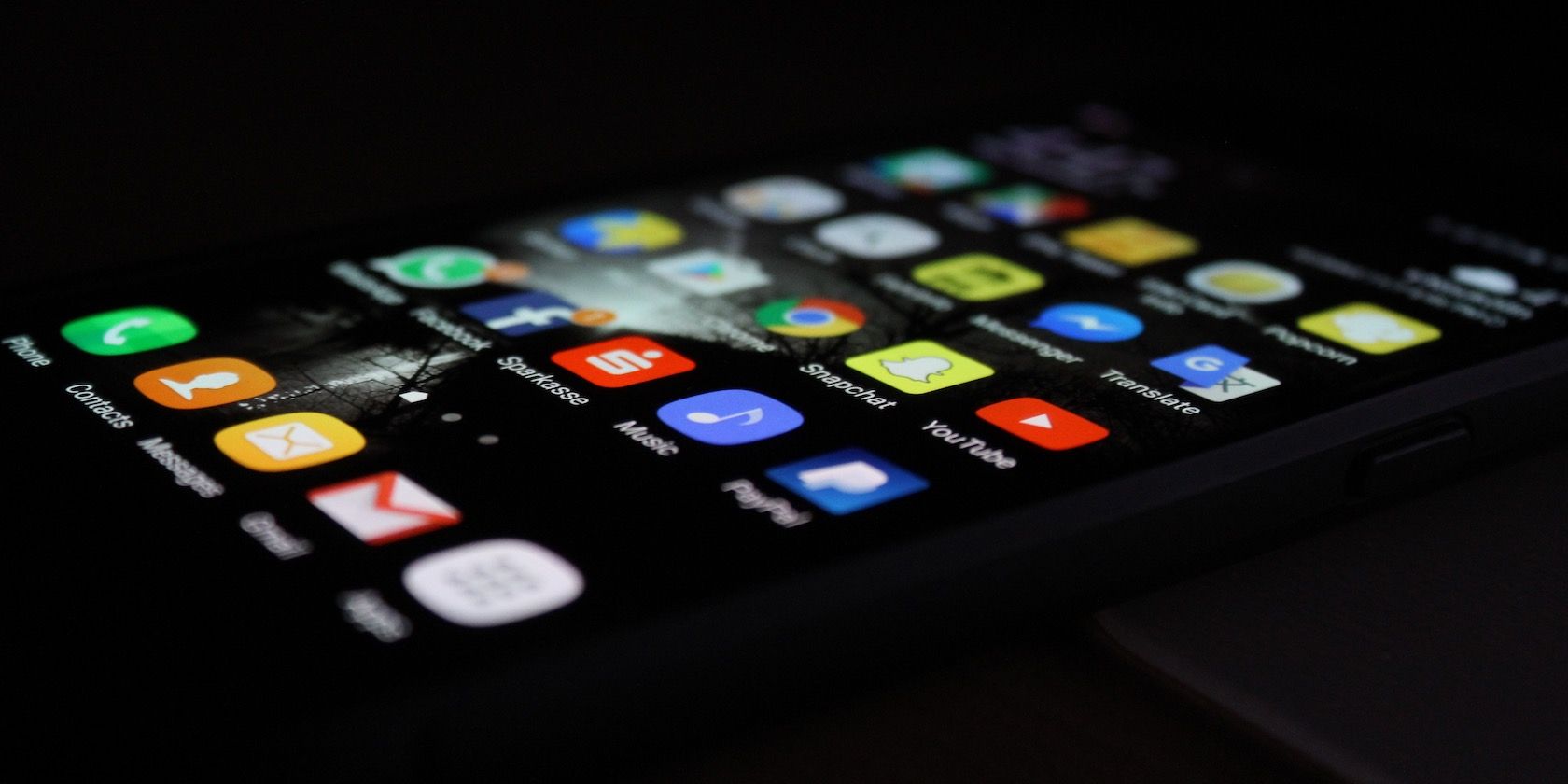
Algunos teléfonos Android le permiten ocultar de forma nativa las aplicaciones instaladas. En caso de que la función no esté presente en su teléfono, puede usar un lanzador de terceros como Nova o Microsoft Launcher. Si no está seguro de qué lanzador de Android probar, consulte nuestro resumen de los mejores lanzadores de Android minimalistas .
Además de permitirle ocultar aplicaciones, estos lanzadores de terceros también ofrecen una gran cantidad de otras funciones nuevas y opciones de personalización, incluida la capacidad de usar paquetes de iconos de terceros, colocar más aplicaciones en su pantalla de inicio, usar gestos personalizados y más.
Cómo ocultar aplicaciones en teléfonos Samsung
Todos los teléfonos Samsung ofrecen la posibilidad de ocultar las aplicaciones instaladas del cajón de aplicaciones. El proceso también es relativamente sencillo.
- Mantenga presionado un área vacía en la pantalla de inicio de su dispositivo Samsung. Toque Configuración en el menú que aparece en la parte inferior.
- Desplácese hacia abajo y toque la opción Ocultar aplicaciones cuando la encuentre. Ahora, proceda a seleccionar las aplicaciones que le gustaría ocultar.
- Toque en Listo cuando haya terminado de seleccionar todas las aplicaciones que desea ocultar.
Eso es todo. Ahora ha ocultado todas las aplicaciones que seleccionó. Una cosa buena de la implementación de Samsung es que las aplicaciones ocultas no aparecerán en los resultados de búsqueda del cajón de aplicaciones. Sin embargo, aparecerán en los resultados de búsqueda de otras aplicaciones de búsqueda universal de terceros y en Configuración> Aplicaciones .
Samsung no ofrece un cajón de aplicaciones ocultas desde donde pueda acceder a aplicaciones ocultas, lo que significa que acceder a aplicaciones ocultas será una tarea ardua. Sin embargo, siempre puede usar la búsqueda de Google o cualquier otra aplicación de búsqueda universal para solucionar este problema.
Cómo ocultar aplicaciones en teléfonos OnePlus
OnePlus ofrece una función Hidden Space en sus dispositivos Android donde puede ocultar las aplicaciones instaladas. Este espacio oculto también se puede proteger con una contraseña para mayor seguridad.
- Haga un gesto de pellizcar en la pantalla de inicio de su dispositivo OnePlus. Esto traerá el espacio oculto. Alternativamente, abra el cajón de la aplicación y deslice el dedo hacia la derecha.
- Proceda a tocar el icono + y seleccione las aplicaciones que desea ocultar. Confirme su selección tocando el ícono de verificación en la esquina superior derecha.
- El espacio oculto no está protegido por contraseña de forma predeterminada. Si desea hacerlo, toque el botón de menú de 3 puntos en la esquina superior derecha y toque la opción Habilitar contraseña .
- Proceda a confirmar su identidad ingresando el patrón de desbloqueo de su dispositivo o escaneando su huella digital. Esto habilitará el bloqueo de contraseña para espacios ocultos. Lamentablemente, no puede crear una contraseña separada para el espacio oculto, una que sea diferente del patrón / contraseña de desbloqueo de su dispositivo.
Ahora puede acceder al espacio oculto mediante un gesto de pellizco en la pantalla de inicio de su teléfono OnePlus o deslizando el dedo hacia la derecha en el cajón de la aplicación.
Si habilitó el bloqueo de contraseña para el espacio oculto, deberá ingresar la contraseña / patrón o escanear su huella digital para fines de autenticación.
Cómo ocultar aplicaciones en Android usando Nova Launcher
Si el lanzador predeterminado en su dispositivo Android no ofrece la opción de ocultar las aplicaciones instaladas, tendrá que usar un lanzador de terceros como Nova. Una vez que haya descargado e instalado el Nova Launcher gratuito de Google Play, configúrelo como el lanzador predeterminado en su dispositivo Android. Luego, siga los pasos a continuación para ocultar cualquier aplicación instalada.
- Abra la configuración de Nova Launcher con un gesto de deslizar dos dedos hacia arriba en la pantalla de inicio. Alternativamente, puede presionar prolongadamente en un área vacía de la pantalla de inicio y luego tocar Configuración .
- Desde el menú de configuración de Nova, navegue hasta el menú del cajón de aplicaciones . Desplácese hacia abajo hasta el final donde encontrará la opción Ocultar aplicaciones en Aplicaciones. Tócalo.
- Se mostrará una lista de todas las aplicaciones instaladas en su dispositivo Android. Seleccione las aplicaciones que desea ocultar del cajón de aplicaciones. Simplemente regrese para guardar los cambios.
Ahora, todas las aplicaciones que seleccionó estarán ocultas en el cajón de aplicaciones. Lamentablemente, este método tiene sus propias limitaciones. Si usa cualquier aplicación de búsqueda universal o la búsqueda de aplicaciones incorporada de Nova, la aplicación oculta se mostrará en los resultados.
También es posible encontrar la lista de la aplicación oculta en Configuración> Aplicaciones de su dispositivo Android.
Cómo ocultar aplicaciones en Android con Microsoft Launcher
Si usa Microsoft Launcher en su lugar, puede seguir los pasos a continuación para ocultar aplicaciones en su dispositivo Android. Ninguna de las aplicaciones ocultas aparecerá en la búsqueda del cajón de aplicaciones de Microsoft Launcher.
- Mantenga presionado en un área vacía de su pantalla de inicio. Luego toque Configuración del lanzador en el menú que aparece.
- Vaya a la pantalla de inicio> Aplicaciones ocultas .
- Toque Ocultar aplicaciones y proceda a seleccionar las aplicaciones que le gustaría ocultar. Toque Listo en la esquina superior derecha después de eso.
Ocultar aplicaciones importantes en su dispositivo Android
Siempre debe ocultar las aplicaciones que contienen datos importantes y confidenciales si desea evitar que alguien obtenga acceso no autorizado a ellos. Si bien no es infalible, la implementación es lo suficientemente buena como para evitar que cualquiera pueda acceder fácilmente a ella sin los conocimientos técnicos adecuados.
Si su dispositivo Android no ofrece la opción de ocultar aplicaciones de forma nativa, puede utilizar uno de los métodos alternativos que hemos mencionado anteriormente.
