Cómo obtener un mejor audio con sonido esencial en Adobe Premiere Pro
El panel Sonido esencial en Adobe Premiere Pro ofrece un conjunto de herramientas fáciles de usar para ajustar mejor los niveles de audio, aplicar efectos y reparar problemas comunes que puede enfrentar con el sonido en sus videos.
También le brinda los medios para crear un producto de video que tiene un equilibrio decente de música, efectos de sonido y diálogo audible. Esto puede contribuir enormemente a la profesionalidad de un video, ya que la música abrumadora o los diálogos imperceptibles pueden hacer que su trabajo sea discordante.
Este artículo examinará cómo puede utilizar la función Essential Sound para que su audio suene más nivelado y profesional.
Introducción a Essential Sound
Primero, abra Adobe Premiere Pro y diríjase al archivo en el que desea trabajar. Para acceder al flujo de trabajo de Essential Sound desde su línea de tiempo, simplemente haga clic en la pestaña Audio en la parte superior de la ventana de Premiere.
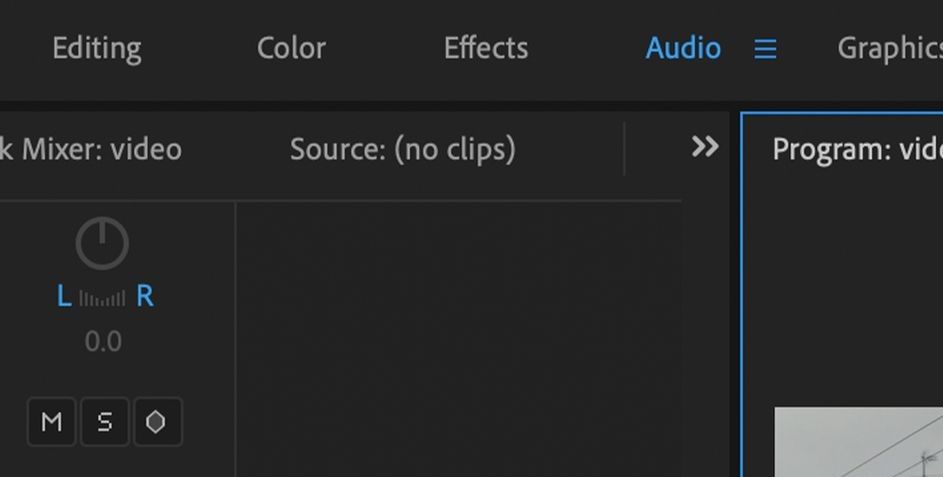
Desde allí, navegue hasta la pestaña Editar en el lado derecho. Esta área es donde aplica diferentes configuraciones a los archivos de audio en su línea de tiempo.
Estos ajustes se conocen como Etiquetas y se dividen en cuatro categorías básicas: Diálogo , Música , SFX y Ambiente . Al adjuntar estas etiquetas a un clip en su línea de tiempo, se aplicará automáticamente un nivel de volumen básico según la etiqueta que use.

Una vez que se aplican las etiquetas a sus clips, puede agregar efectos y filtros adicionales, así como realizar más ajustes en el volumen.
Uso de etiquetas con sus clips de audio
Imaginemos una línea de tiempo básica, como cortar un video de un grupo de personas brindando en una fiesta. Tiene tres clips de audio para usar: una mujer que dice "salud", una pieza musical y el tintineo de vasos.
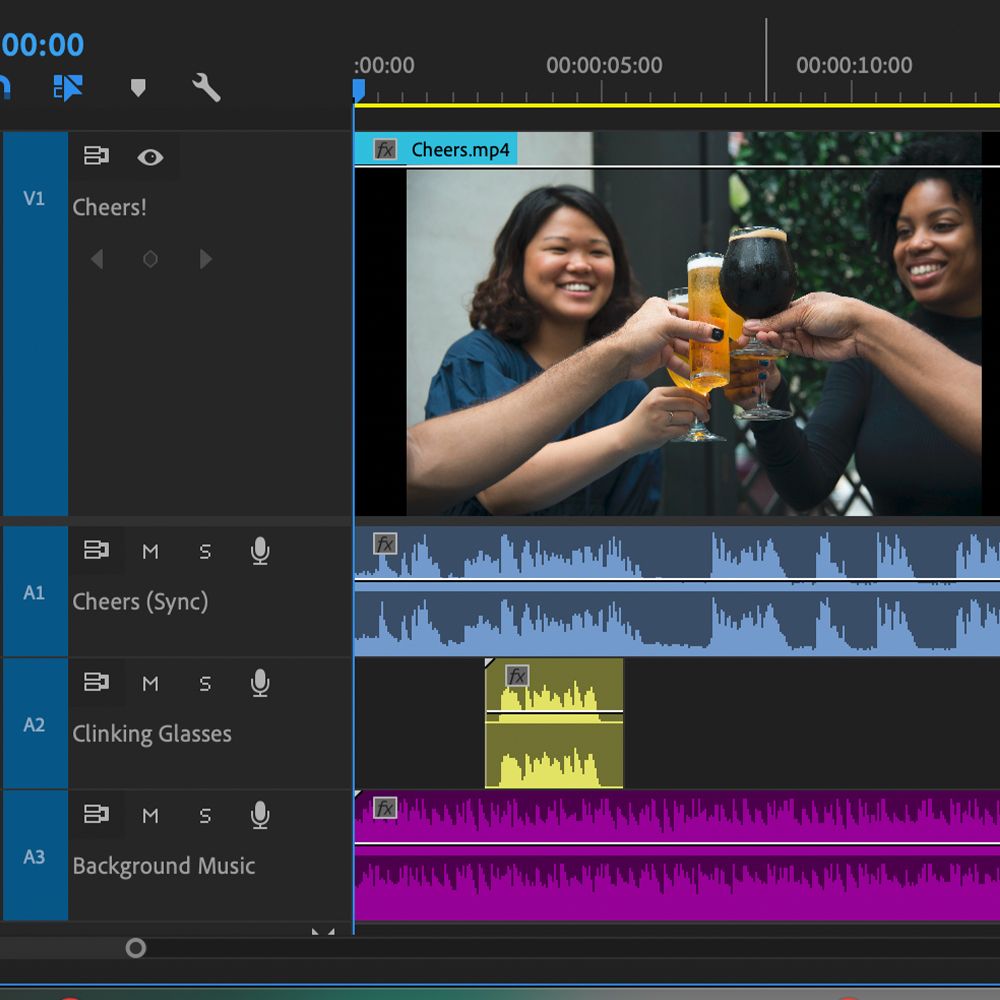
Primero, seleccione el clip de la mujer que dice "salud" en su línea de tiempo. Navegue hasta el panel Sonido esencial a la derecha y haga clic en el botón Diálogo .
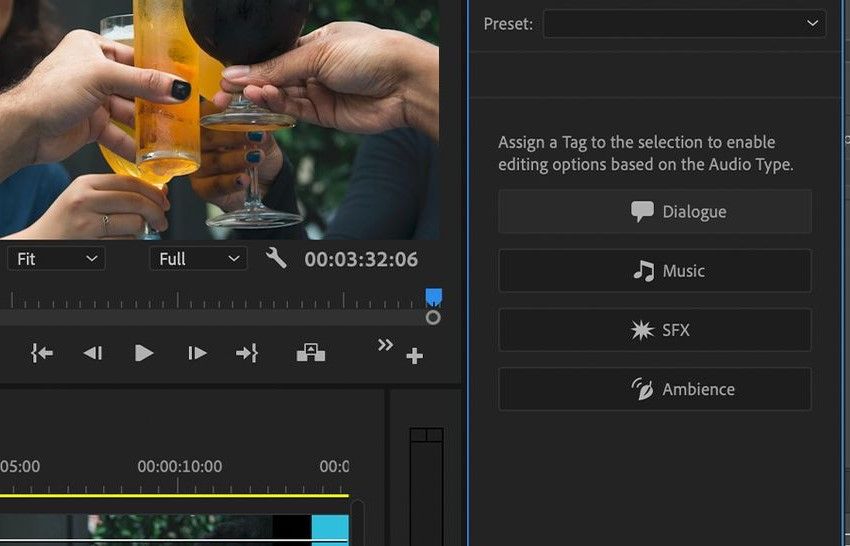
Al hacer esto, ahora se aplica la pestaña Diálogo a su clip; notará un nuevo conjunto de controles, incluida una configuración predeterminada desplegable. Como habla una mujer, haga clic en ese cuadro desplegable y seleccione el ajuste preestablecido de Voz femenina equilibrada .
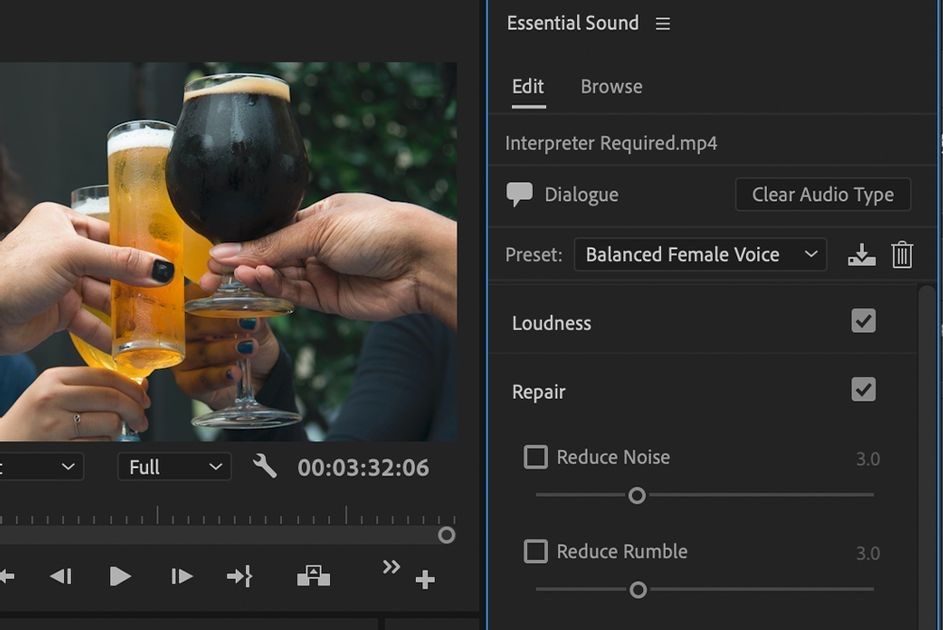
Hacer esto ajusta los niveles de audio a un ajuste preestablecido específicamente para el diálogo. Pero si siente que todavía es demasiado alto o demasiado bajo, puede realizar más ajustes usando el control deslizante de Volumen en la parte inferior del panel.
Ahora, hagamos lo mismo con las otras dos pistas. El clip de música en la línea de tiempo (obviamente) recibe una etiqueta de Música . Desde el menú desplegable Configuración preestablecida , nuevamente tiene una variedad de opciones; en este caso, la música de fondo equilibrada sería apropiada. Esto mantiene la pista de música debajo de las voces y los efectos de sonido de una manera que no es demasiado intrusiva.
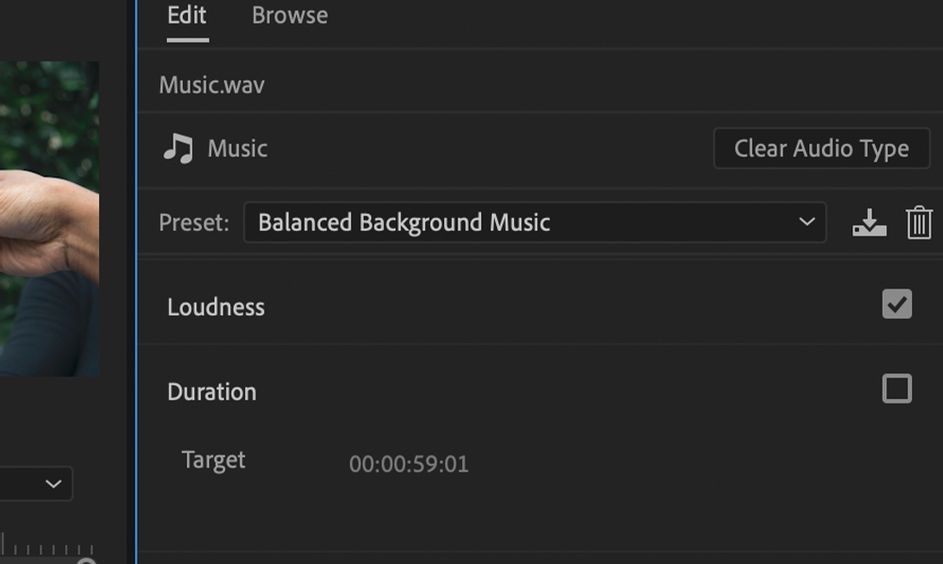
Finalmente, el sonido de los vasos tintineando recibe una etiqueta SFX . Una vez más, puede ajustar el volumen del clip si siente que es demasiado alto o demasiado bajo después de la nivelación automática.
La aplicación de una etiqueta a un clip de audio abre muchos más controles deslizantes y opciones, como dinámica, claridad, mejora del habla, reparación y efectos especiales. Experimentar con estos saca lo mejor del sonido de su video.
Si desea practicar esto usted mismo, hay una variedad de sitios disponibles que ofrecen música libre de derechos y material de archivo libre de derechos para comenzar.
Reparación de problemas con el audio
La función Reparar es particularmente útil si sus clips de audio tienen problemas con el audio de fondo, ya que le permite extraer voces de entornos ruidosos. Dediquemos unos minutos a repasar esto.
Supongamos que está editando una entrevista en video filmada más temprano en el día, pero alguien cercano comenzó a cortar el césped mientras se filmaba. El equipo de producción se olvidó de hacer nada al respecto, y ahora tiene una cortadora de césped ruidosa en su entrevista.
Ahora, es poco probable que pueda eliminar el sonido de la cortadora de césped por completo, pero con la opción Reparar , es posible que al menos pueda reducirlo o amortiguarlo.
Primero, seleccione el clip ofensivo en su línea de tiempo. Si se trata de una persona que habla, una vez más, seleccionará la etiqueta de diálogo del panel Sonido esencial . Si es un hombre, seleccionaría la etiqueta Balanced Male Voice .
Ahora que está hecho, puede comenzar a aplicar la reducción de ruido desde la configuración de Reparación en el lado derecho. Al hacer clic en la pestaña Reparar, se expande la lista de opciones disponibles; verá que una de estas opciones es Reducir ruido , y al seleccionar la casilla de verificación, se activa.
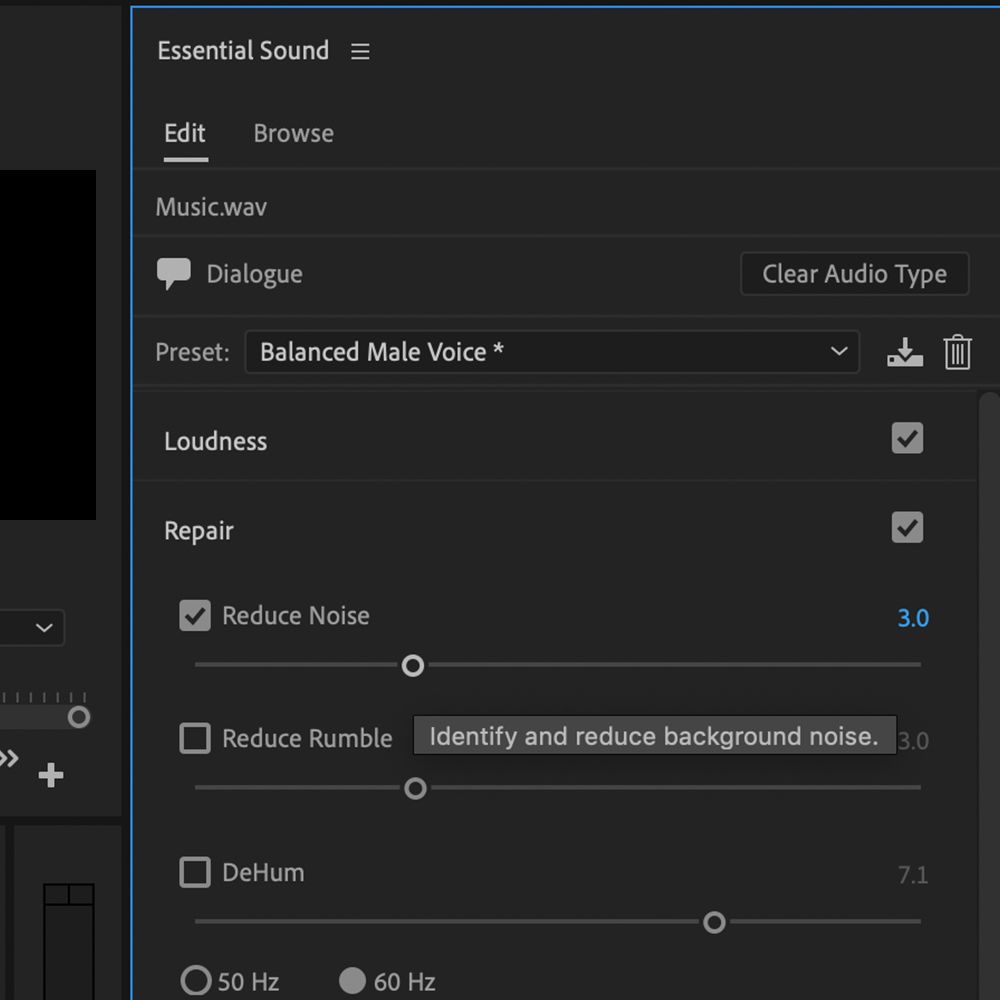
Ahora que está habilitado, puede ajustar la cantidad de ruido de fondo que se elimina. Juegue con el control deslizante para intentar reducir el sonido de la cortadora de césped de fondo. Tenga en cuenta que el uso excesivo de esta función puede hacer que su diálogo suene como si estuviera bajo el agua.
También notará opciones para Reducir reverberación . Esta puede ser una configuración particularmente útil, especialmente si está trabajando con audio grabado en una habitación con mucho eco. Como se mencionó anteriormente, tenga cuidado de no abusar de este efecto.
Agachando tu música
Otra característica útil para explorar dentro de Essential Sound es esquivar las pistas de música. En pocas palabras, esto permite que su música baje y suba automáticamente su volumen junto con otros sonidos en su línea de tiempo.
Esta es una característica particularmente útil cuando está trabajando con una pista de música que se reproduce en el diálogo, ya que reduce el tiempo que lleva bajar y subir manualmente el volumen de la música.
Para comenzar, asegúrese de que su clip de música tenga aplicada la etiqueta Música , con el ajuste preestablecido Smooth Vocal Ducking o Hard Vocal Ducking elegido. Estos dictan qué tan abruptamente el volumen del clip cae o sube junto con otro audio.
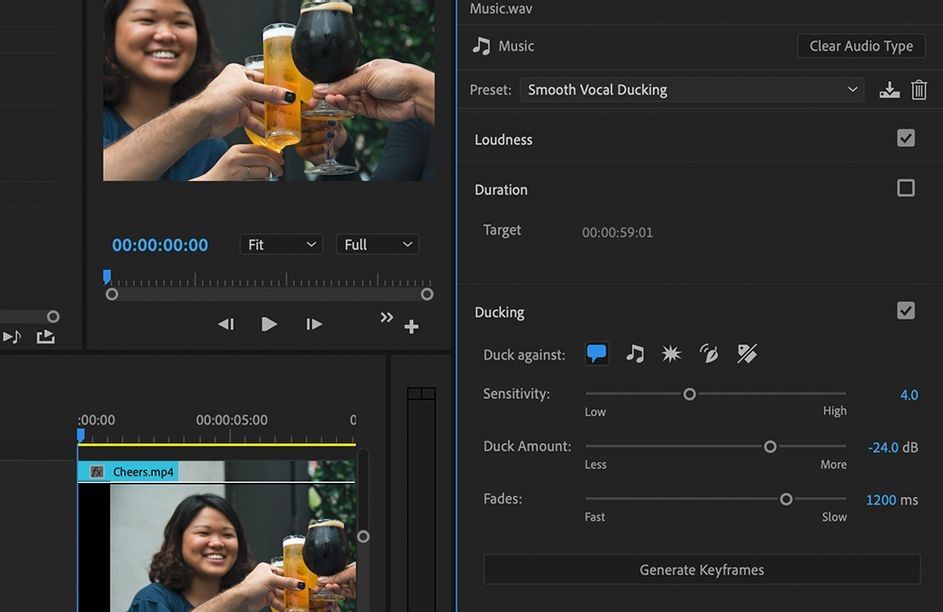
La configuración de agacharse le permite determinar qué etiquetas lo activan; el uso más común es que se agache durante el diálogo. Seleccione los iconos de etiqueta para determinar contra qué quiere que se agache su audio.
A continuación, puede seleccionar qué tan sensible es el proceso de atenuación ( Sensibilidad ), cuánto debe bajar el audio en ( Cantidad de atenuación ) y qué tan rápidas deben ser las transiciones ( Desvanecimiento ). Una vez que esté satisfecho, haga clic en Generar fotogramas clave .
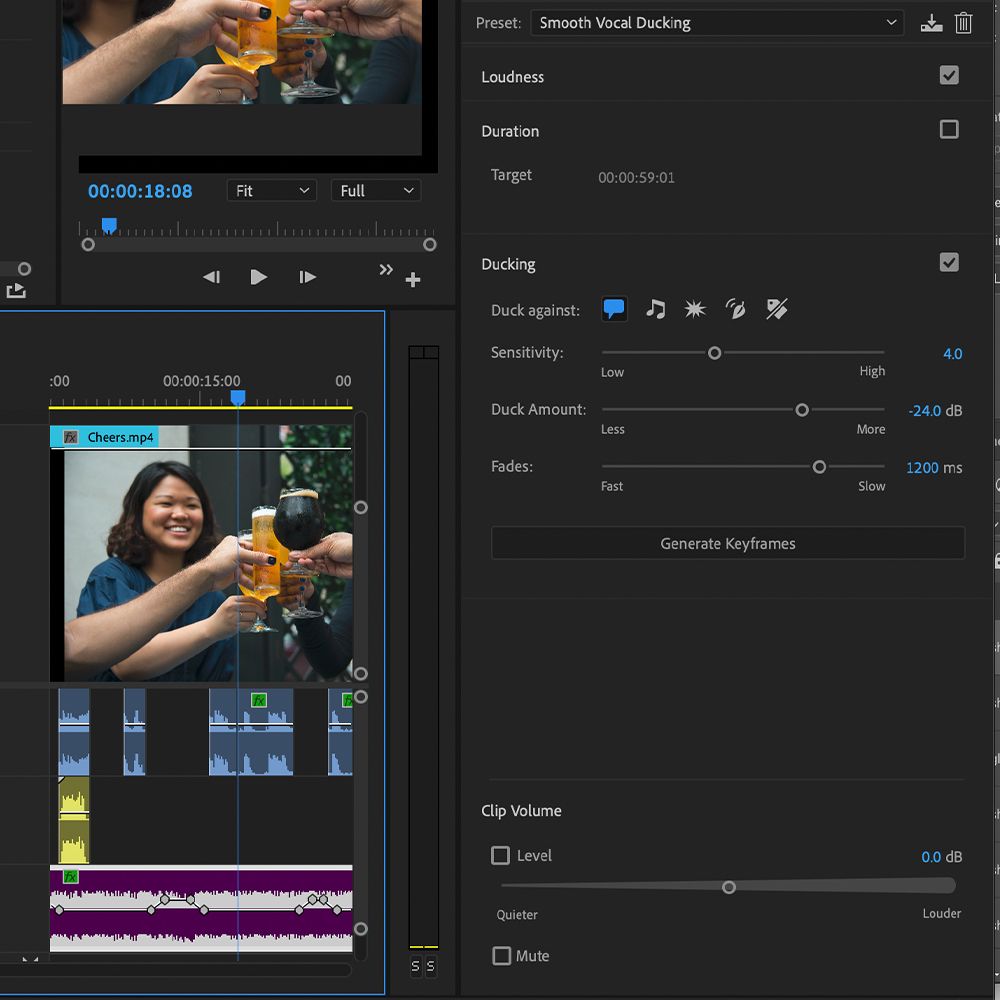
Después de algunos cálculos de Premiere, ahora debería tener música que baje automáticamente junto con otras etiquetas de audio en su línea de tiempo. Si no está satisfecho con los resultados, simplemente ajuste los controles deslizantes y regenere los fotogramas clave. Los controles deslizantes también se pueden ajustar manualmente desde la línea de tiempo.
Llevando su audio y video al siguiente nivel
Essential Sound es una gran herramienta para obtener un nivel de sonido de audio de sus videos más claro. Si desea profundizar aún más en el mundo de la mezcla de audio para obtener resultados más profesionales, hay muchas herramientas disponibles para ayudarlo a comenzar.
