Cómo obtener parches y pistas de destino en Adobe Premiere como un profesional
La aplicación de parches de origen es una forma habitual de trabajar en Premiere Pro. En lugar de perder el tiempo arrastrando y soltando clips manualmente, puede mostrarle al programa exactamente dónde desea que vaya cada parte del metraje.
¿Pero cómo haces esto? Esta es una pregunta que afecta a los principiantes en todas partes. Necesitamos alguna forma de comunicar lo que queremos que Premiere haga sobre la marcha. El parche de origen y, por extensión, la segmentación por seguimiento, son nuestras formas de hacerlo.
¿Qué es el parche de origen?
Cuando la mayoría de nosotros empezamos a utilizar Premiere Pro, nuestro enfoque tiende a ser un poco primitivo. Lo vemos, lo queremos, lo agarramos y lo tiramos con el resto. Al editar proyectos por diversión o trabajar en algo pequeño, la mayoría de los editores competentes podrán hacer el trabajo de esta manera, sin ningún problema.
Sin embargo, al orquestar algo más complicado, la capacidad de trabajar de forma rápida y ordenada es indispensable. En pocas palabras, el parche de código fuente es su forma de decirle a Premiere qué pistas deben completarse cuando usa cualquiera de los controles transitivos asociados con el Monitor de origen, como al sobrescribir o insertar.
Sin este sistema en su lugar, no tendríamos forma de especificar qué va y dónde al usar estas herramientas. Nos permiten trabajar en capas, lo que puede ser útil si su proyecto se construirá de abajo hacia arriba.
El trabajo documental es un buen ejemplo de por qué esto es útil; coloca las bases de la cama de sonido y luego agrega B-Roll en la parte superior, cada categoría de material se limita a una o varias pistas dedicadas.
La anatomía de los proyectos de video variará, pero la lógica del parche de código fuente se puede aplicar a casi cualquier cosa que necesite construir como editor. Esto incluye proyectos que cuentan con muchos elementos compuestos, así como piezas que tienen música y no tienen ninguna otra banda sonora.
¿Cómo funciona el parche de origen?
Es posible que haya notado que tiene la capacidad de habilitar o deshabilitar pistas mientras trabaja. Al hacerlo de forma selectiva, indica el destino deseado para cada clip que elige incorporar en la secuencia cuando usa Insertar o Sobrescribir, o cuando copia y pega algo.
Sin embargo, en la siguiente captura de pantalla, notará que en realidad hay dos columnas de selecciones de pistas resaltadas en azul.
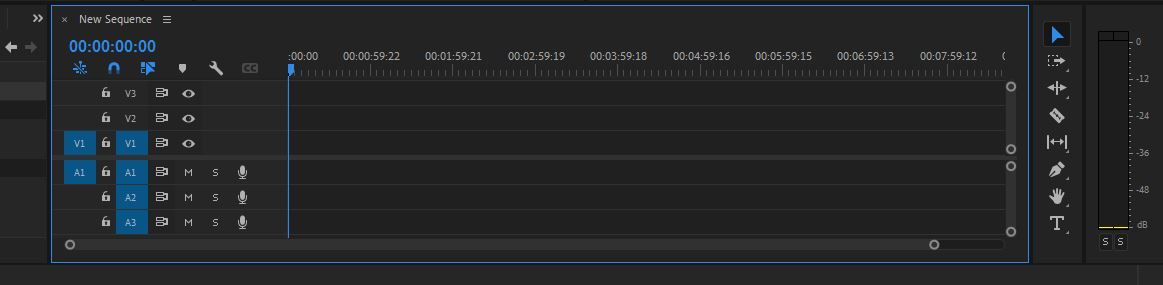
La segunda columna incluye los nombres de cada pista, V1, V2, V3, A1, A2 y A3. El primero, sin embargo, solo incluye dos: V1 y A1.
Sin embargo, puede ver que cuando seleccionamos V2 y A2 en la primera columna, la etiqueta no cambia. Todavía se indican como V1 y A1, a pesar de que las pistas a las que se aplican estos apodos todavía están por debajo y por encima, respectivamente.
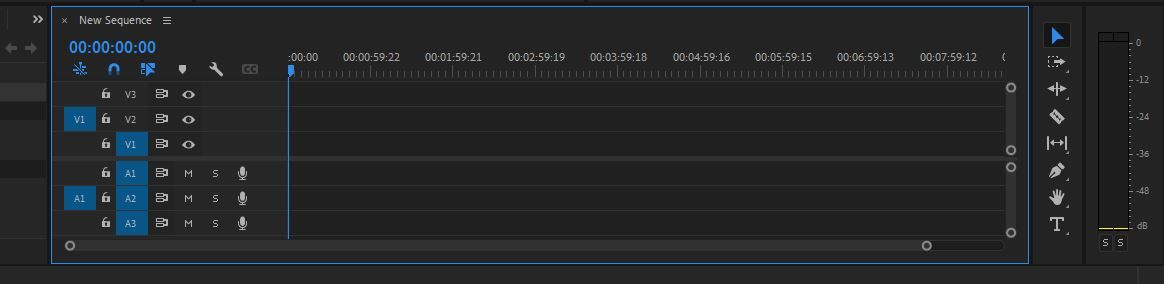
¿Cual es la diferencia?
Esta primera columna será su referencia para el parcheo de código fuente, que se aplicará mientras trabaja con las manos libres mientras inserta y sobrescribe desde el Monitor de origen . Puede elegir solo una pista de audio y una de video a la vez, y también puede optar por deshabilitar una o ambas por completo.
La segunda columna simplemente activa y desactiva las pistas. Estos conmutadores se utilizan para orientar pistas, cubriendo cualquier tipo de movimiento multimedia automatizado que no involucre en absoluto al Monitor de origen. Todo lo que haya copiado en su portapapeles, por ejemplo, se enviará a las pistas que haya seleccionado aquí.
Al arrastrar y soltar, realmente no importa qué pistas haya seleccionado en la columna de parcheo de fuente; todo lo que importa es que tenga habilitado el parche de fuente de audio y video si desea que se incluyan tanto audio como video.
La orientación por seguimiento será aún más irrelevante si eres de los que cazan y picotean manualmente; si literalmente no hace nada más que arrastrar y soltar, sin copiar ni pegar en absoluto, es posible que ni siquiera estén allí.
Por el bien del futuro de su carrera (y su cordura), definitivamente recomendamos tomarse un tiempo para al menos internalizar cómo funcionan estas dos herramientas.
Cómo utilizar el parche de origen en Premiere Pro
Es probable que la aplicación de parches de origen sea algo que ya hace. Cada vez que tenga entradas y salidas tanto en su monitor de fuente como en su línea de tiempo, el parche de fuente será lo que cerrará la brecha entre ambos lados.
Tenemos una entrada y una salida en el monitor de origen y un punto de entrada en la línea de tiempo. Nuestro parche de fuente indica que nos gustaría que nuestro metraje terminara en las pistas V1 y A1. V3, sin embargo, es la única pista a la que apunta.
Para insertar su selección desde el Monitor de origen, presione el botón en pantalla o presione la tecla de coma ( , ).
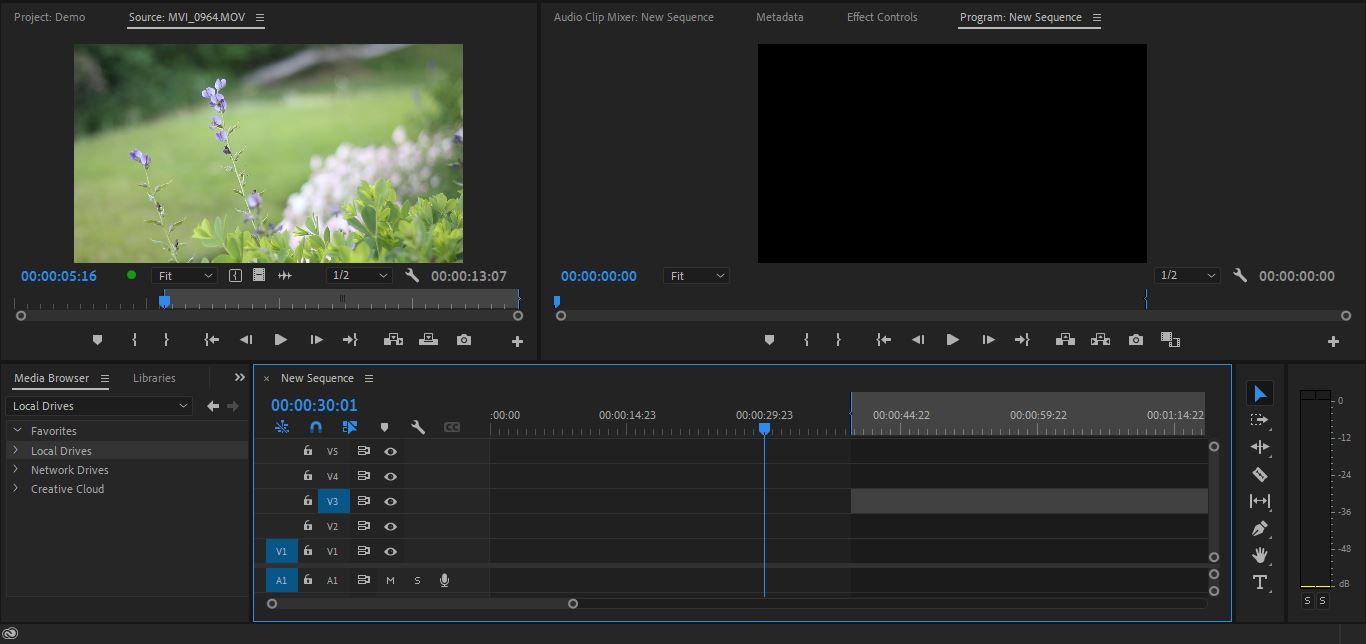
Como puede ver, el hecho de que solo hayamos seleccionado V3 no ha influido en nuestro resultado neto de ninguna manera. Cuando se aplica el parche de origen, solo importa la primera columna de conmutadores. De hecho, cuando se aplica un parche de origen exclusivamente, ni siquiera necesita tener ninguna pista dirigida a nada.
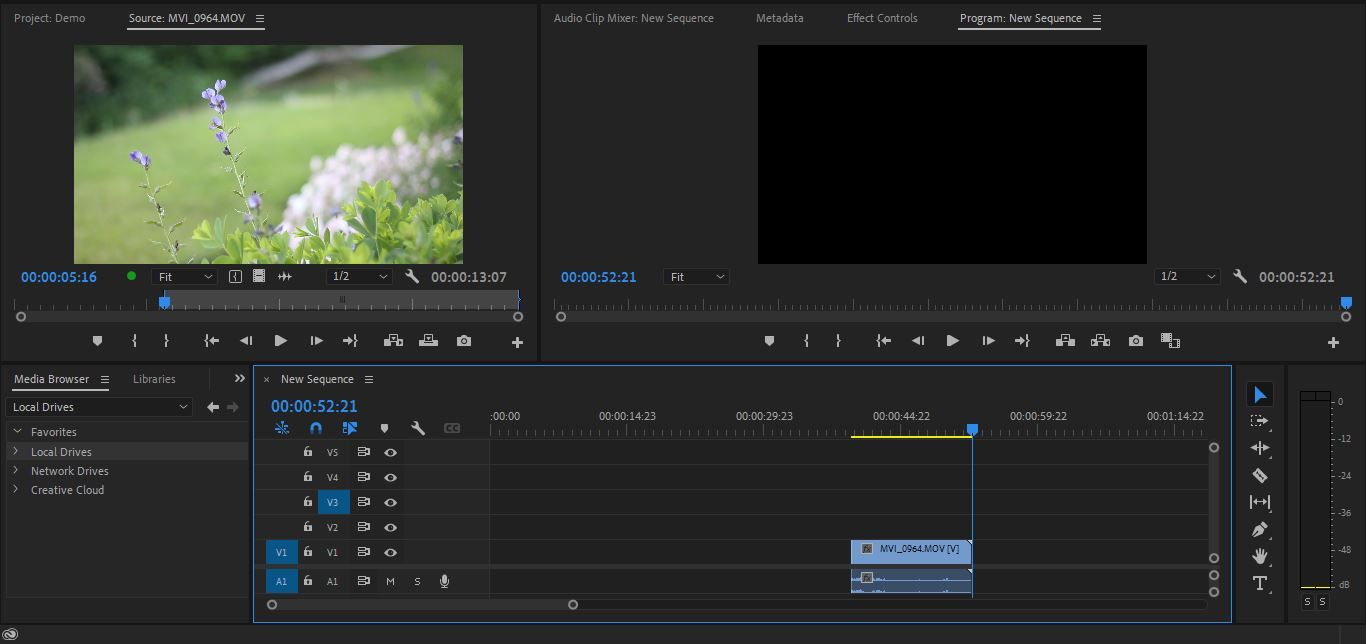
Sin embargo, si hiciéramos lo mismo con V1 deshabilitado en nuestro parche de fuente, solo la parte de audio seleccionada en el Monitor de origen se llevaría a la línea de tiempo. La parte del video quedaría atrás.
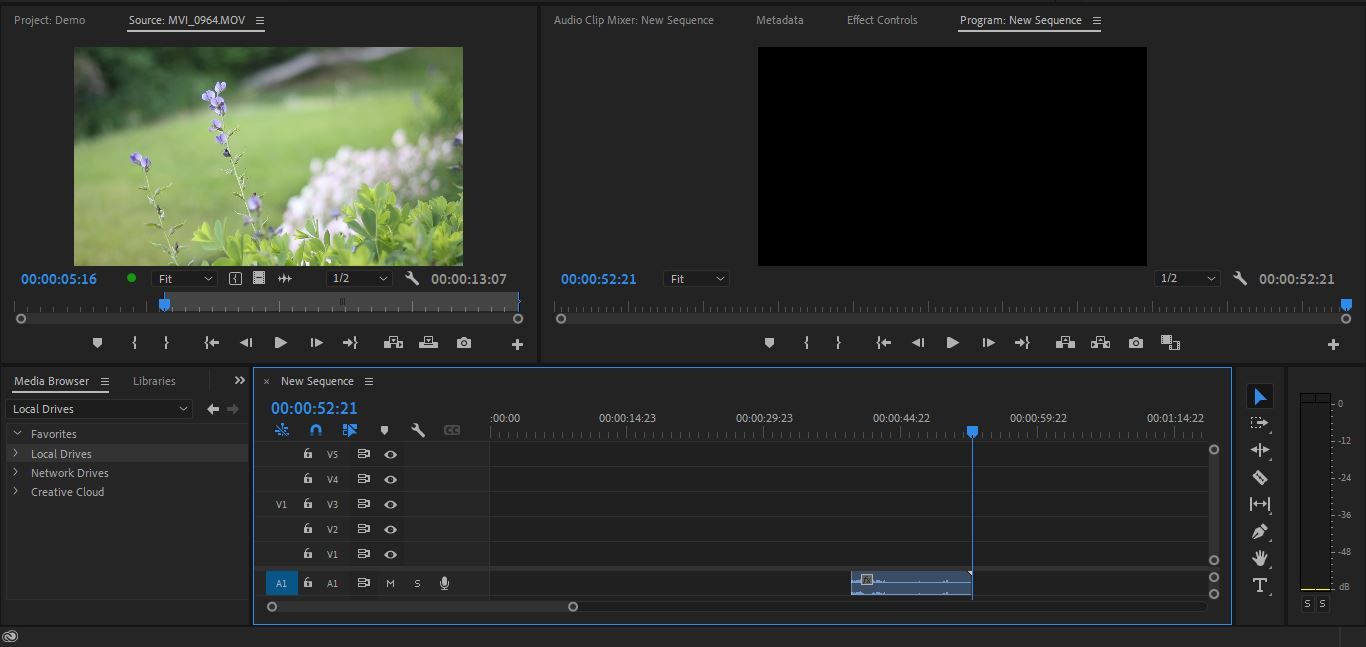
Lo mismo ocurre con lo contrario. Si solo está editando diálogos o creando un montaje visual, esta es una forma eficiente de obtener solo lo que necesita.
Cómo segmentar pistas en Premiere Pro
En este ejemplo, tenemos tres clips apilados uno encima del otro, ya en la línea de tiempo. Tenemos una entrada y una salida en su lugar y pistas V1, V2 y V3 dirigidas. Presione el botón Levantar , o use el atajo predeterminado, la tecla de punto y coma ( ; ), para continuar.
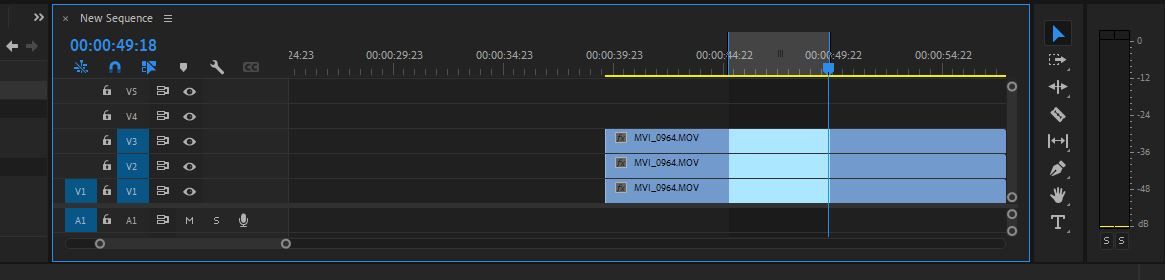
Esa sección desaparecerá sin dejar rastro, junto con nuestros puntos de entrada y salida.
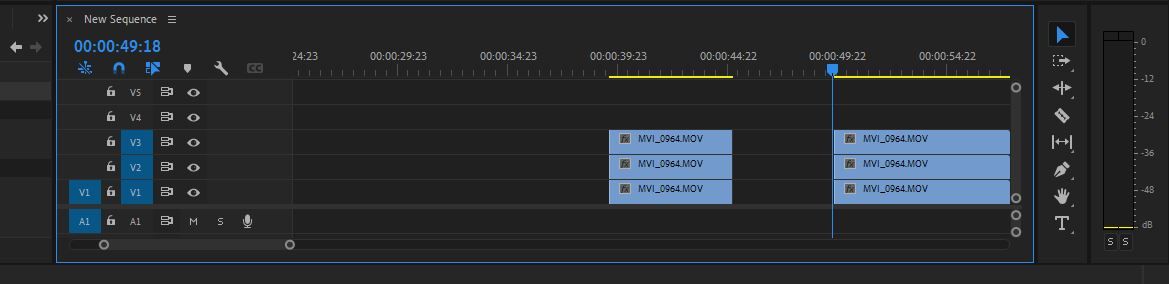
Deje caer una nueva entrada o salida en otro lugar. Vamos a realizar una aproximación de una edición tradicional de tres puntos , enviando esta porción de medios a las pistas V3, V4 y V5, en lugar de las tres pistas en las que lo encontramos originalmente. Desactive las pistas V1 y V2 y habilite V4 y V5.
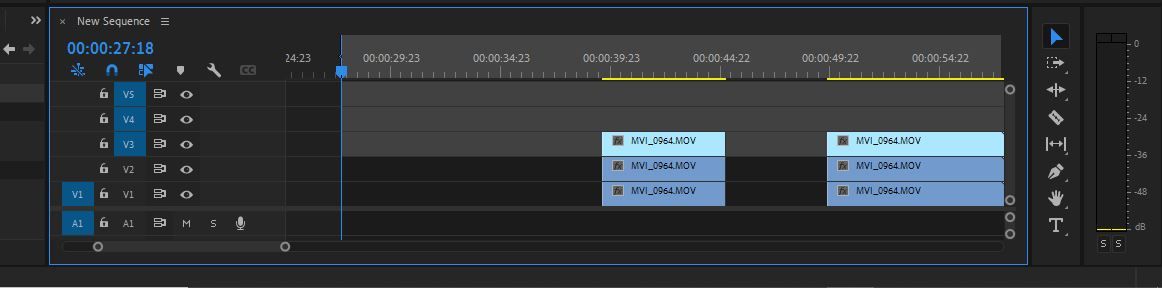
Al presionar Ctrl + V se pegará exactamente lo que acabamos de levantar detrás o delante de nuestros nuevos puntos de entrada o salida en las pistas que hemos apuntado.
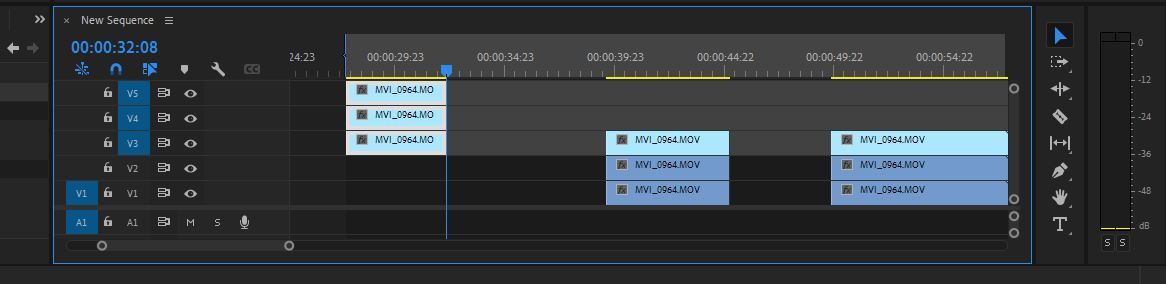
Si retrocedemos un par de pasos y, en cambio, apuntamos solo a V3, Premiere utilizará esta única pista de destino como la pista de nivel base a la que se volverá a agregar toda la pila.
Ahora, intentemos apuntar solo a la pista superior y la pista inferior incluidas en nuestra pila seleccionada.
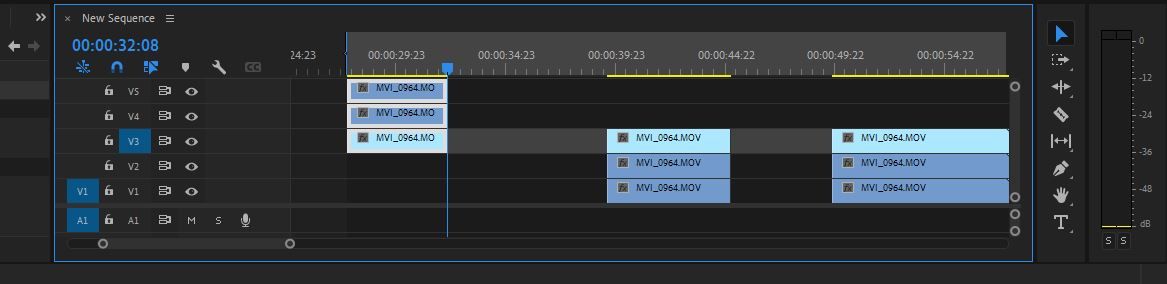
A pesar de que la pista intermedia no se ha habilitado, la cuña completa se ha copiado independientemente.
Esto ilustra una cosa importante que debe recordar acerca de la orientación por seguimiento: realmente no puede modificar los trozos de material que levanta, extrae o copia. La segmentación por seguimiento se utiliza para mover las cosas sin cambiar lo que se captó inicialmente.
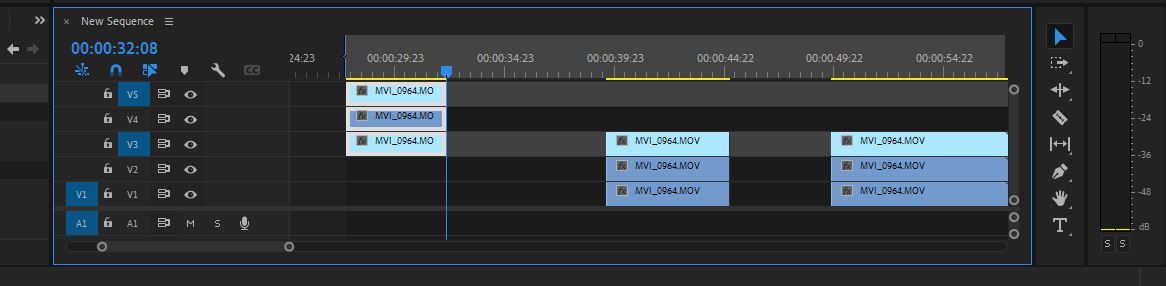
Si desea, por ejemplo, levantar las piezas de metraje en las pistas V1 y V3 únicamente, primero debe desactivar la pista V2 antes de levantar.
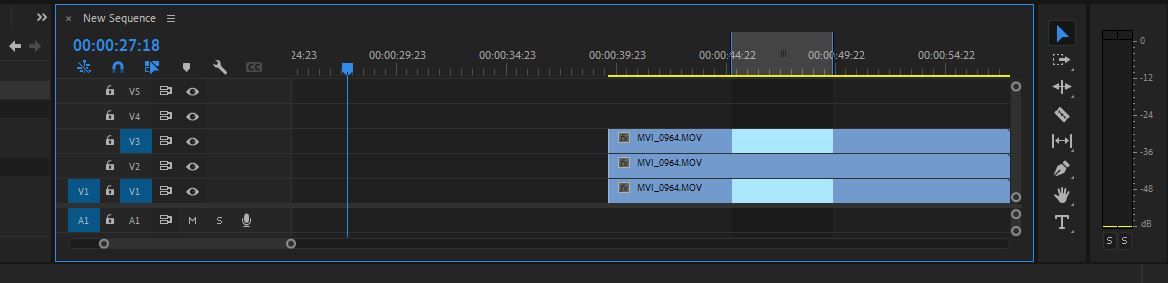
De esta manera, no importa lo que haya elegido como destino, solo se ha eliminado lo que necesita. Por lo tanto, solo se llevará a cabo lo que necesita.
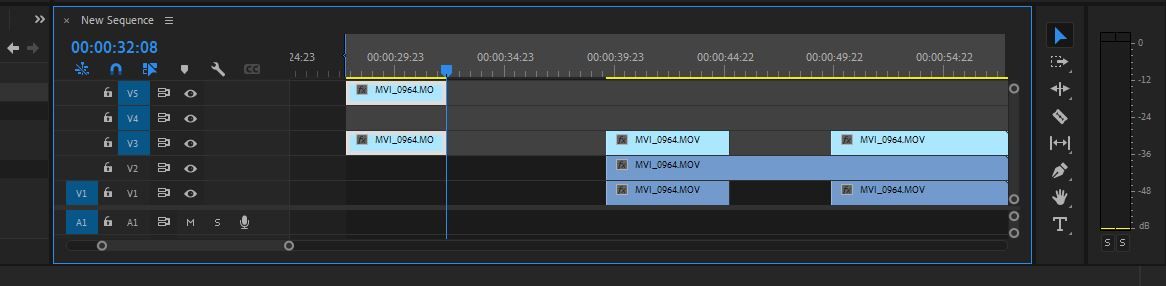
Nuevamente, Premiere no requiere que seleccione solo las dos pistas que estos dos clips ocupan juntos, lo que representa la pista de brecha en el medio. Solo necesita seleccionar la pista más baja; la sección Levantada o Extraída se copiará en todo su esplendor original, siempre que haya suficientes pistas por encima de la que seleccionó para acomodarlas a todas.
Sube de nivel tu flujo de trabajo de Premiere Pro
Antes de que sepa en qué se está metiendo, la segmentación de pistas y el parcheo de origen pueden ser un juego frustrante. Si alguna vez ha pasado la tarde sin poder hacer que sus imágenes cooperen, solo sepa que una solución viable nunca está lejos de su alcance.
