Cómo mover aplicaciones y programas instalados en Windows 10
Si tiene muchas aplicaciones y programas instalados en Windows 10, es posible que desee moverlos a otra unidad para liberar espacio. También puede ser necesario cambiar la ubicación de instalación predeterminada. Felizmente, todas estas cosas son posibles.
Windows tiene una utilidad incorporada que le permite mover aplicaciones modernas a la ubicación que elija. Aunque este método no funciona para los programas de escritorio tradicionales, aún es posible mover estos programas a otra unidad.
Permítanos mostrarle cómo mover una aplicación o programa a otra unidad.
Cómo mover aplicaciones y programas a otra unidad en Windows 10
El proceso que debe seguir depende de lo que desee mover a otra unidad, ya sea una aplicación nativa de Windows 10 o un programa de terceros.
Primero, describiremos el proceso para las aplicaciones de Microsoft Store, luego echaremos un vistazo a los programas de escritorio tradicionales.
Cómo mover aplicaciones de Windows 10 a otra unidad
Este método solo funcionará para las aplicaciones que haya instalado desde Microsoft Store.
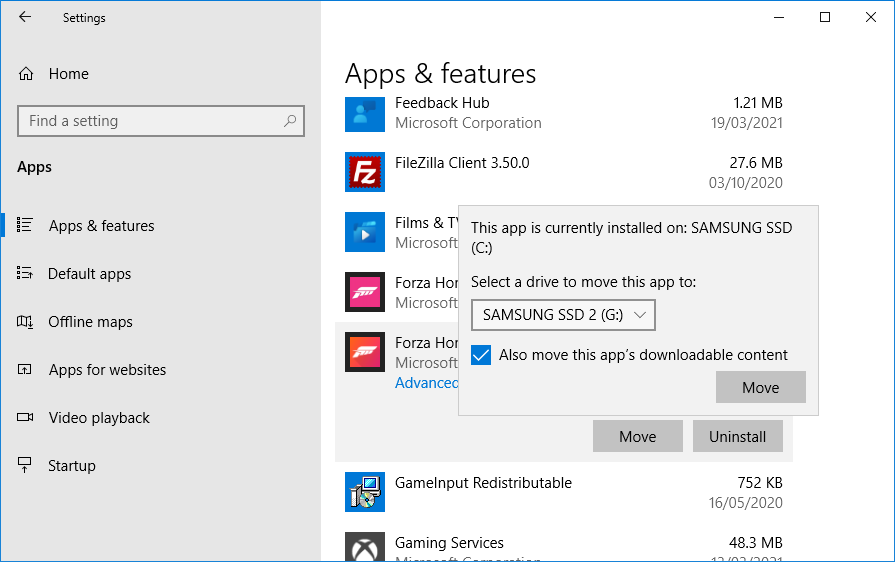
- Presione la tecla de Windows + I para abrir Configuración.
- Haz clic en Aplicaciones . Debería estar en la página Aplicaciones y características . Aquí encontrará una lista de todas las aplicaciones y programas instalados en su sistema.
- Desplácese hasta la aplicación que desea mover y haga clic en ella.
- Haz clic en Mover .
- Seleccione la nueva unidad en el menú desplegable.
- Haga clic en Mover de nuevo.
Puede repetir este proceso si desea mover la aplicación hacia atrás o hacia una unidad diferente.
Si el botón Mover está atenuado, significa que es una aplicación de Windows 10 que no se puede mover. Si ve un botón Modificar en su lugar, es un programa de escritorio tradicional y deberá seguir el método que se describe a continuación.
Cómo mover programas de escritorio a otra unidad
Microsoft no recomienda mover la ubicación del archivo de los programas instalados porque puede causar problemas, como que el programa no se esté ejecutando o la pérdida de datos. Un método más seguro, aunque menos eficiente, es desinstalar el programa y volver a instalarlo en la unidad deseada.
Si desea continuar, cree un punto de restauración de Windows 10 para revertir los cambios si algo sale mal.
Recomendamos utilizar un programa llamado Steam Mover . Esto fue diseñado originalmente para mover juegos de Steam entre unidades, pero en realidad funcionará en cualquier programa.
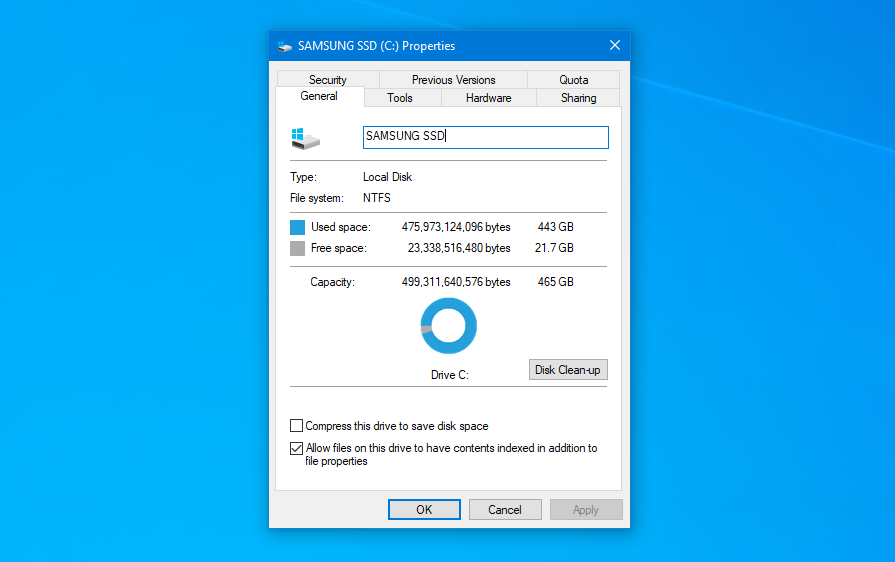
Ya sea en el lugar donde se encuentra actualmente el programa instalado o donde desea que se mueva, cualquier unidad que desee usar con este programa debe estar en formato NTFS. Para comprobar esto:
- Presione la tecla de Windows + E para abrir esta PC.
- Haga clic con el botón derecho en una unidad y haga clic en Propiedades .
- Consulte el sistema de archivos para ver si es NTFS.
Con eso confirmado, ahora puede usar Steam Mover para mover sus programas de una unidad a otra:
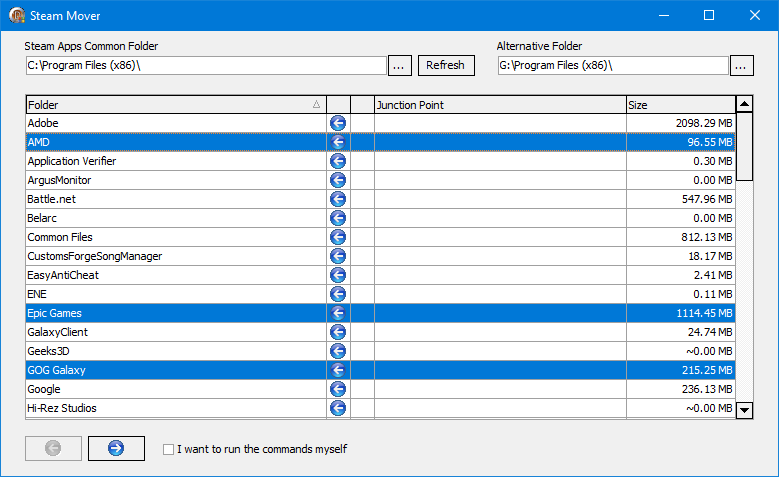
- Abra Steam Mover.
- Junto a la Carpeta común de Steams Apps , haga clic en el botón de tres puntos para seleccionar la ruta de la carpeta en la unidad que contiene los programas que desea mover (por ejemplo, sus Archivos de programa en la unidad C).
- Junto a Carpeta alternativa , haga clic en el botón de tres períodos para seleccionar la unidad y la ruta de la carpeta a la que desea mover el programa.
- Seleccione el programa de la lista que desea mover. Puede seleccionar varios programas manteniendo presionada la tecla Ctrl mientras hace clic.
- Cuando esté listo para moverse, haga clic en la flecha hacia la derecha en la parte inferior para comenzar. El símbolo del sistema se abrirá y procesará el movimiento.
- Cuando termine, verá la nueva ruta de la carpeta junto al programa en la columna Punto de unión .
Cómo cambiar la ruta de instalación predeterminada de aplicaciones y programas en Windows 10
Si solo desea cambiar la ubicación de instalación predeterminada en Windows 10, es simple. Si tiene Windows 8 o una versión anterior, necesita un programa de terceros.
Cómo cambiar la ruta de instalación predeterminada en Windows 10
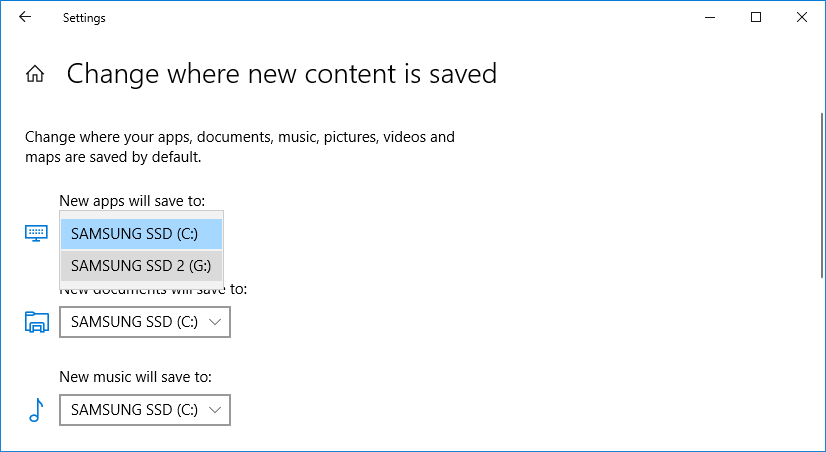
- Presione la tecla de Windows + I para abrir Configuración.
- Haga clic en Sistema y luego seleccione Almacenamiento en el menú de la izquierda.
- Debajo del encabezado Más configuraciones de almacenamiento , haga clic en Cambiar dónde se guarda el contenido nuevo .
- Para cambiar la unidad predeterminada para nuevas aplicaciones, use el menú desplegable Las nuevas aplicaciones se guardarán .
Notará que esta página también le permite cambiar la ubicación predeterminada de cosas como documentos, música e imágenes.
Cómo cambiar la ruta de instalación predeterminada en Windows 8 y versiones anteriores
Microsoft no recomienda cambiar la ruta de instalación predeterminada de los programas. Hacerlo podría causar problemas con los programas existentes y algunas funciones de Windows. Es mejor realizar esta operación en un sistema limpio. Si eso no es adecuado, cree un punto de restauración para que pueda retroceder si es necesario.
La mayoría de los programas le permitirán cambiar la ruta de instalación al instalarlos. Quizás sea un inconveniente menor hacer esto cada vez, pero no requiere ningún cambio de sistema.
Si desea continuar, use un programa llamado Install Dir Changer . Descárguelo de SourceForge y luego ejecute el programa:
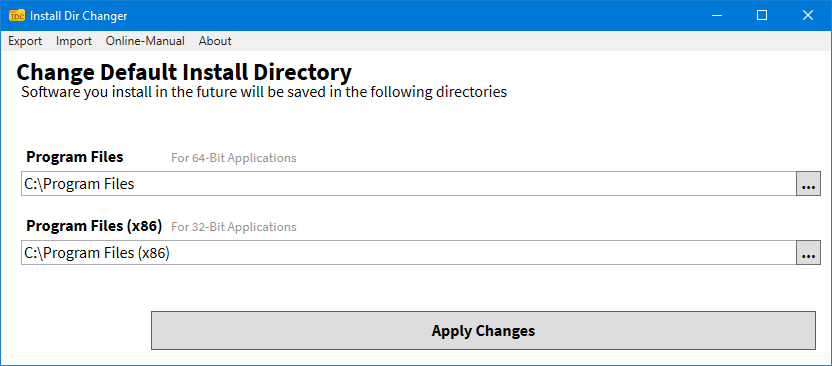
- Haga clic en Habilitar edición y luego en Sí cuando aparezca la ventana Control de cuentas de usuario.
- Puede establecer una ruta diferente para aplicaciones de 64 bits y aplicaciones de 32 bits. Para establecer la ruta de instalación predeterminada para cada uno, haga clic en el botón de tres puntos para buscar una ruta de carpeta.
- Una vez que haya seleccionado su nueva ruta, haga clic en Aplicar cambios . Ahora, todos los programas nuevos que instale tendrán por defecto estas rutas de carpeta.
Libere espacio en disco en su disco
Ahora que sabe cómo mover sus aplicaciones y programas y cómo cambiar su ubicación de instalación predeterminada, puede liberar espacio en sus unidades. Pero recuerde tomar todas las precauciones cuando utilice programas de terceros.
Y si desea salvar aún más espacio en disco, considere eliminar archivos y carpetas antiguos de Windows. Además de haber movido sus programas a otra unidad, tendrá una unidad magníficamente organizada.
