Cómo montar y extraer archivos ISO en Windows
Si desea los datos de un disco (como un disco de instalación de Windows), pero no desea comprar un CD físico, puede usar el archivo ISO en su lugar. Un archivo ISO es un "plano" de un disco, lo que significa que contiene todos los datos que encontraría si comprara el CD físico. Los fabricantes utilizan archivos ISO para distribuir controladores, software o sistemas operativos a los usuarios finales.
Si bien puede formatear una ISO en un CD, Microsoft Windows 10 viene con una herramienta incorporada que le permite montar archivos ISO en el sistema operativo. Eso significa que no necesita comprar un disco si desea ejecutar el ISO. En este artículo, demostraremos cómo montar imágenes ISO usando comandos de PowerShell, junto con algunas herramientas de terceros en Windows.
1. Cómo utilizar el Explorador de archivos para montar imágenes ISO
Si está utilizando Windows 10 u 11, no necesita software de terceros para montar imágenes ISO. Puede hacer todo lo que necesita dentro del Explorador de archivos, sin herramientas ni descargas adicionales. Así es cómo:
- Abra el Explorador de archivos y navegue hasta la carpeta donde se encuentra su imagen ISO.
- Haga doble clic en el archivo ISO para montarlo.
- Una vez montado, lo verá como una nueva unidad en Esta PC en Windows. Windows ahora está tratando el archivo ISO como si fuera un CD, así que utilícelo como lo haría con un disco normal.
- Al igual que en un CD, puede hacer clic con el botón derecho en la unidad y seleccionar Expulsar para desmontar el archivo ISO una vez que haya terminado. Después de expulsar el archivo, no verá la imagen en la unidad hasta que la vuelva a montar.
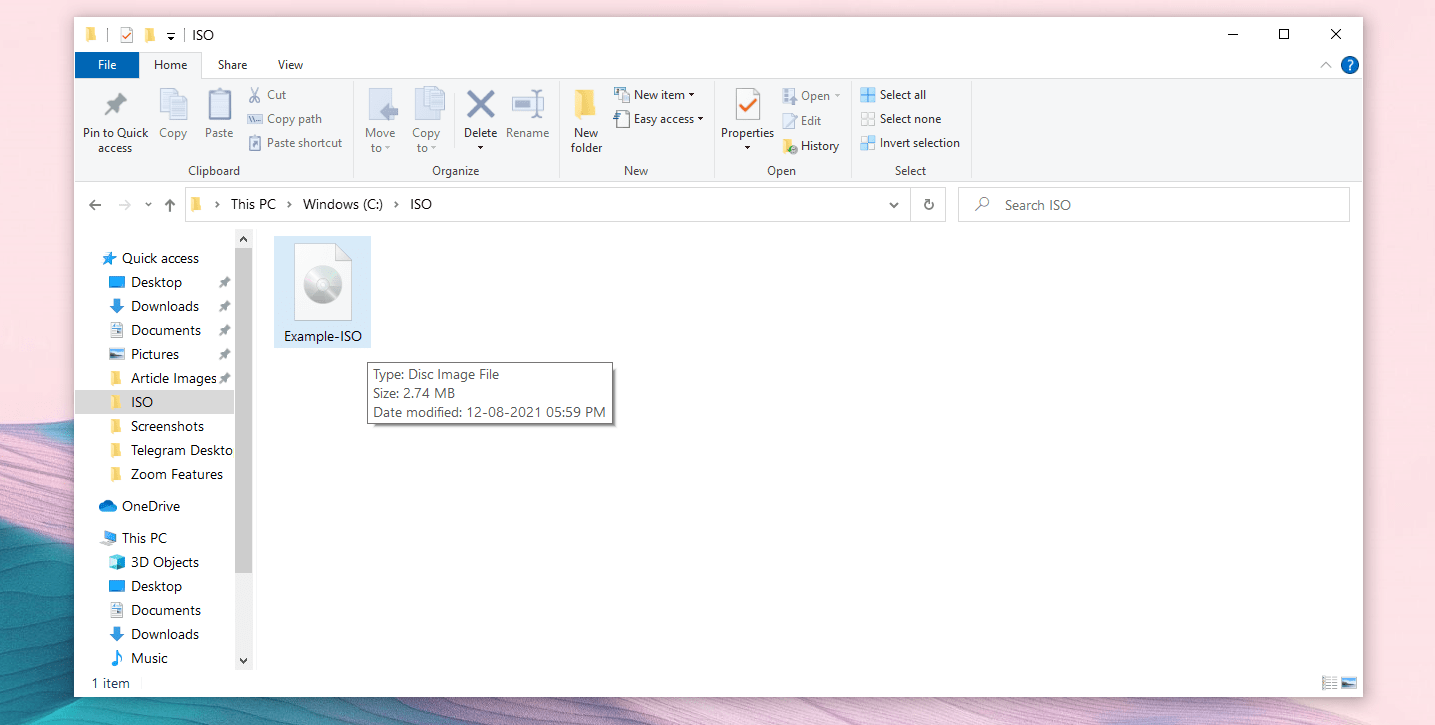
Cómo montar imágenes ISO usando el menú contextual
Alternativamente, también puede utilizar este método para montar imágenes ISO en el Explorador de archivos. Para hacerlo, siga estos pasos:
- Abra el Explorador de archivos y navegue hasta la carpeta donde se encuentra su imagen ISO.
- Haga clic derecho en el archivo y seleccione la opción Montar en el menú contextual.
- Una vez montado, lo verá como una nueva unidad en Esta PC en Windows.
- Puede hacer clic con el botón derecho en la unidad y seleccionar Expulsar para desmontar el archivo ISO.
- Una vez hecho esto, no verá la imagen en la unidad hasta que la vuelva a montar.
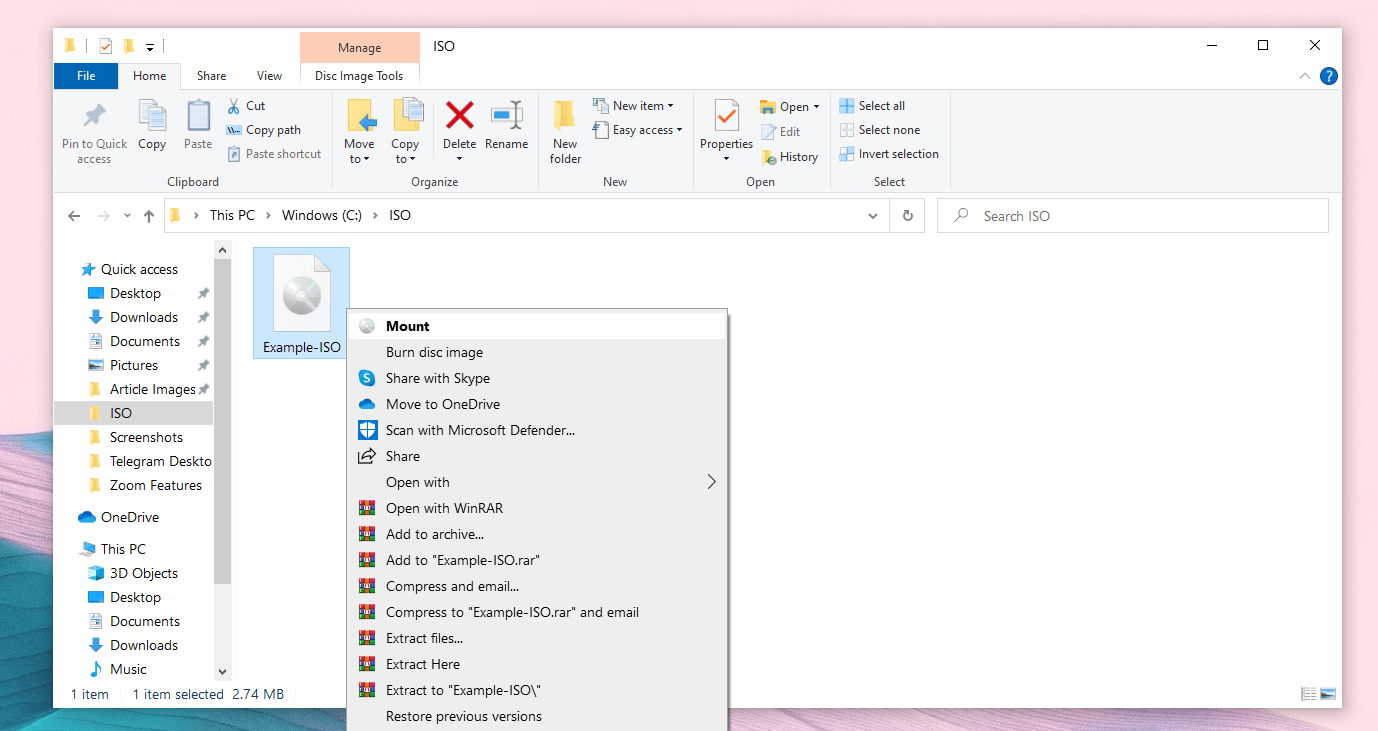
Cómo montar archivos ISO desde el menú de la cinta
También puede utilizar el menú de la cinta para realizar la misma tarea. Para montar un archivo ISO en el Explorador de archivos usando el menú de cinta, siga estos pasos:
- Abra el Explorador de archivos y navegue hasta la carpeta donde se encuentra su imagen ISO.
- Haga clic en el archivo ISO para seleccionarlo.
- Seleccione la opción Administrar en el menú de cinta del Explorador de archivos.
- Haga clic en la opción Montar debajo de eso.
- Una vez montado, lo verá como una nueva unidad en Esta PC en Windows.
- Puede hacer clic con el botón derecho en la unidad y seleccionar Expulsar para desmontar el archivo ISO. Una vez completado, no verá la imagen en la unidad hasta que la vuelva a montar.
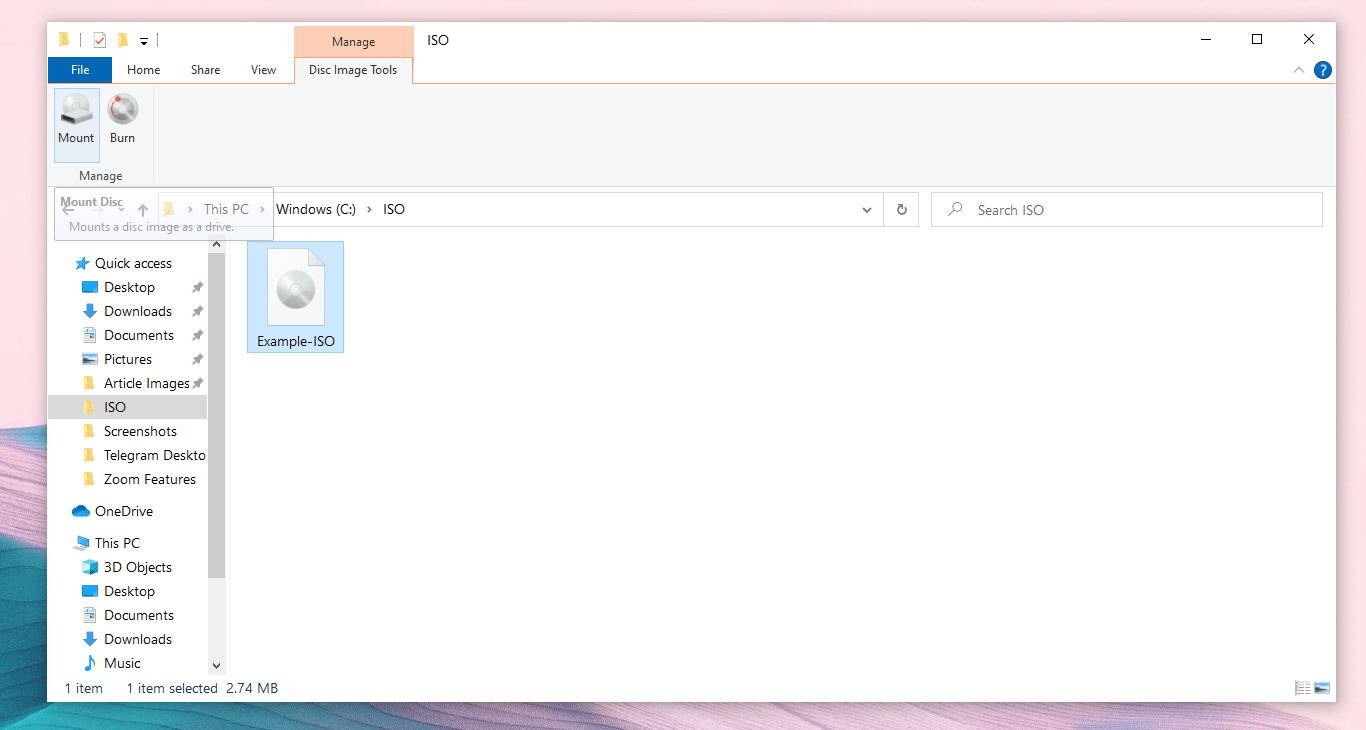
2. Cómo utilizar software de terceros para montar archivos de imagen de disco ISO
Si ejecuta Windows 7 o versiones inferiores, Windows Disk Image Burner no está disponible para usted. Sin embargo, aún puede usar algún software de terceros para montar archivos ISO en Windows 7 o versiones anteriores. Algunas herramientas de montaje ISO populares que puede utilizar son:
Para esta guía, usaremos WinRAR para demostrar cómo montar imágenes ISO.
Cómo extraer archivos ISO usando WinRAR
Para extraer archivos ISO usando WinRAR, siga los pasos a continuación:
- Descargue e instale WinRAR en su computadora.
- Navegue hasta la ubicación del archivo ISO en el Explorador de archivos .
- Haga clic derecho en el archivo ISO y seleccione Extraer a "[NOMBRE DE ARCHIVO]" .
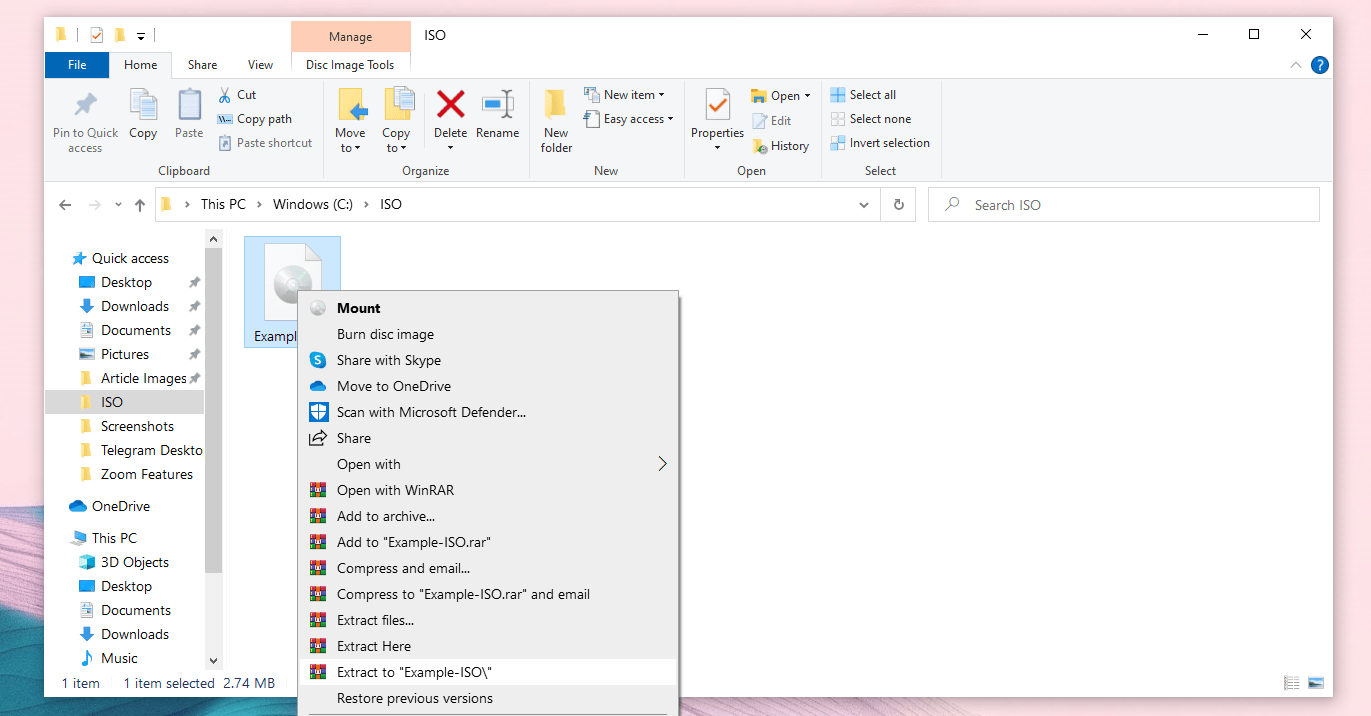
Esto extraerá el contenido de la imagen ISO en la carpeta de archivos ISO. La imagen del disco no se montará, pero puede extraer el contenido de la imagen del disco en la ubicación que desee sin montarlo.
Monte archivos ISO en Windows sin esfuerzo
Montar archivos ISO en Windows 10 o superior es relativamente fácil en comparación con versiones anteriores. Esto se debe a que Windows 10 viene con una herramienta nativa en el Explorador de archivos.
Puede elegir cualquiera de los métodos mencionados anteriormente para montar imágenes ISO si está ejecutando Windows 10. Aunque los procesos son diferentes, terminarán igual.
