Cómo modificar o deshabilitar las notificaciones de aplicaciones en Windows 10
Windows 10 incluye un sistema de notificación que es más sólido que las versiones anteriores. Le permite controlar cómo y cuándo ve las notificaciones de aplicaciones y sitios web.
Le mostraremos cómo administrar las notificaciones en Windows 10 para que mantenga el control de las alertas.
Cómo acceder a la configuración de notificaciones en Windows 10
Primero, debe saber dónde se encuentran las opciones relacionadas con las notificaciones. Abra la aplicación Configuración usando el acceso directo Win + I o haciendo clic en el ícono de engranaje en el menú Inicio. Luego, seleccione la entrada Sistema , seguida de Notificaciones y acciones en la barra lateral izquierda.
Aquí, debajo del encabezado Notificaciones , verá algunas opciones básicas sobre cómo funcionan las notificaciones. Desactive la opción Recibir notificaciones de aplicaciones y otros remitentes para desactivar todas las notificaciones (excepto las alertas de Windows) en un solo movimiento. En la mayoría de los casos, esto no es necesario ya que tiene opciones de control más granulares, como veremos en breve.
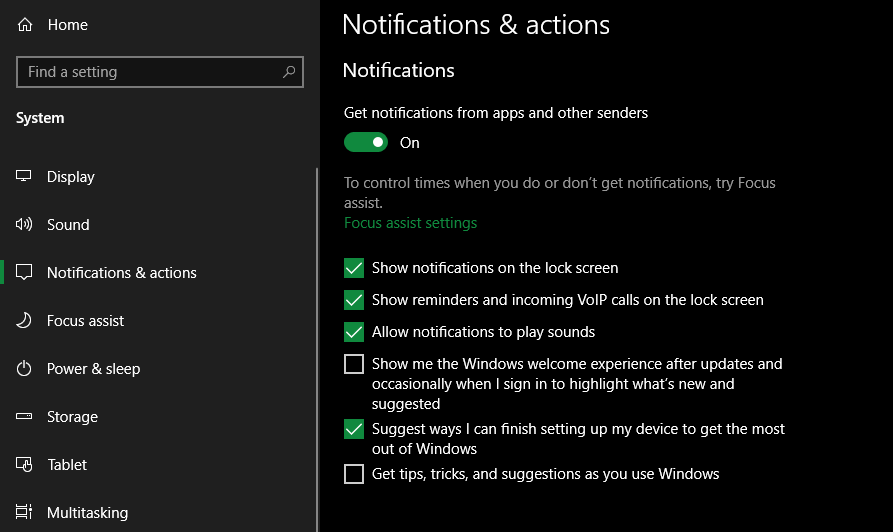
Debajo de este control deslizante hay una serie de casillas de verificación para modificar otros comportamientos. Desactive Mostrar notificaciones en la pantalla de bloqueo para mayor privacidad. Desactive Permitir que las notificaciones reproduzcan sonidos para desactivar todas las alertas de audio a la vez. Y a continuación, puede desactivar algunas alertas de Windows diseñadas para ayudarlo a usar su dispositivo.
Si aún no lo sabe, también debe conocer el centro de actividades en Windows 10. Esta es una barra lateral a la que puede acceder haciendo clic en su icono en la esquina inferior derecha de su pantalla, que parece una burbuja de mensaje. El atajo de teclado Win + A también funciona.
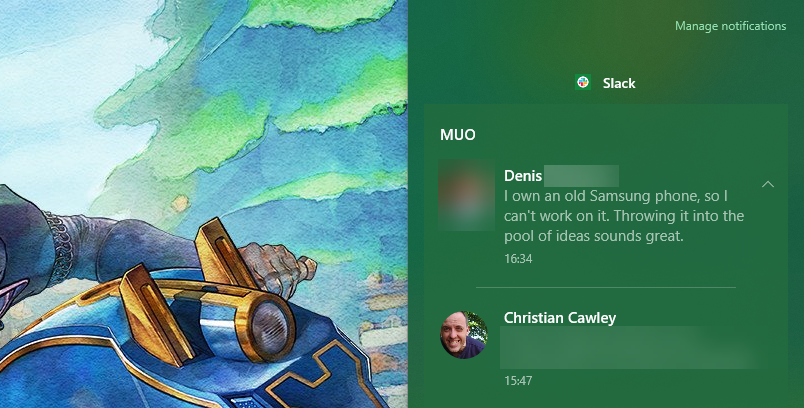
El centro de actividades recopila todas las alertas que se han mostrado en su sistema, lo que le permite verlas más tarde. Algunas de las opciones que veremos a continuación afectan su funcionamiento.
Cómo ajustar las notificaciones para aplicaciones individuales de Windows 10
El resto de la página de opciones de notificaciones se encuentra en la sección Recibir notificaciones de estos remitentes . Aquí, puede seleccionar aplicaciones específicas y modificar cómo funcionan sus notificaciones en Windows. Configure el menú Ordenar por en Más reciente para encontrar fácilmente las aplicaciones que han enviado notificaciones últimamente.
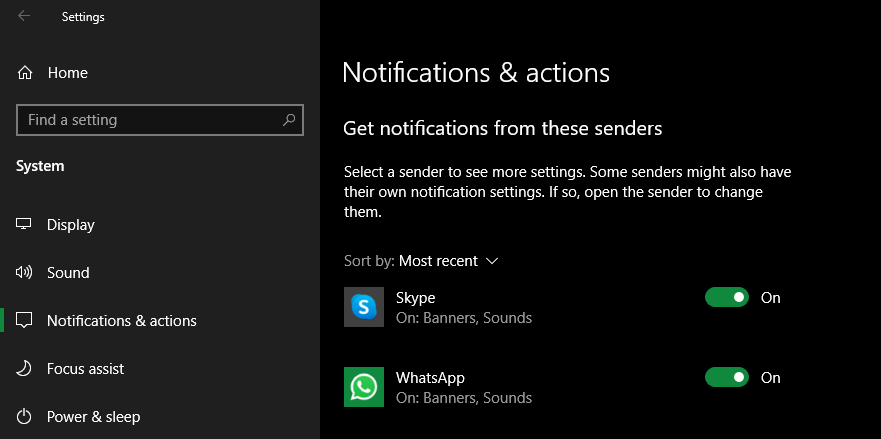
Repasemos las opciones que tiene para las notificaciones. Primero, deshabilitar el control deslizante Notificaciones los desactivará por completo para esa aplicación.
A continuación, puede decidir dónde aparecerán las alertas visuales. Deshabilite Mostrar banners de notificaciones para ocultar las alertas emergentes que aparecen en la esquina de su pantalla. También puede desmarcar Mostrar notificaciones en el centro de actividades si no desea que aparezcan en ese panel.
Utilice Ocultar contenido cuando las notificaciones estén en la pantalla de bloqueo si desea mostrar la alerta pero no aparecen los contenidos potencialmente confidenciales (como el texto de un mensaje). Puede desactivar el sonido con el control deslizante Reproducir un sonido cuando llegue una notificación , ideal para alertas que captan su atención con frecuencia.
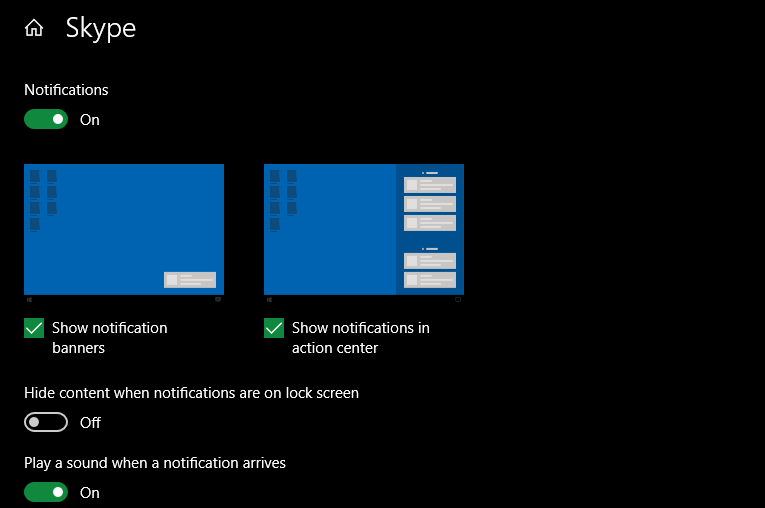
El menú desplegable debajo de Número de notificaciones visibles en el centro de actividades le permite elegir cuántas notificaciones individuales aparecen debajo de la entrada de esa aplicación para evitar que se abarrote. Hay un enlace Ver más debajo de cada sección en el centro de actividades cuando necesita mostrarlos todos.
Finalmente, puede elegir la prioridad de notificación de la aplicación. Top siempre aparecerá en la parte más alta de la lista, mientras que High aparecerá debajo de ellos. Finalmente, todo lo marcado como Normal aparecerá en la parte inferior.
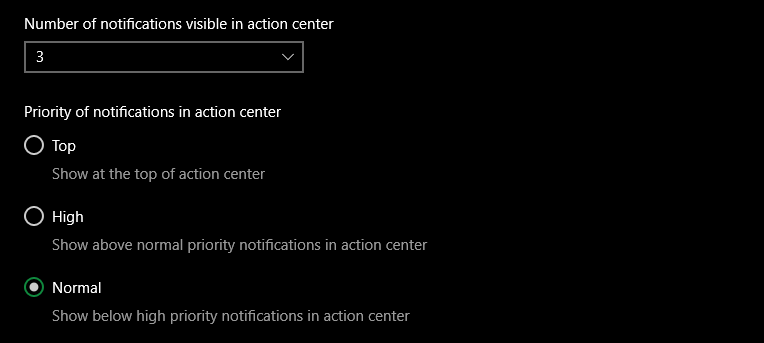
Gestión de notificaciones desde el Centro de actividades
Si hay una aplicación que envía notificaciones que desea desactivar sin tener que sumergirse en la aplicación Configuración, puede modificar las notificaciones directamente desde su panel del centro de acción. Simplemente haga clic con el botón derecho en una notificación y verá dos opciones.
Ir a la configuración de notificaciones lo llevará directamente al panel mencionado anteriormente para la aplicación en cuestión para que pueda realizar cambios. Si desea cerrar la aplicación, seleccione Desactivar todas las notificaciones de [aplicación] . Siempre puede volver a él más tarde para volver a activar las notificaciones o modificarlas, por supuesto.
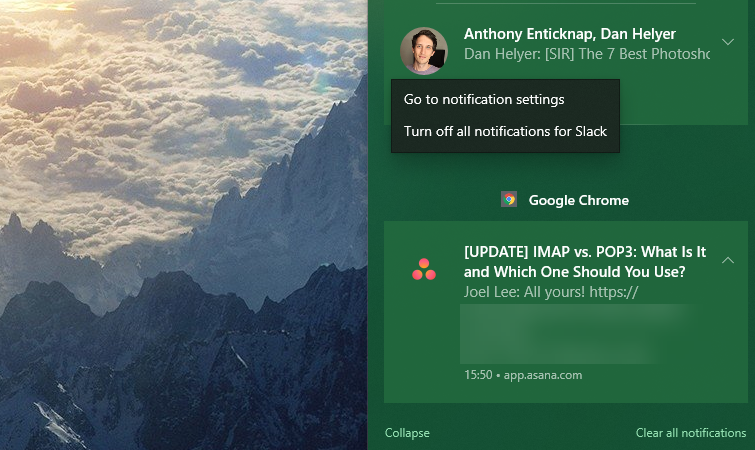
Si ya no necesita una notificación, haga clic en el botón X para borrar la alerta. En algunos casos, puede hacer clic en la flecha pequeña para expandir la cantidad de texto que muestra la notificación. Y para deshacerse de todo, haga clic en Borrar todas las notificaciones en la parte inferior de la lista.
Uso de Focus Assist en Windows 10
Hablando de notificaciones, también debe conocer la asistencia de Focus en Windows 10. Esta es la función No molestar de Windows, que le permite suprimir todas las notificaciones cuando no quiere que le molesten.
Para cambiar las opciones de asistencia de enfoque, abra la aplicación Configuración y vaya a Sistema> Asistencia de enfoque . Aquí puede activar la asistencia de Focus, elegir qué aplicaciones son de alta prioridad y elegir cuándo debe activarse automáticamente. Consulte nuestra guía de asistencia de Focus en Windows 10 para obtener más información.
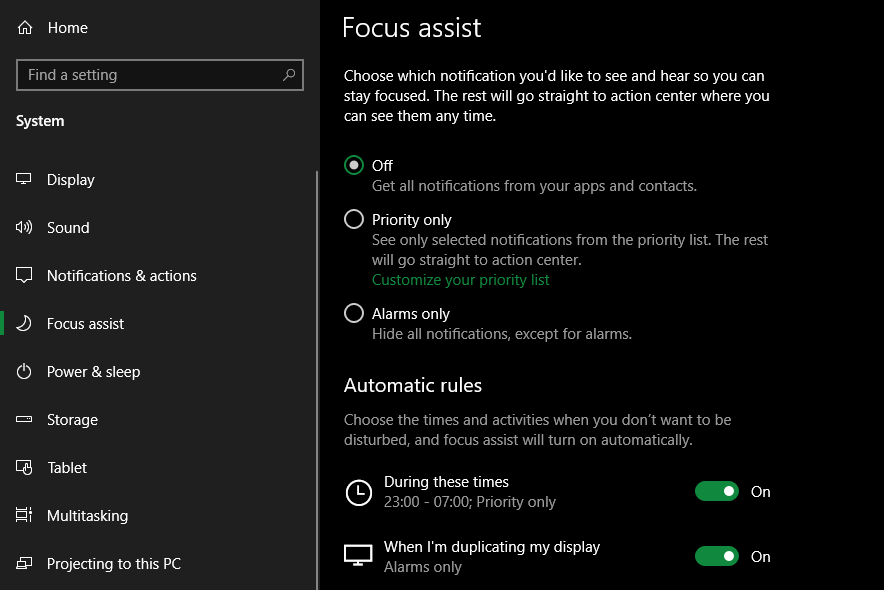
Compruebe también la configuración de notificaciones en la aplicación
Lo anterior se encarga de desactivar las notificaciones de las aplicaciones que no te interesan y de silenciarlas cuando estás ocupado. Sin embargo, hay otro aspecto importante: controlar la configuración de notificaciones para aplicaciones individuales.
Por ejemplo, digamos que eres parte de muchos servidores de Discord y solo quieres notificaciones para algunos de ellos. En lugar de simplemente desactivar todas las notificaciones de Windows para la aplicación, debe ir a las opciones de Discord y cambiar los servidores para los que recibe notificaciones allí.
Esto le ofrece mucho más control: puede silenciar las notificaciones de un servidor completo, permitir solo @ menciones o similar. También puede activar el modo No molestar de Discord para mantener esos pings en silencio y al mismo tiempo permitir notificaciones de la mayoría de las otras aplicaciones.
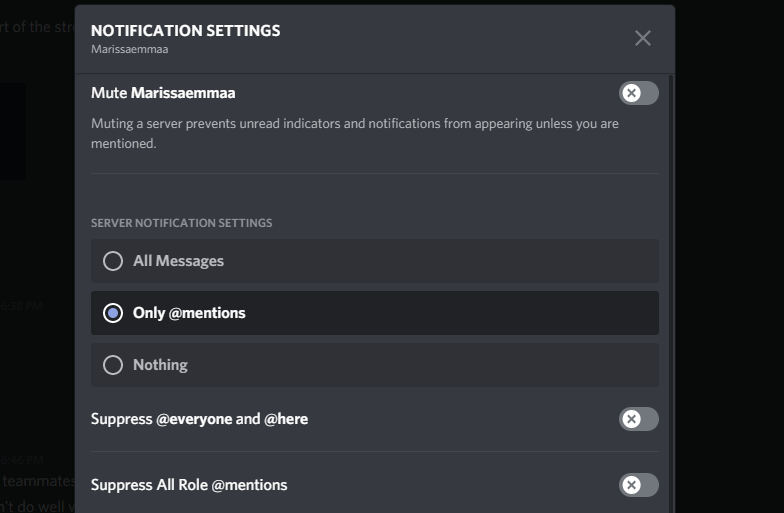
Su navegador es una aplicación en particular que debe verificar. A muchos sitios web les gusta pedir permiso para mostrar notificaciones. Pueden resultar útiles, como las alertas de Gmail. Pero también pueden ser molestos, como sitios web que le envían spam con enlaces a sus artículos.
Eche un vistazo a cómo deshabilitar las notificaciones molestas en Chrome, Firefox y otros navegadores para encontrar instrucciones para el navegador que usa.
Controlar todas las notificaciones en Windows 10
Las notificaciones son excelentes para asegurarse de que no se pierda información oportuna. Pero demasiadas notificaciones pueden distraer y reducir su utilidad. Al deshabilitar las alertas que no necesita y tomar el control de lo que envía un ping, tendrá un espacio de trabajo más productivo en Windows.
