Cómo minimizar las distracciones con Focus Assist en Windows 11
Microsoft ha rediseñado Windows 11 para mejorar tanto la productividad como la facilidad de uso. Por ejemplo, su función de asistencia para el enfoque (anteriormente llamada "horas tranquilas") es una función útil que le permite concentrarse en lo que es importante y lo mantiene libre de notificaciones no deseadas que le distraigan. Puede configurar fácilmente la asistencia de enfoque para que se active automáticamente en un momento específico, elegir qué aplicaciones pueden notificarle y mucho más.
Entonces, exploremos cómo habilitar y configurar la asistencia de enfoque en Windows 11.
Cómo habilitar Focus Assist en Windows 11
Puede habilitar o deshabilitar la asistencia de enfoque en una PC y tableta con Windows 11 de varias maneras. Puede pasar por la nueva y brillante aplicación de Configuración o pasar por el Centro de actividades.
1. Habilite Focus Assist con la aplicación de configuración de Windows 11
Para habilitar o deshabilitar la asistencia de enfoque en Windows 11 a través de Configuración:
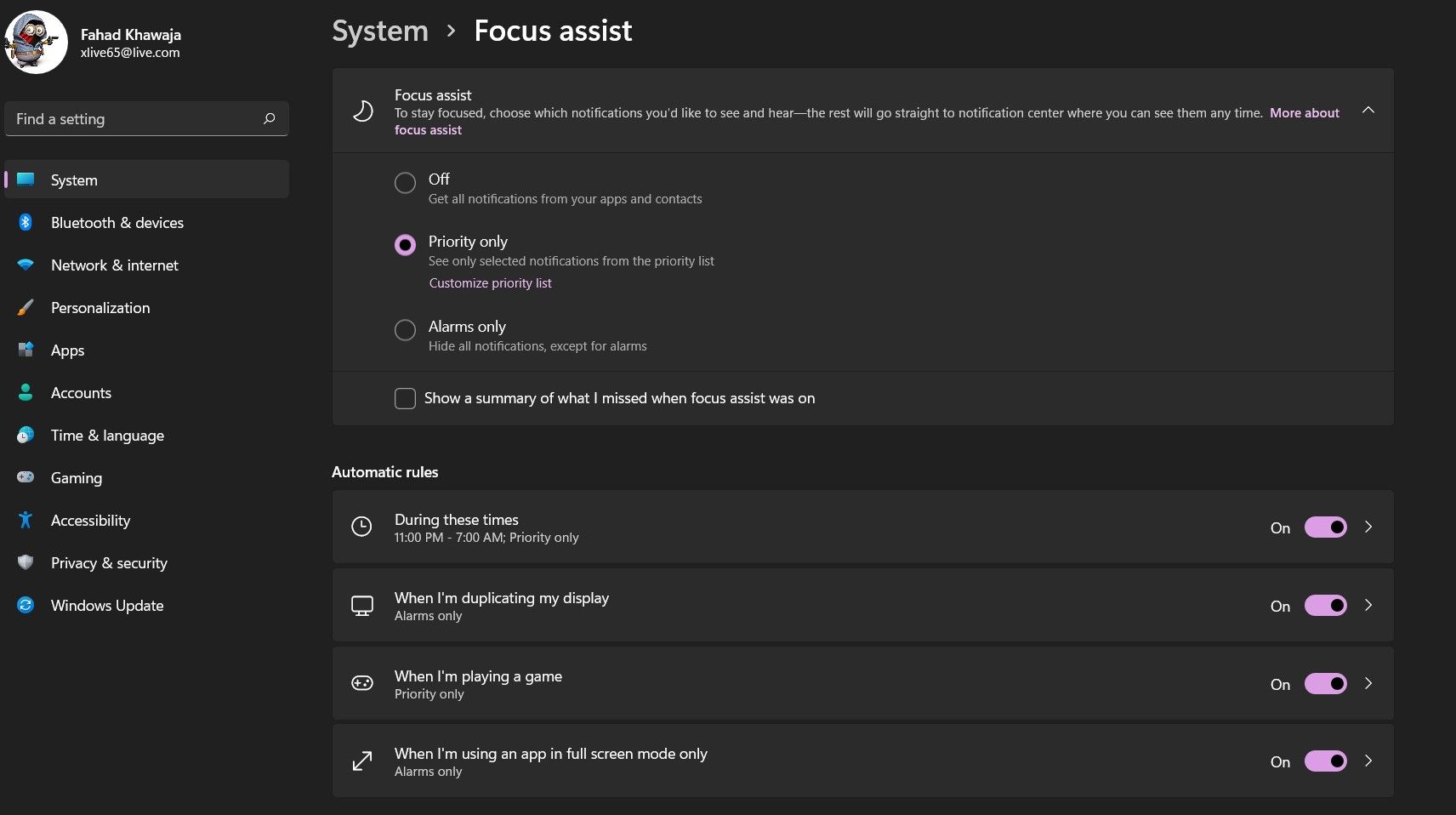
- Primero, busque Configuración en el menú Inicio y haga clic en Mejor coincidencia para iniciar la aplicación Configuración .
- Haga clic en Sistema en la barra lateral y luego haga clic en Asistencia de enfoque .
- En la pestaña Asistencia de enfoque , seleccione uno de los modos disponibles ( Desactivado, Solo prioridad, Solo alarmas )
- Marque la casilla de verificación para ver un resumen de las notificaciones perdidas.
El modo Solo prioridad permite que las aplicaciones seleccionadas le notifiquen, mientras que el modo Solo alarmas bloquea todas las notificaciones excepto las alarmas. Para elegir una lista de aplicaciones y personas permitidas, haga clic en Personalizar lista de prioridades .
2. Habilite Focus Assist usando el Centro de actividades
También puede habilitar o deshabilitar la asistencia de enfoque sobre la marcha utilizando el Centro de actividades:
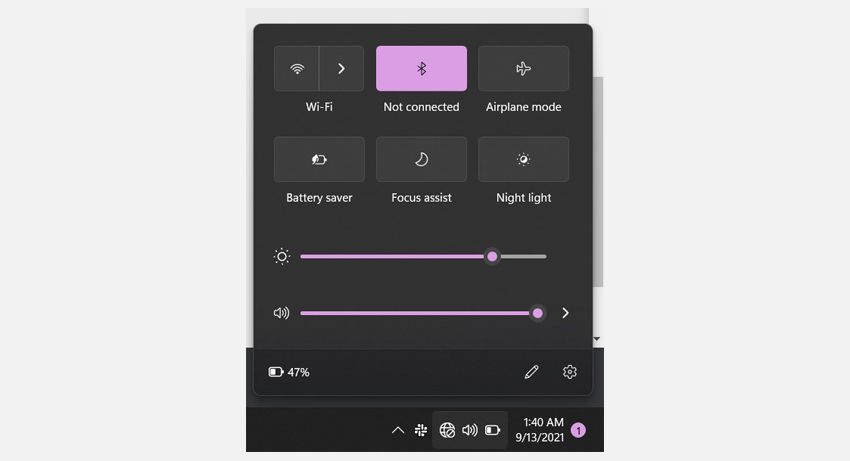
- Inicie el menú lateral del Centro de actividades haciendo clic en los iconos de la bandeja del sistema en la barra de tareas.
- Desplácese por los diferentes modos de asistencia de enfoque haciendo clic repetidamente en el icono de asistencia de enfoque .
Si no ve el ícono de asistencia de enfoque en el Centro de actividades, puede agregarlo haciendo clic en el ícono de lápiz.
Cómo bloquear automáticamente las notificaciones en Windows 11
Puede configurar reglas para bloquear notificaciones automáticamente con la asistencia de enfoque en Windows 11. A continuación, le mostramos cómo puede configurar reglas automáticas en Windows 11 para bloquear notificaciones:
Bloquear notificaciones automáticamente durante un período de tiempo específico
Para configurar el asistente de enfoque para activar y bloquear las notificaciones durante el día automáticamente:
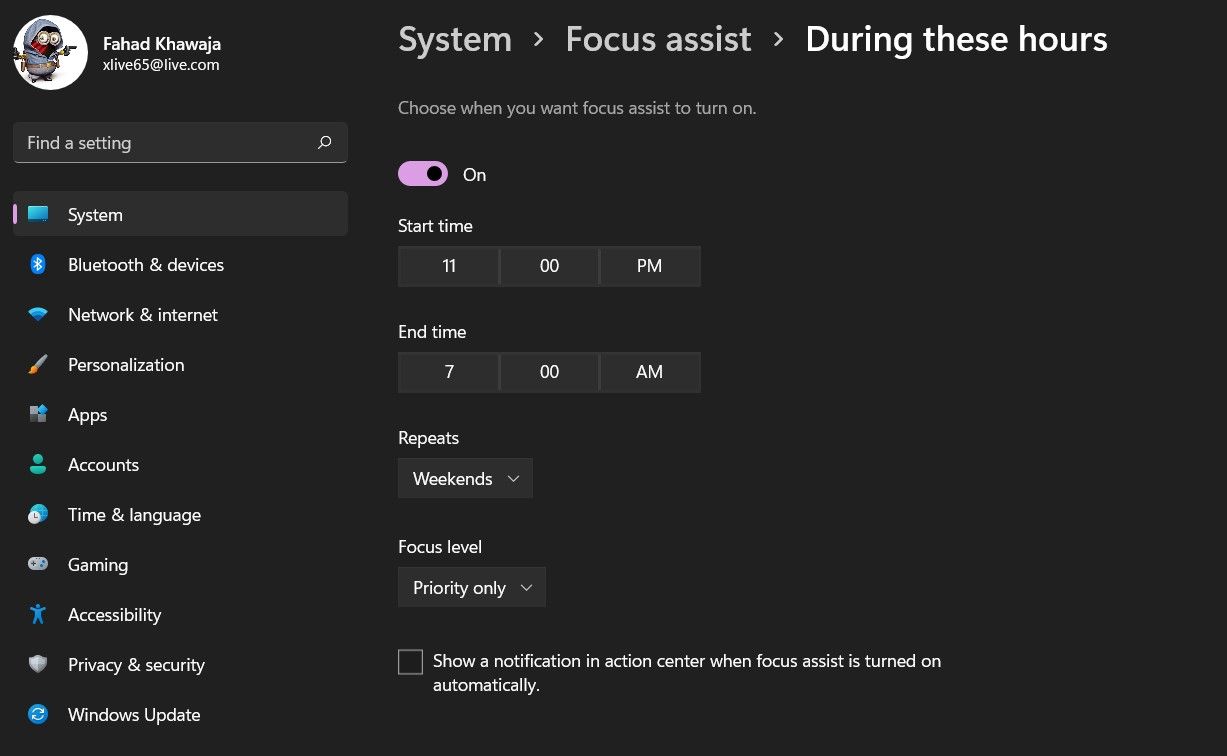
- Busque Configuración en el menú Inicio y haga clic en Mejor coincidencia para iniciar la aplicación Configuración .
- Haga clic en Sistema y luego en Asistencia de enfoque .
- En la pestaña Reglas automáticas , alterna Durante estos momentos para activar automáticamente la asistencia de enfoque en un momento específico.
- Haga clic en la pestaña Durante estos tiempos y elegir una hora de inicio y hora de finalización.
- Si desea que la asistencia para el enfoque se habilite durante estas horas repetidamente, seleccione una opción adecuada ( Diariamente, Fines de semana o Días de la semana ) en el menú desplegable Repeticiones .
- Establezca un nivel de enfoque eligiendo una opción adecuada en el menú desplegable ( solo alarmas o solo prioridad ).
Otras reglas de asistencia de enfoque
Para automatizar la activación de la asistencia de enfoque cuando inicias un juego, conecta una segunda pantalla o usa una aplicación en el modo de pantalla completa:
- Busque Configuración en el menú Inicio y haga clic en Mejor coincidencia para iniciar la aplicación Configuración .
- Seleccione Sistema en la barra lateral y luego haga clic en Configuración de enfoque .
- Cambie la regla requerida y haga clic en ella para personalizar su configuración.
- Finalmente, elija el nivel de enfoque requerido en el menú desplegable ( solo alarmas o solo prioridad ).
Si desea que Windows 11 le notifique una vez que la asistencia de enfoque se active automáticamente, puede marcar la casilla de verificación Mostrar una notificación en el centro de actividades cuando la asistencia de enfoque se active automáticamente .
Windows 11 aumenta la productividad
Windows 11 prioriza su productividad gracias a una asistencia de enfoque mejorada. Puede bloquear fácilmente las notificaciones durante las horas de trabajo para evitar distracciones, y las reglas automáticas mejoran diez veces su experiencia.
Microsoft finalmente les ha dado a sus usuarios un poderoso sistema operativo que ofrece una facilidad de uso sin precedentes y libertad creativa, y estamos muy emocionados de ver qué sigue.
