Cómo maximizar una ventana en varios monitores
¿Qué pasa si su monitor actual es pequeño y sofocante, pero no es fanático de las pantallas ultraanchas? Bueno, parece que necesita obtener cuatro monitores y organizarlos en una cuadrícula de 2×2. Entonces, sale, obtiene los monitores y el soporte que necesita y lo instala en su estación de trabajo.
Su computadora le dice que tiene cuatro pantallas separadas y únicas … pero, en su lugar, desea combinarlas en una pantalla gigante. Aquí hay algunas formas de combinar sus diferentes pantallas en una pantalla gigante.
1. Combinación de pantallas con el panel de control de gráficos Intel HD
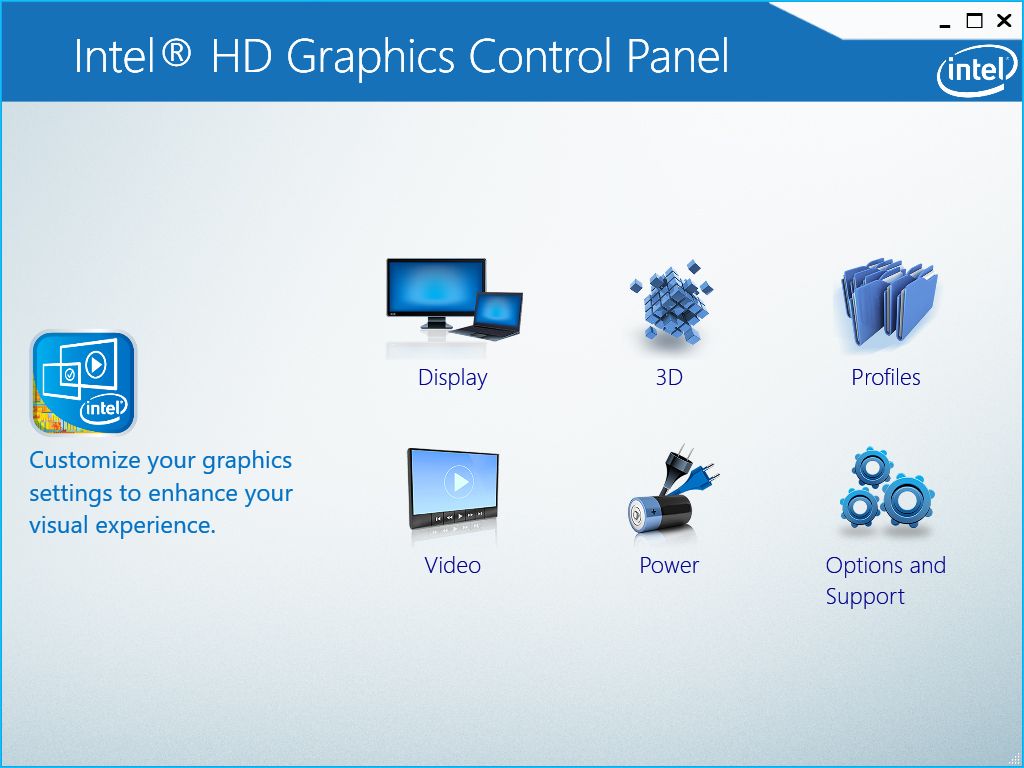
Esta opción es para computadoras con un procesador Intel con gráficos integrados. Si tiene uno, puede usar el Panel de control de gráficos Intel HD para combinar sus monitores.
Acceda al panel de control haciendo clic derecho en su escritorio y luego seleccionando Propiedades de gráficos . Cuando se abra el panel de control, seleccione Pantalla , luego Varias pantallas .
En Seleccionar modo de visualización , haga clic en Collage . En el submenú que aparecerá, elija Activar . Una vez hecho esto, los números deberían aparecer en su pantalla. Están ahí para ayudarlo a organizar sus pantallas en la aplicación.
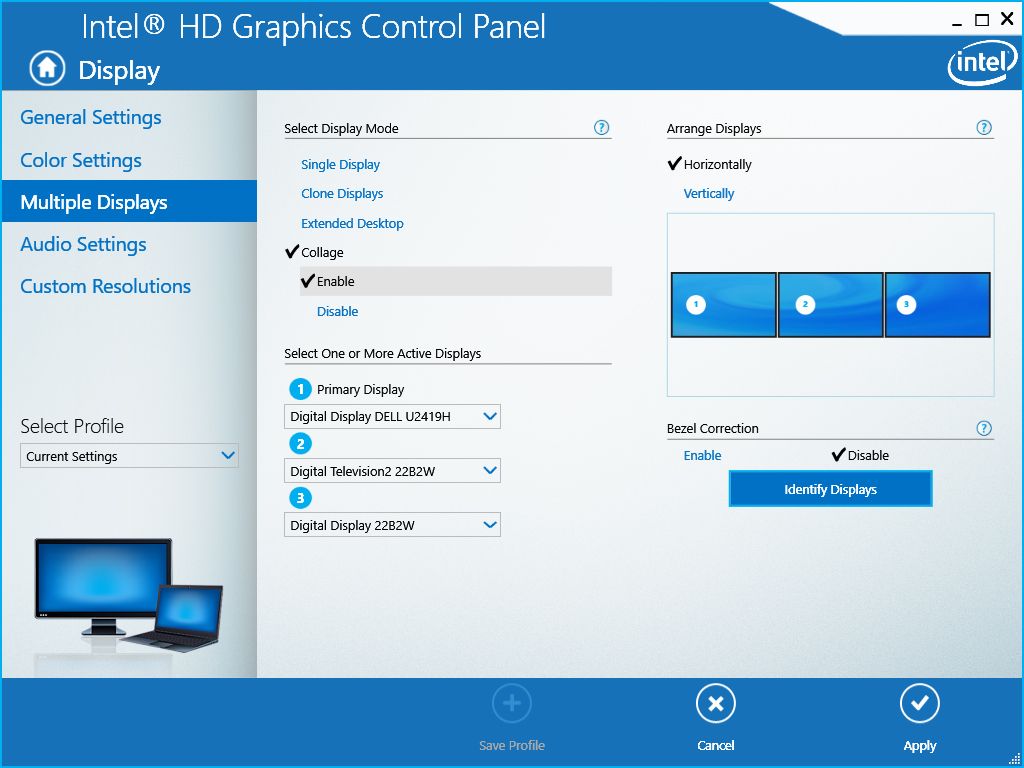
Para organizar sus monitores correctamente, debe elegir la configuración correcta. En la sección Organizar pantallas , puede seleccionar entre horizontal o verticalmente . Asegúrese de seleccionar la configuración correcta para evitar confusiones.
Una vez que haya elegido la disposición de monitor correcta, vaya a Seleccionar una o más pantallas activas . Debajo de cada número, en el menú desplegable , elija el monitor correcto ubicado en el número. Por lo tanto, si 1 pantalla principal está en la posición más a la izquierda, asegúrese de que el monitor más a la izquierda esté asignado allí.

No se preocupe si sus monitores tienen las mismas marcas o nombres. Siempre que haga una selección, aparecerá un número en su pantalla para asegurarse de que toma la decisión correcta.
Una vez que esté satisfecho con su configuración, haga clic en Aplicar . Su pantalla puede oscurecerse por un momento, pero no se asuste; espere hasta que se aplique la configuración.
Cuando su pantalla regrese, el panel de control le pedirá que mantenga la configuración. Elija Sí si está satisfecho con él. Pero si desea volver a la vista original, seleccione No.

Además, si los biseles de su monitor ofrecen vistas menos inmersivas, vaya a Corrección de bisel . Seleccione Activar y debería ver aparecer patrones en su pantalla. A continuación, puede ajustar los valores de bisel para ocultar una parte del área de su escritorio. Esto asegura una experiencia de visualización más fluida y envolvente.
2. Combinación de pantallas con la configuración de AMD Radeon
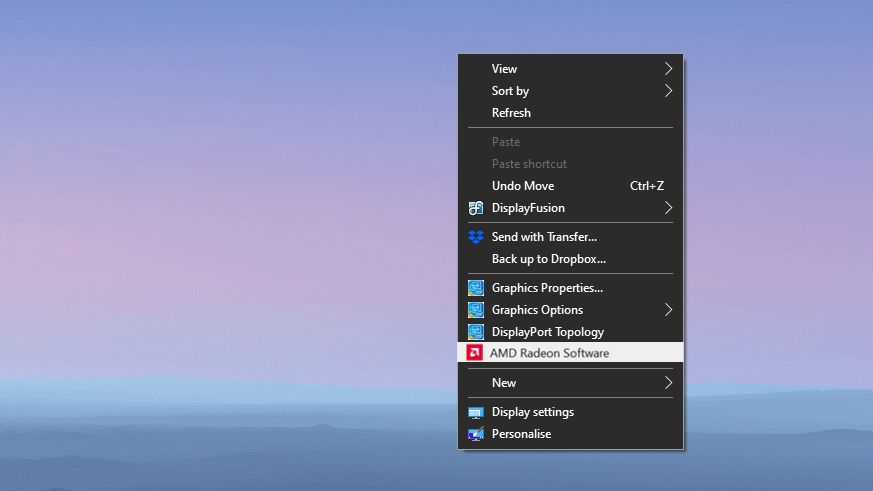
Si su computadora tiene un chip AMD o usa una tarjeta gráfica AMD discreta, puede usar Eyefinity para expandir el escritorio.
Haz clic derecho en tu escritorio , luego elige AMD Radeon Software . Una vez que aparezcan las ventanas de configuración, elija la configuración (icono de engranaje) en la sección superior derecha. En el submenú, seleccione Pantalla .
En el submenú Pantalla, busque la sección Eyefinity . Debería ver un elemento AMD Eyefinity . Junto a eso, haga clic en el botón Configuración rápida . Luego, AMD creará una nueva disposición basada en la disposición de su pantalla en Windows.
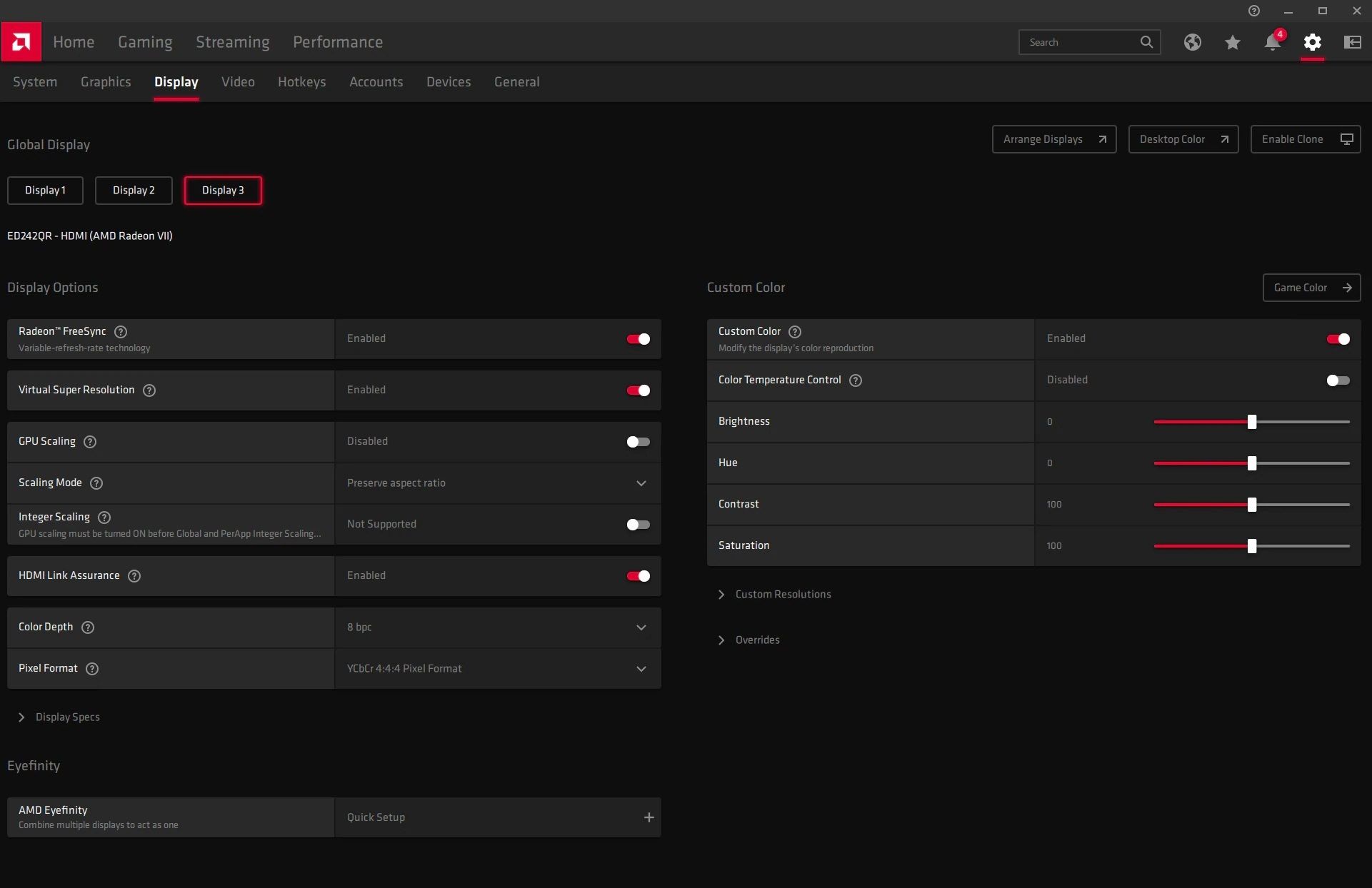
Si la disposición de la pantalla es incorrecta, puede cambiarla yendo a Disposición de la pantalla y seleccionando Reorganizar las pantallas . Una de sus pantallas se volverá azul cuando haga esto.
Haga clic en el cuadro correspondiente para confirmar la ubicación de la pantalla azul en relación con sus otros monitores. Continúe haciendo esto hasta que haya confirmado la ubicación de todas sus pantallas.
Para configurar su pantalla principal preferida, regrese al submenú Pantalla . Debajo de eso, vaya a Pantalla global , luego seleccione el monitor que desea configurar como principal.
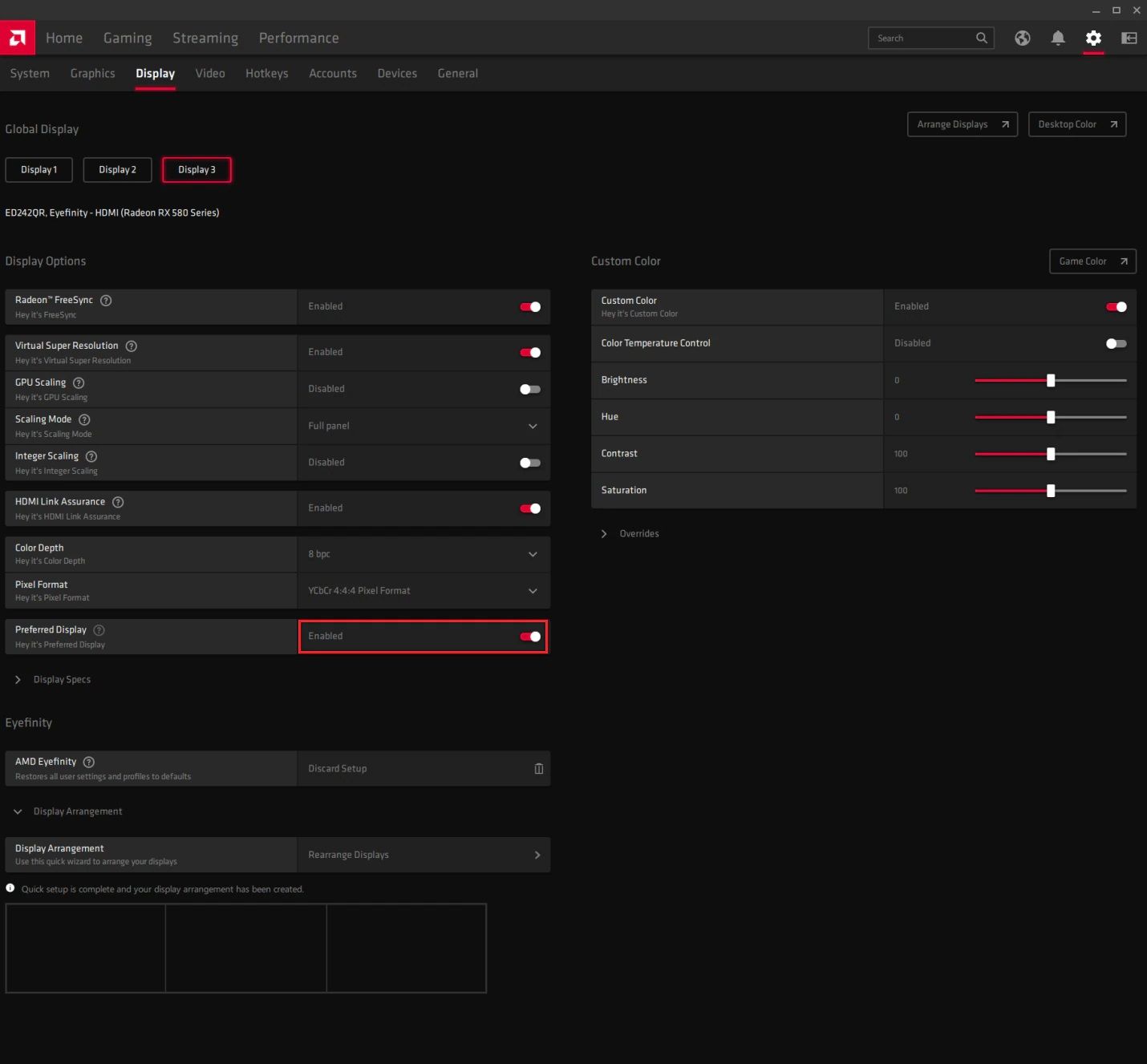
Con su pantalla preferida seleccionada, desplácese hacia abajo hasta que encuentre Pantalla preferida . Haga clic en él y asegúrese de que esté habilitado .
Una vez hecho esto, la configuración de varios monitores actuará como una sola pantalla.
3. Combinar pantallas con el panel de control de NVIDIA
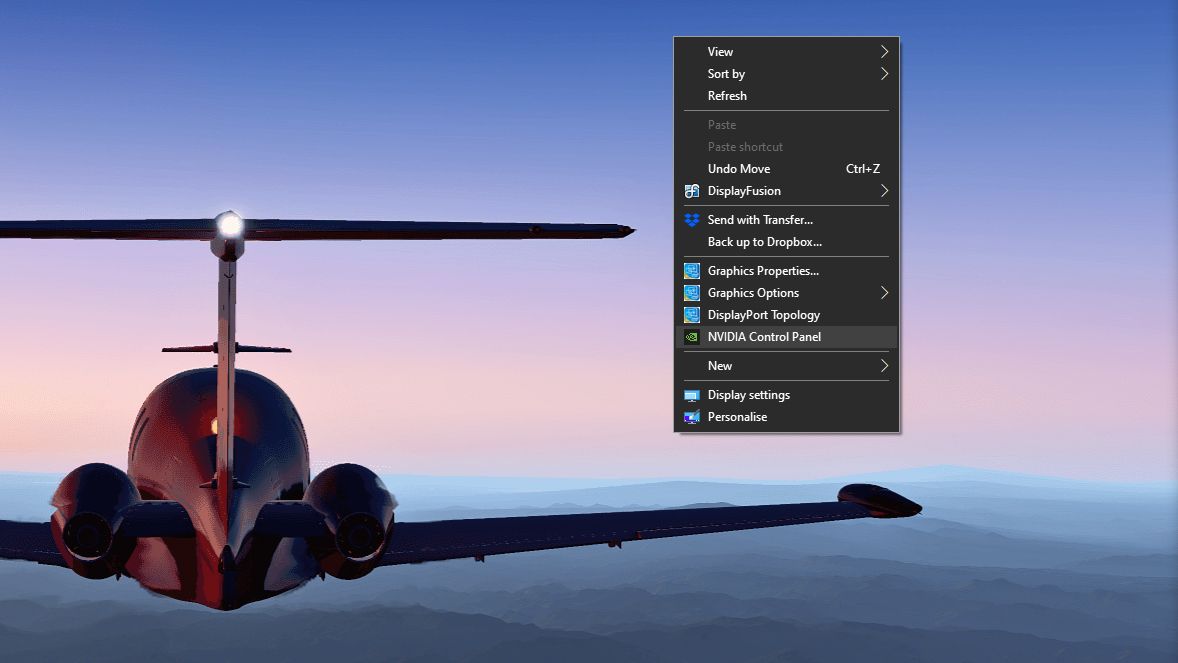
Las tarjetas gráficas NVIDIA tienen una función "Surround" para convertir la configuración de varios monitores. Esto le permite extender un solo escritorio a través de múltiples pantallas.
Puede acceder a la configuración de NVIDIA haciendo clic con el botón derecho en su escritorio y seleccionando Panel de control de NVIDIA . En el panel de navegación de la izquierda, debajo de la configuración principal 3D , haga clic en Configurar Surround .
En la pantalla principal, debería ver las opciones de Surround. Marque las pantallas Span con la casilla de verificación Surround , luego elija Configure . Debería aparecer una ventana de configuración envolvente de NVIDIA .
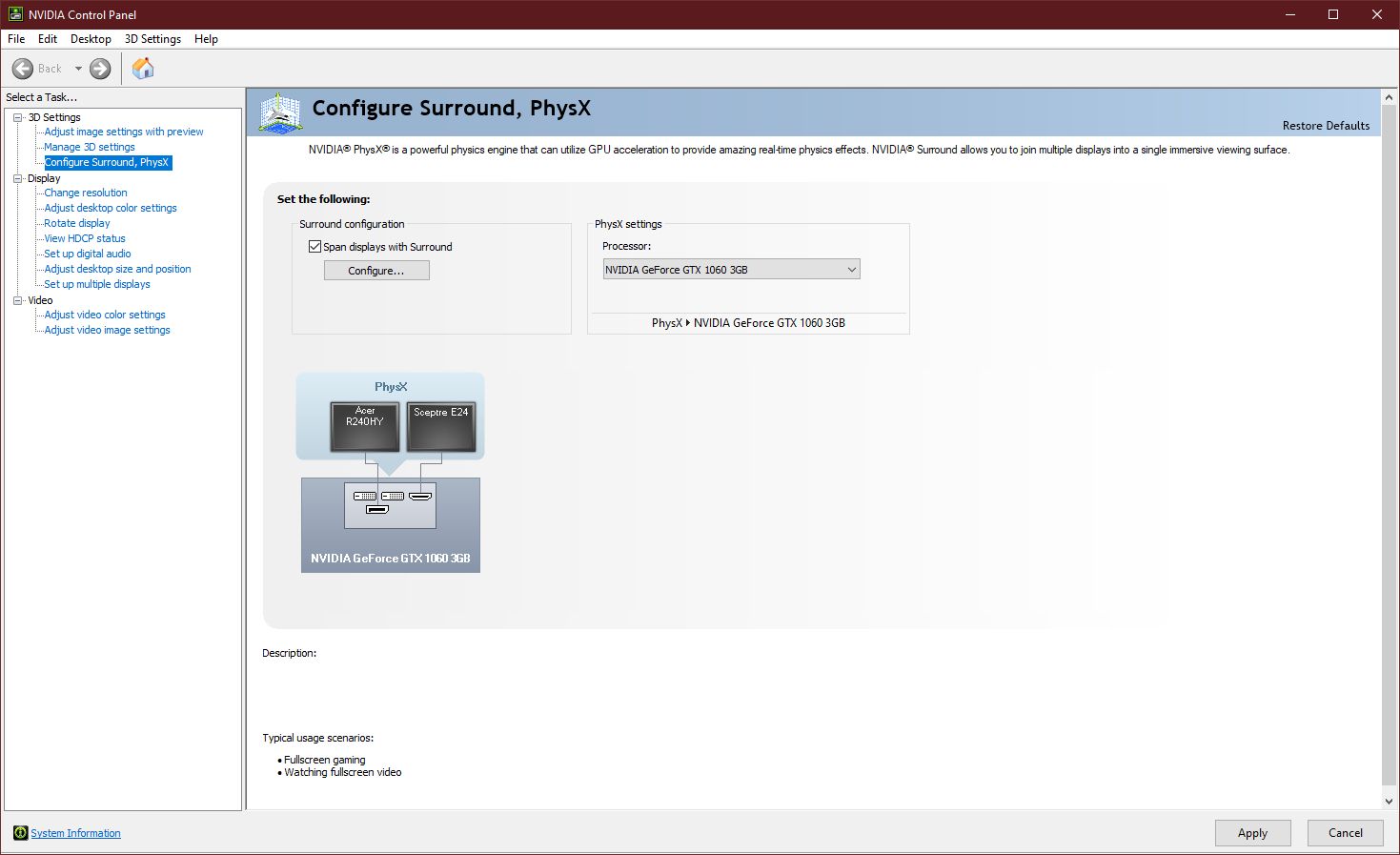
En la nueva ventana, configure sus pantallas según sea necesario. El menú desplegable Topología le muestra sus posibles diseños de monitor. En Pantallas , elija las pantallas que desea usar como parte de su escritorio.
En el Área de cuadrícula de visualización , organice los monitores para que coincidan con su disposición física. También puede especificar la orientación de cada monitor aquí.
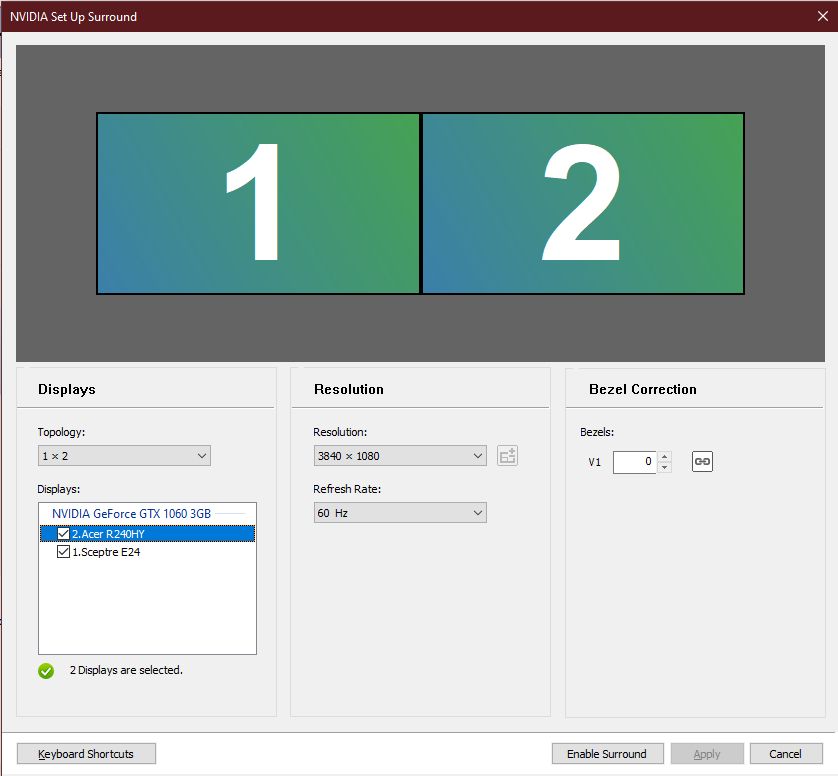
Establezca la resolución y la frecuencia de actualización de toda la pantalla en la sección Resolución . En la sección de corrección de bisel , ajuste los espacios del monitor para obtener una vista perfecta.
Si desea activar la función Surround solo para usos específicos, como jugar un juego, elija Atajos de teclado . Esto le permite activar y desactivar Surround rápidamente. También puede configurar teclas de acceso rápido para otras funciones, como mirar el bisel.
4. Combinación de pantallas con herramientas de monitor dual
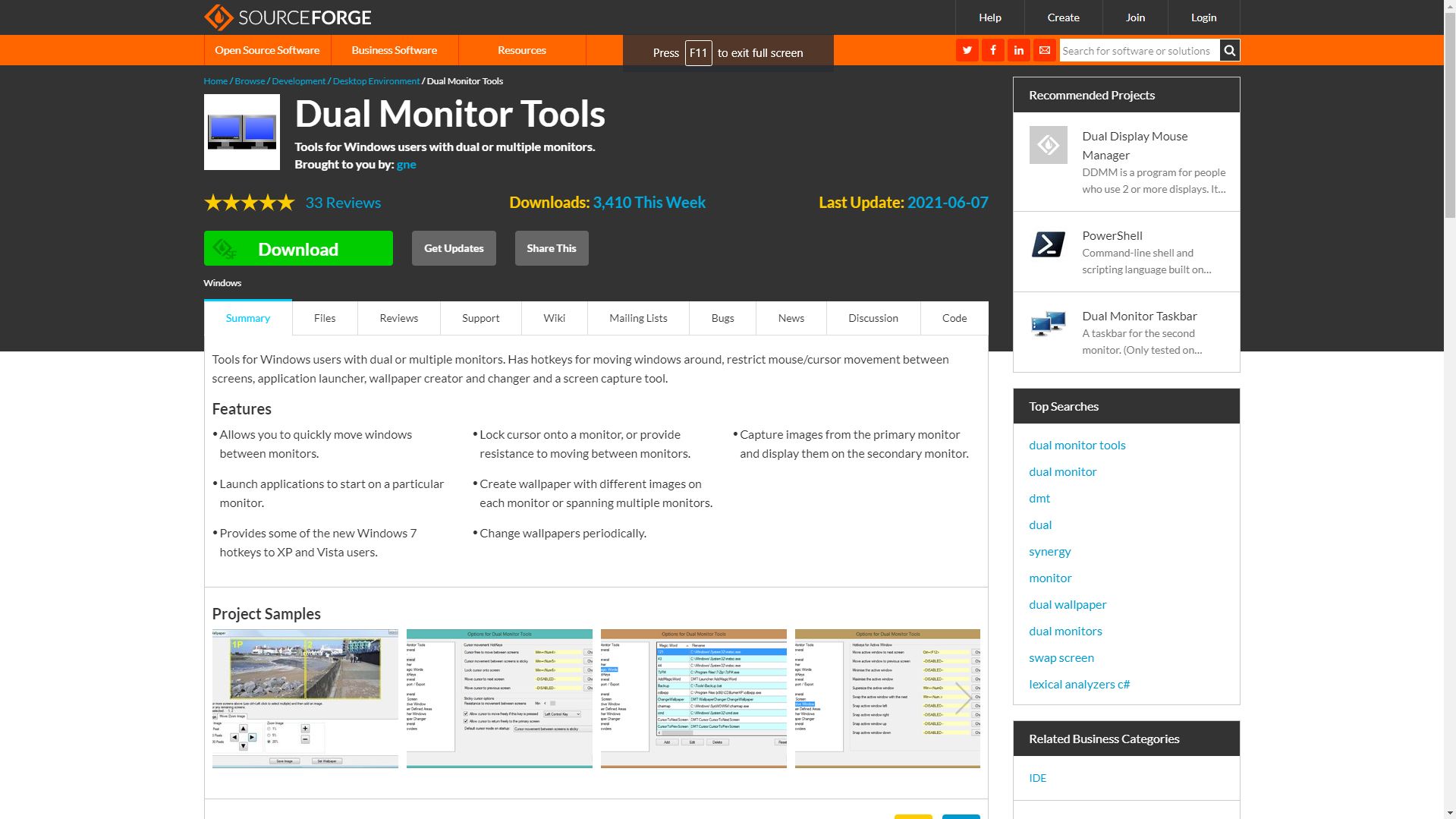
Si no tiene los controladores anteriores en su computadora o no desea tener una sola pantalla ancha todo el tiempo, puede usar Herramientas de monitor dual en su lugar.
Es un software ligero de código abierto que le permite maximizar una aplicación en cada pantalla. También está repleto de funciones adicionales como Wallpaper Changer, Snap y Launcher.
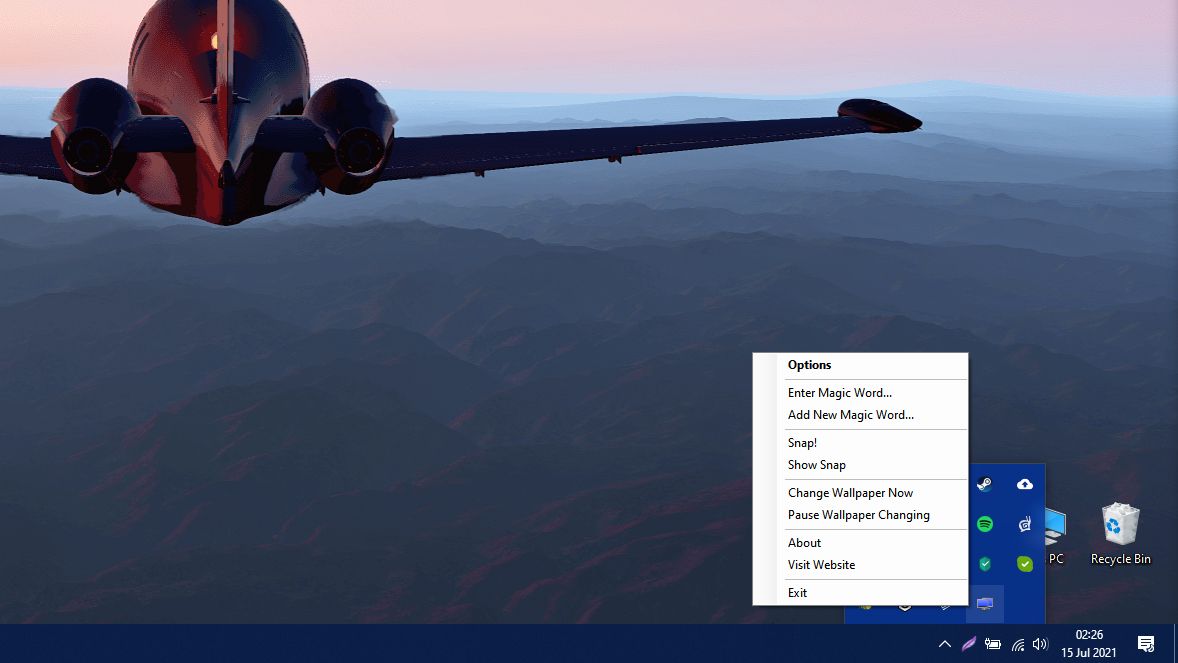
Descargue e instale Dual Monitor Tools, luego acceda a la aplicación a través de su Área de notificación en la barra de tareas de Windows . Haga clic con el botón derecho en el logotipo de herramientas de monitor dual y elija Opciones .
Aparecerá la ventana Opciones para herramientas de monitor dual . En el panel de navegación, elija Ventana activa debajo del padre Intercambiar pantalla .
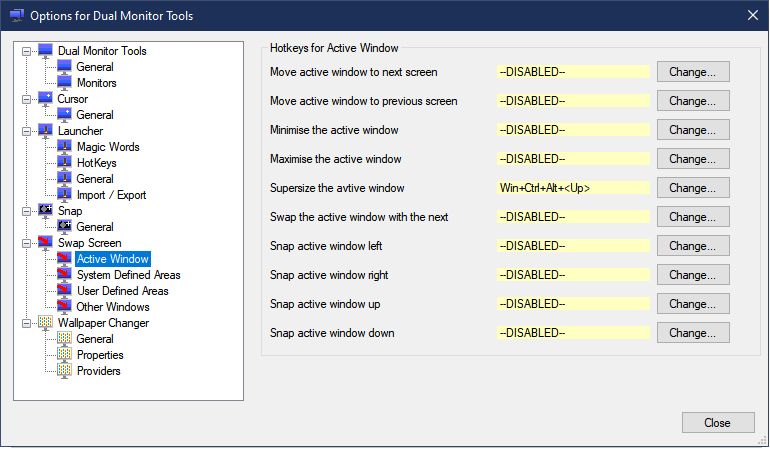
En el panel principal, debería ver las teclas de acceso rápido para la ventana activa . Busque Supersize the avtive (sic) window , luego elija Change .
Aparecerá una ventana Cambiar tecla de acceso rápido . Ponga una marca de verificación en Habilitar esta tecla de acceso rápido . Luego, debe poner marcas de verificación en las teclas de acceso rápido y elegir la tecla del menú desplegable para aumentar el tamaño de su aplicación. Una vez hecho esto, presione OK .
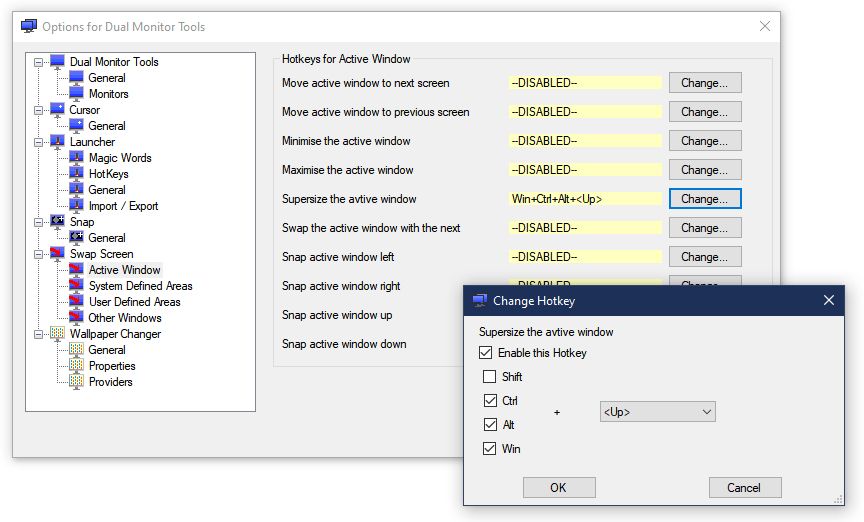
Luego puede seleccionar Cerrar para salir de la pantalla de opciones. Ahora, para maximizar su aplicación actual en todas sus pantallas, todo lo que necesita es presionar su atajo preestablecido. Su programa actual se extenderá a través de sus pantallas.
Descargar : Herramientas de doble monitor (gratis)
Maximice su pantalla

La mayoría de las configuraciones de varios monitores están diseñadas para la productividad. Pero si también puedes disfrutarlo para jugar, ¿por qué no? Ahora, puedes hacer uso de todas tus pantallas mientras juegas. Después de todo, si trabajas duro, también deberías jugar duro.
Ahora que su PC está ordenada, ¿qué tal su computadora portátil? Es posible que no tenga la misma capacidad para varios monitores que una computadora, pero aún puede agregar más pantallas para mejorar su experiencia de juego o productividad.
